The different tabs and panels
The different tabs and panels https://help.heredis.com/wp-content/themes/corpus/images/empty/thumbnail.jpg 150 150 Heredis Help Knowledgebase Heredis Help Knowledgebase https://help.heredis.com/wp-content/themes/corpus/images/empty/thumbnail.jpgThe different tabs
Heredis memorizes the last viewed screen and will reopen the corresponding tab when you click on Family, Data, History, Search, and Graphs.
Family tabs

They are used to navigate between the different family members and to create them if necessary.
The Immediate Family screen displays the family members who are close to the primary person (parents, grandparents, spouses, children). It also displays the brief information of the primary person and his/her parents (surname, first name, occupation, date and place of birth, date and place of death). If the person does not have a date of death and is assumed to be alive, then his/her age appears. Heredis uses the age at death setting in Heredis’ Preferences to estimate whether the person is assumed to be alive or not. See the article Heredis’ Prefrences edit in the Consistency tab.
The XXL Family screen shows the family of the primary person, his/her parents, grandparents, spouses and children but also every relative who possibly knew him/her and you will get an XXL view! For further details see XXL Family.
The Ancestors’ screen presents 4, 5 or 6 generations of ancestors of the primary person.
- Change the number of generations displayed with the cogwheel
 icon or you may start printing the ancestry as it is displayed.
icon or you may start printing the ancestry as it is displayed. - You can also display views of the ancestors’ origins by town, county, state/province or country. For further details, see the article Location tree.
- This screen is dynamic; click the arrows at the end of the line for the following generations. If necessary, you can create new ancestors.
The Descendants screen shows the number of generations of your choice.
- You may configure its display fro mthe cogwheel
 , with the presentation of generations and the data format.
, with the presentation of generations and the data format. - Implex highlighting allows you to easily identify consanguine marriages.
- The information displayed for descendants as well as for its printing are also available from the cogwheel
 icon. When you click on Print, choose the presentation you want in the 2 tabs of the displayed window and click on OK. Heredis will create a document that will open with your word processing software.
icon. When you click on Print, choose the presentation you want in the 2 tabs of the displayed window and click on OK. Heredis will create a document that will open with your word processing software.
Data tabs

- The Personal Data screen shows all the data entered and allows you to add or complete events for the primary person or for the couple. You access the Personal Data tab for any person displayed by double-clicking on the name.
- The Family Group Data screen provides a summary of the information entered for the primary person and allows you to add all the members of his/her immediate family (parents, spouses, children, step-children) without having to exit this screen. See the article Input a Family Group Data.
History tabs

The Migrations screen positions on a map the places of the life of the primary person or any other family member. The markers are numbered to display the sequence of movements. Each place marker indicates the list of events which took place in this place. You can see simultaneously all the events of all members of the immediate family unit.
The navigation miniature, displayed at the bottom right in the map of Migrations tab and in Search Wizard (in Search Tab) in Map tab, allow you to easily move on the map easily.
Select the frame with left clic of your mouse, by moving it, you will navigate on the displayed map.
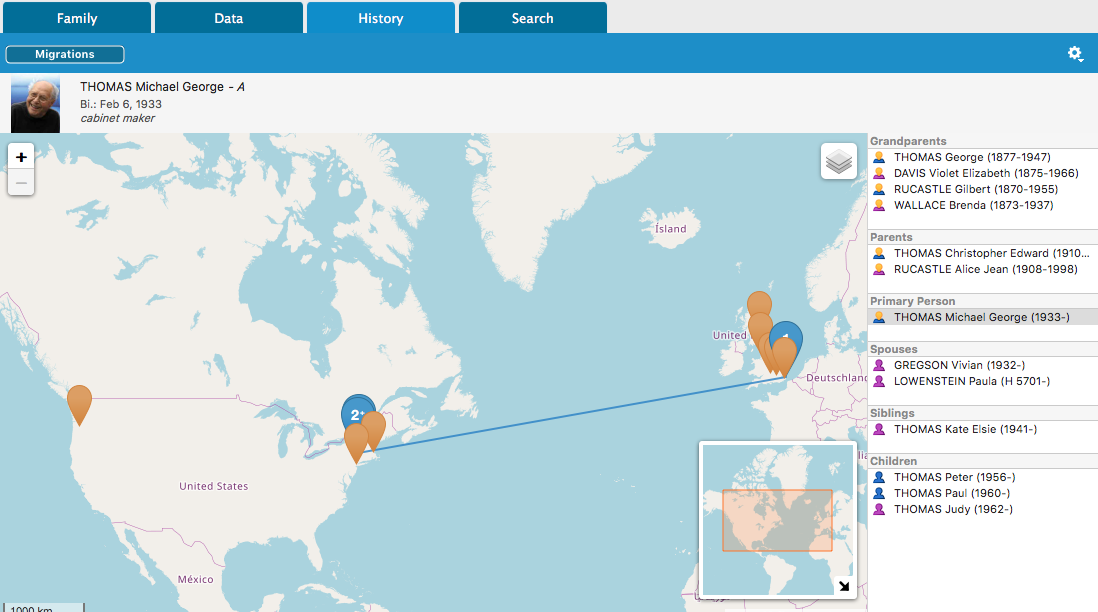
Note:
- blue markers are the markers attached to the selected person on the right list of the map.
- yellow markers represents events of other persons of the right list.
- the + sign in a blue marker indicates that more than one event are registered at the place and concerns the selected person.
- since Heredis 2020, you can see the subdivision pins.
Searches tabs

The Searches tabs contain research tools for the primary person and your genealogy.
- In Search Wizard sub-tab, the upper part shows the known or missing information. The lower part of the screen allows you to launch any online research with the operator of your choice. You can also restart a previous search, enter a research note, check the details of sources, media, or geographic locations for known data. You can easily manage linear research by using the Branches panel. Also consult Search Wizard article.
- From this tab, you can also access Smart Search which allows you to find data of your genealogy by combining different search criteria such as persons, relations, families, events. See also Smart Search article.
- From the Find/ Replace sub-tab, you can also replace and modify data entered in a Persons, Families, or Events section. For more details, see Find/Replace article.
Graphs tabs

From Graphs tab, edit a dynamic wheel. See article The Dynamic Ancestors Wheel, Descendants Wheel, Mixed wheel and Location Wheels.
The panels
Removable panels display data or tools.
The search panel is displayed in a hidden area on the left of the main screen. Heredis offers different tabs in Windows & Mac version: Persons, Branches, Places, Media, and Sources.
The search panel and the results it displays are always available and provide direct access to the data for viewing or use to complete the entry.
(Mac) Search panel

(Windows) Search panel

(Mac) Tools Panels

(Windows) Tools Panels

Display or Hide panels
Click the icon (Windows) ![]() or
or ![]() , (Mac)
, (Mac) ![]() or
or ![]() Show/Hide Panel at the bottom (or top for Windows) of the panel columns, to the right and left of the Navigation screen, choose the Windows menu > Show/Hide Right or Left Panels.
Show/Hide Panel at the bottom (or top for Windows) of the panel columns, to the right and left of the Navigation screen, choose the Windows menu > Show/Hide Right or Left Panels.
(Mac) Click the close check box ![]() on a panel to hide it. To display a hidden panel, click the Panel Options
on a panel to hide it. To display a hidden panel, click the Panel Options ![]() button at the bottom of the panel columns and select it from the list.
button at the bottom of the panel columns and select it from the list.
Add a column of panels, to the right or left of the navigation screen using the Panel Options ![]() , and then divide the panels into the two columns. Delete a panel column with the same button.
, and then divide the panels into the two columns. Delete a panel column with the same button.
(Windows) You can choose to unfold only one panel at a time by clicking on the Windows menu > Open one panel at a time.
Resize the panels
The space allocated to the display of panels can be modified: click on the separation area between two palettes. The cursor takes the shape of a cross ![]() and you can enlarge or decrease the area displayed above.
and you can enlarge or decrease the area displayed above.
Click the separation area between the panel column and the file display area to change the space allocated to the panels.
(Mac) Arrange panels
- Drag and drop the panel.
- Click the top strip of the palette (example: Branches) and drag to the desired location for the panel in any column.
- When the desired destination is marked with a blue line, release the mouse.
See the articles Customize Heredis and Heredis’ Preferences.
- Posted In:
- My first steps with Heredis




