Search Wizard
Search Wizard https://help.heredis.com/wp-content/themes/corpus/images/empty/thumbnail.jpg 150 150 Heredis Help Knowledgebase Heredis Help Knowledgebase https://help.heredis.com/wp-content/themes/corpus/images/empty/thumbnail.jpgVisual cues tell you whether or not a search is necessary for the primary person displayed, based on the criteria you set in Heredis’ Preferences, see Heredis’ Preferences for more details on data completeness. The completeness icon ![]() appears in the status bar, in the Searches tab, in the Persons and Branches tabs in the search panel.
appears in the status bar, in the Searches tab, in the Persons and Branches tabs in the search panel.
It tells you whether, for the main life events (Birth or Baptism – Union – Death or Burial), the information entered is complete, incomplete or missing.
- Click on the Search tab > Search Wizard.
Primary Person data
- Heredis allows you to see events that have been experienced or of importance to your ancestor’s history and gives you the age he was if he were alive. You see the data of the primary person and his/her loved ones (Parents, Spouses, Children, Fratrie), click on the cogwheel at the
 top right to change the display. Choose to view only the primary person’s data by unchecking all the crossover events, or select which events you want to see.
top right to change the display. Choose to view only the primary person’s data by unchecking all the crossover events, or select which events you want to see.

The search wizard also displays:
- the completeness icon of major events



- blue chips if you have a Note, a Source, a Witness, a Media attached to the event
- the primary person’s event search status. Click on the icon to change the search status to
 No Search Record,
No Search Record,  Search Record,
Search Record,  Search in progress or
Search in progress or  Not Found. You will then be able to see which event requires research.
Not Found. You will then be able to see which event requires research.
Indicate manually that a person is complete by clicking on ![]() if you do not have more data to search for. Since Heredis 2021, this icon is also available in Data tab > Personal Data.
if you do not have more data to search for. Since Heredis 2021, this icon is also available in Data tab > Personal Data.
Click on ![]() to display the branch of the primary person in the Branches panel.
to display the branch of the primary person in the Branches panel.
The lower area of the search wizard
To complete your analysis of the searches to be undertaken, check out the tabs located in the lower area of the screen.

- Sources attached to all the events mentioned above may contain a crucial element for your approach.
- Media allows you to view documents that may have clues.
- The Map will allow you to see if the cities mentioned in the events displayed are close to each other or not.
Don’t hesitate to fill out the Research Note by indicating which track you want to focus on. You will be able to resume your steps later and continue your reasoning.
Start a search on the Internet
In the lower area of the Search Wizard, you can search one or more websites with a publishing database.

Click on the Web Search tab to select which data to take into account and which operator you want to search on.
1. Choose the search operator. Unroll the Search Location menu to select Heredis Online or another site suggested in the cogwheel ![]() .
.
2. Choose the criteria from those available from the selected operator. Some criteria may be grayed out if they are not usable in the operator’s search fields.
- Keep the surname of the primary person or type in another surname.
- Choose a given name or all given names from the list on the drop-down menu. The given name selected by default is the usual given name.
- Check the Place box to include this data in the search if the chosen operator can manage it. Choose a location in the drop-down menu: a common one that corresponds to events related to the primary person, department or country.
- Check the Spouse box to include this data in the search.
Choose a spouse from the drop-down menu if the primary person has more than one. To search with a new spouse, type his/her surname and given name into the entry fields. - Check the Period box to indicate a range of dates. Validate or change the start and end years for online search.
3. Click Search to send your search criteria to the selected operator. Heredis opens your Internet browser and displays the requested site. It’s up to you to complete the search based on any additional tools available at the default selected operator.
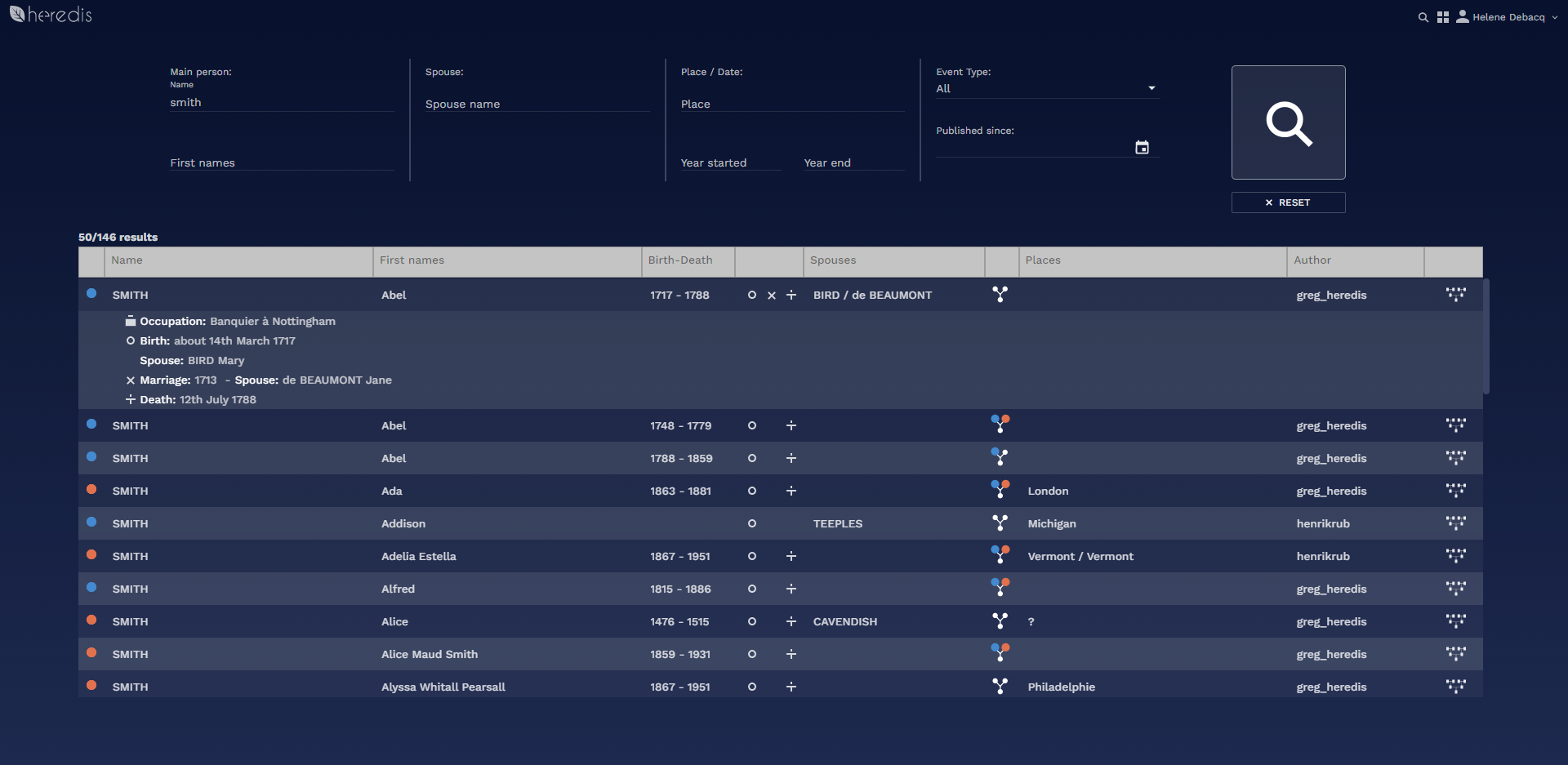
If you want to add a search operator or change the proposed list, click on the cogwheel ![]() icon. See also Search on Heredis Online.
icon. See also Search on Heredis Online.
Check or uncheck the boxes to see, in the drop-down menu, the sites you are interested in. Some websites are available in several languages, they are offered by default in English.
You may be familiar with other websites that may help you find information about your ancestors. You can add websites, which will always appear in the drop-down menu of the operator’s choice.
To add a personal website:
- Click on the cogwheel
 icon.
icon. - Click the button
 at the bottom of the Web Sites window.
at the bottom of the Web Sites window. - In the first column, type the name of the website as you want to see displayed in the list of available operators.
- Open your Internet browser and log on to the search page of this site.
- Copy the URL address in your browser’s address bar and paste it in the URL area of the Web Sites window.
To remove a website added by you, select it from the bottom of the Web Sites window and click the button —.
Since Heredis 2025, save your own favorite search web sites
The search web sites you add are linked to the computer. If you install Heredis on another computer, your favorite search web sites will not be shown.
You can therefore save your own favorite sites and transfer the exported file to another computer.
To do this, click on the cogwheel ![]() in the Web Search tab.
in the Web Search tab.

Then click on Export your own sites.
Save the .json file on a USB key or external disk.
Since Heredis 2025, import your own favorite search web sites
On your other computer, plug in your USB key or external hard drive.
Launch Heredis and open your file.
Click on the Search tab > Search Wizard, then on the Web Search tab.

Click on the cogwheel ![]() .
.
Finally, click on Import your own sites.
Select the USB key or external hard drive, then choose the .json file.
Heredis now has your own favorite search web sites.
Relaunch a previous search
Haven’t found the information you need? Didn’t have time to study all the data on the genealogical website you were looking at? You can, at any time, restart a search you’ve already done.
1. Click the History button. All previous searches for the primary person can be found in this window.
Rank them by date, or by operator name by clicking on column headers.
2. Just click the button ![]() to restart the same search, with the same criteria.
to restart the same search, with the same criteria.
Click the Clear History button to clear the list of previous searches for that person.
(Windows) Search history

(Mac) Search history

- Posted In:
- New Features
- Use Heredis






