Find/Replace
Find/Replace https://help.heredis.com/wp-content/themes/corpus/images/empty/thumbnail.jpg 150 150 Heredis Help Knowledgebase Heredis Help Knowledgebase https://help.heredis.com/wp-content/themes/corpus/images/empty/thumbnail.jpgThe Find/Replace feature allows you to find a specific text entered under Persons, Families, Events, or Facts and to replace it with a new text, which you can type in directly.
(Windows) Find/Replace
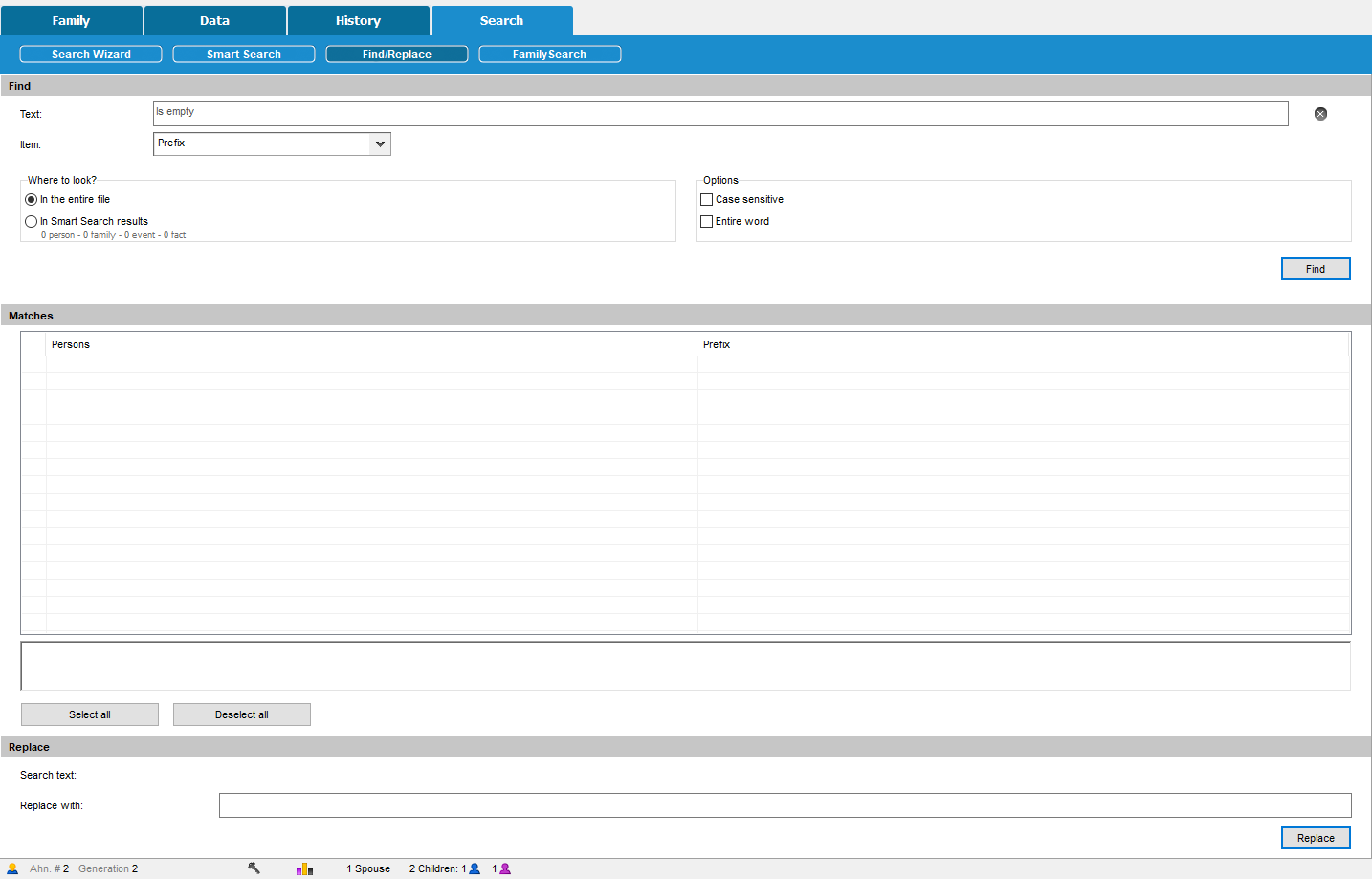
(Mac) Find/Replace
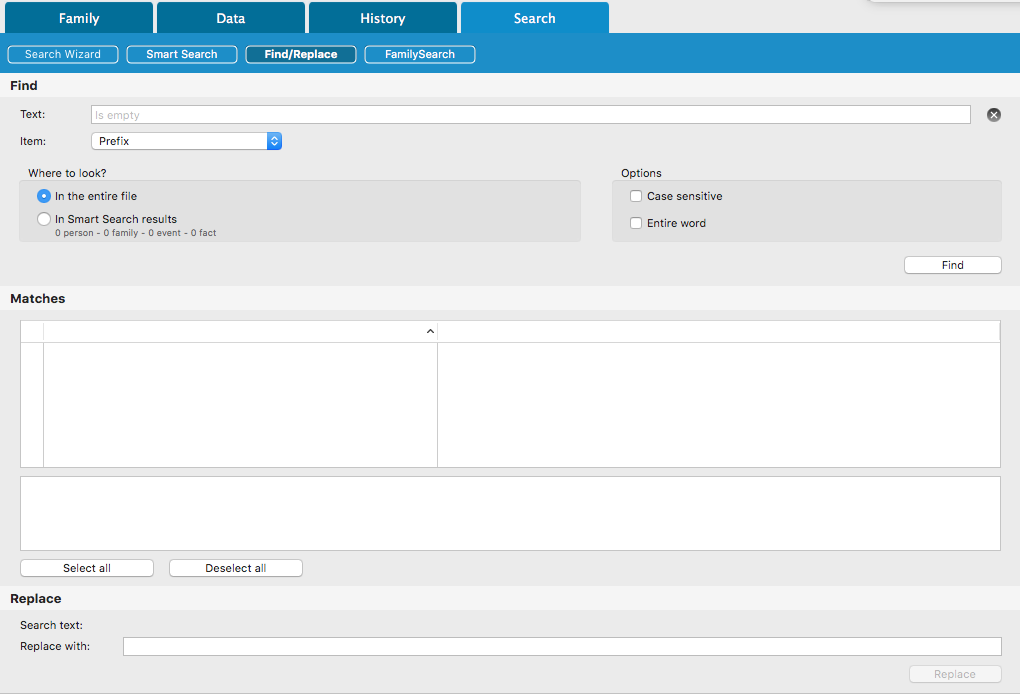
You can search for text entered under:
- one of the following Persons fields: Prefix, Suffix, Nickname, Title, User Number, Person or Research Note.
- the union status Other union or a Family Note for a Spouse
- one of the following Events or Facts fields: Place Subdivision, Description/Cause, Note or Name.
You may access this feature:
- from the drop-down menu Find > Find/Replace
- or by selecting the Search tab and the Find/Replace sub-tab
- or by clicking on the Find
 icon then on the Find/Replace
icon then on the Find/Replace  button.
button.
Searching for Text
- Enter the text you are looking for in the Text field.
Note: if you leave this field blank, Heredis will look for all empty fields.
- Use the Item pop-up menu to select the type of data you wish to edit.
- Specify where to search for the text you have just entered: In the entire file or In Smart Search results.
(For more details on this feature, refer to the Smart Search section). - Check the Case sensitive box for Heredis to distinguish upper- and lower-case. It will be able, for instance, to look for ”honest” and replace it with “Honest”.
- Check the Entire word box to prevent modifications within a word. This way you can replace, e.g. in the Place Subdivision field, the abbreviation “st” with “Street” without affecting words such as “Newcastle”.
- Click the Find button to display all relevant matches found in your genealogy. The number of found occurrences is mentioned between parentheses in the Matches banner.
(Windows) Matches

(Mac) Matches
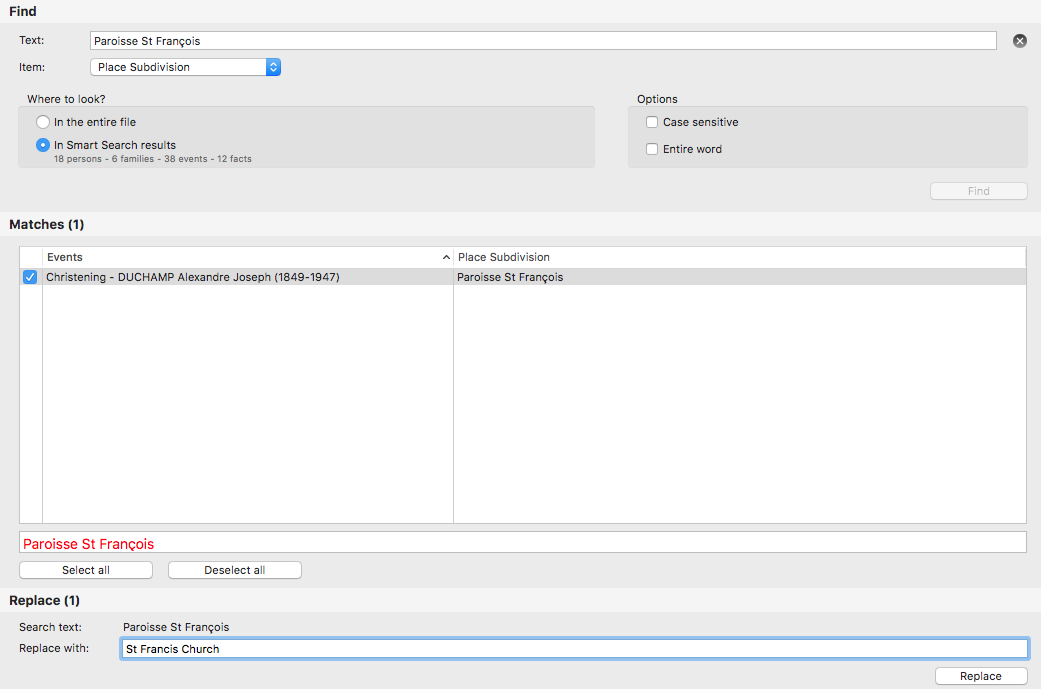
Right below the list of matches, the searched text is displayed in red within each occurrence that was found. By default, all matches are selected – but you can uncheck, one by one, matches you do not want to modify. Conversely, you may prefer to click Deselect all and then check (only) the matches you want to modify.
Replacing text in your genealogy
- Enter your new text in the field entitled Replace with.
- Click the Replace button to apply your changes to all the matches you have selected.
- Posted In:
- Use Heredis





