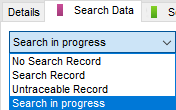Input events
Input events https://help.heredis.com/wp-content/themes/corpus/images/empty/thumbnail.jpg 150 150 Heredis Help Knowledgebase Heredis Help Knowledgebase https://help.heredis.com/wp-content/themes/corpus/images/empty/thumbnail.jpgIn the Personal Data tab, Heredis proposes a full list of events commonly encountered in genealogy: individual events and shared events which may apply to the couple formed by the primary person and the selected spouse.
Add an event
Add a person event
Add a person event
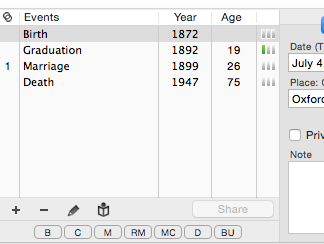
- Click on the
 button on the bar below the list of events. To facilitate the selection of the event, Heredis displays at the top of the list, the events already in use in your genealogy file, and finally the events not yet used in the Others group.
button on the bar below the list of events. To facilitate the selection of the event, Heredis displays at the top of the list, the events already in use in your genealogy file, and finally the events not yet used in the Others group. - Select the desired event, for example, Will. Will is added to the list of events of the person.
Info • You can also add major events by clicking the B, C, D or BU buttons (Birth – Christening – Death – Burial) placed below the events list. If these buttons are not visible, change the input mode of the screen.
Add a family event
- Select the spouse of the event from the list of families.
- Click the
 button on the bar below the list of events.
button on the bar below the list of events.
Info • You may also add the main events of the family by clicking the M, RM, MC buttons (Marriage – Religious Marriage – Marriage Contract) below the events list. If these buttons are not visible, check the display mode of the screen.
- Select the desired event, such as Engagement. Engagement is added to the list of events of the person.

Info • The family events also appear in the input and navigation screens of the spouse.
Create events not proposed by Heredis
You may add events that are not mentioned in the list of events proposed by Heredis.
- Click the
 button on the bar bellow the list of events.
button on the bar bellow the list of events. - Choose Others, then the neutral event called Event or Postmortem Event (Heredis won’t check the consistency of the data, it can be used for event like Inventory after death etc.)
- Double-click on the name of the event that has appeared in the list of events, or after selecting it, click on the
 button. A window opens where you can rename the event.
button. A window opens where you can rename the event.
Windows Customize event
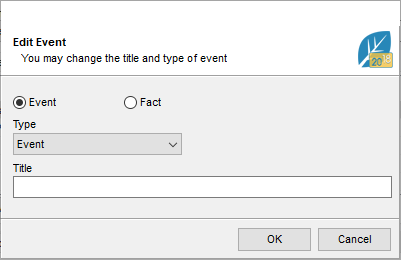
Mac Customize event
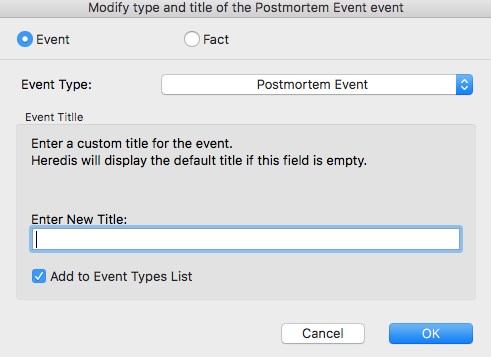
- Enter the new name of the event.
Now this new type of event will automatically appear in the list of events to create. You may choose not to display it by clicking on Customize and unchecking the events you do not want to see, or you may select it later by managing the list of events. See the part bellow.
Info • If the nature of the event to create already exists, modify an existing type of event in the same way. For example, you can create an Estate event by renaming a Will event. You will find this event in a submenu of the original event. By selecting Will, you can choose between Will and Estate.
Share a person event
Heredis allows you to share a minor person event with other persons in your genealogy. This event and all information relating to it will be automatically available to all participants in the event.
Select a person event in the list of events displayed in the Personal Data screen > Person event and then click the ![]() button below this list. The Witnesses tab is replaced by the Participants tab and allows you to add the other persons sharing this event.
button below this list. The Witnesses tab is replaced by the Participants tab and allows you to add the other persons sharing this event.
It is possible no longer to share an event. With this operation, the event no longer to be shared remains associated with the primary person on the screen. Other participants become mere witnesses and the “unshared” event no longer appears in their list of events.
In the list of events for a person, the letter S, displayed in front of an event, indicates that this event is shared.
Info • the major person events Birth, Baptism, Union, Death and Burial are not shareable. The Domicile couple event is also shareable.
Customize the display of events
Heredis can present the list of available events according on your work habits. Thus, you will have easy access to the events that you create most often.
The customization affects only the list of events to create and there is no risk to your data, events already created remaining always displayed.
Modify the list of events displayed
1. Click the ![]() button on the Personal Data tab, in the events list.
button on the Personal Data tab, in the events list.
2. Choose Others > Customize…
3. Untick rare events, those which you rarely use, to lighten the list when creating a new event.
Windows Customize Event
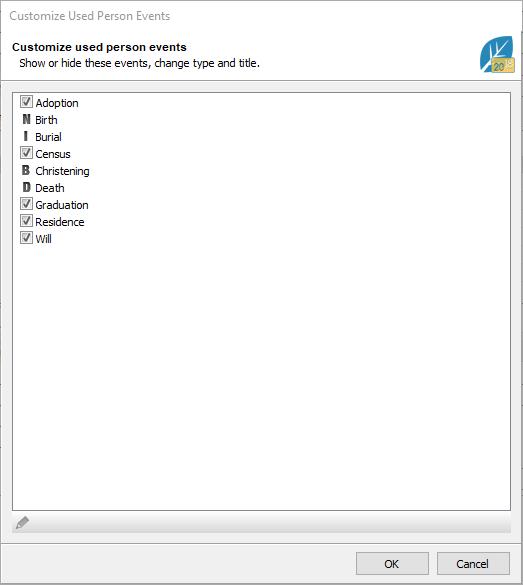
Mac Customize Event
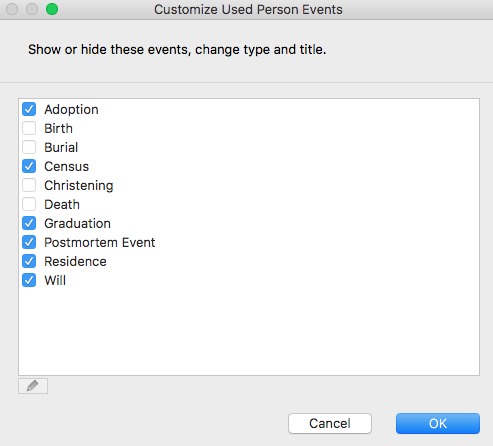
Heredis always shows events which you have already used at the top of the list, and events that you have not yet used at the bottom of the list. You see now that the other used events part no longer contains the items you have unticked.
You may always tick any new hidden events to make them reappear.
Information on the event
The detail of each selected event is available on the Personal Data tab. If you do not see all the events, change the display mode of the Personal Data tab by clicking on the cogwheel. See the article Customize Heredis for more details.
Information of the event
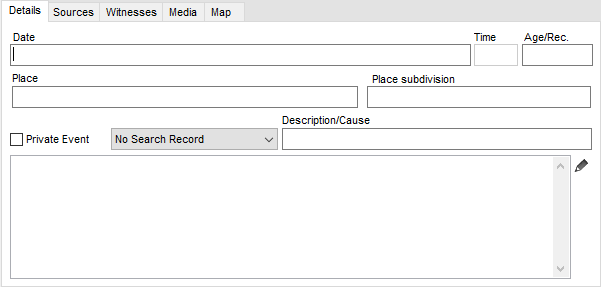
Date
To enter the date, numerous input options are available, whatever the period concerned, in four different types of calendars: Gregorian, Julian, Hebrew or French Republican. To enter a date in a specific calendar, precede the date of J for Julian or H for Hebrew (the latter is automatically recognized by Heredis since the name of the months is different).
See also Dates article for further details on Date format and calendars.
Time
Time may be specified as 05:30 or 5:30. To separate hours and minutes, you can type either : or H or h, with no spaces.
Age on record
Enter the age stated on the deed or record, if it is mentioned. You may specify the age with the words: years, months or days (or y, m, d). No other word will be accepted. An age with numbers only will be considered as years.
If the birth date of the primary person is known, you may compare the age on the deed with the actual age shown in the list of events.
If the date of birth is unknown, Heredis will automatically complete the field with an approximate date calculated from the age on record that you entered.
Place
Indicate the location where the event took place.
Entering a new place
1. Type the name of the city in the Place field, not bothering about upper or lower case. With the first letters, Heredis proposes a list of places that may match your entry.
2. Select a place using the mouse, or use the up and down arrow keys and confirm the location selected by pressing Enter.
3. If no proposed location matches, (Windows) fill in the case and click on the tab key to add this new place to the index; (Mac) select New Place in the list.
4. Complete the information on the new place to be recorded, and press OK. The new location will be added to the Places Index. You may geolocate this place. See the articles Places Index, Geolocating places and Heredis’ Preferences.
Assigning a place already in use in your genealogy
1. Unfold the Places panel.
2. Drag the place of the event and drop on the event being entered.
Info • Be sure to visit the place of your ancestor’s life by clicking the Map tab of the event.
Place Subdivision
The Place Subdivision field is to specify a more precise location than the city: the hamlet, parish, district or borough of a large city. Since Heredis 2020, you can geolocate the subdivision, see the details on Geolocating Place Subdivisions.
Cause/Information
The Cause/Information field allows you to specify the cause of the event (as for Death, Divorce, Professional transfer events) or any useful precision.
Event Note
Enter your comments about the event directly into the note field. To embellish the entered text, click the pencil icon. Heredis opens the note in a separate screen containing all the formatting tools. Tick the Private Note box to exclude the event note from exports or printed documents.
Other elements linked to the event
The Details tab of events displays a Private Event box. When this box is ticked, all data in the event may be excluded from exports or hidden in printouts.
Each event may be completed with witnesses, sources, media and an interactive map showing where the event took place. Each of these elements is available in a tab on the Event screen.
See also Add witnesses and participants, Sources, Media.
Click on the magnifying glass ![]() or
or ![]() or
or ![]() or
or ![]() to open the Search Data tab and complete the search status. (see below)
to open the Search Data tab and complete the search status. (see below)
Search Data tab of an event
To help track your searches, fill in the Search Data tab, indicate which search action you need to take.
You can identify if an event has search information entered using the pink icon ![]() in front of the event name or in front of the Search Data tab. If nothing is entered, the icon is greyed out and small in the list of events and not displayed in the title of the tab.
in front of the event name or in front of the Search Data tab. If nothing is entered, the icon is greyed out and small in the list of events and not displayed in the title of the tab.
Select the search status to indicate where you are with the search for this event.
- No Search record: if you do not need to search data for this event.
- Search record: if you need to search for more data on this event.
- Search in progress: if you already started the search for more data on this event.
- Untraceable record: if you have search for more data but can not find anything on this event even though you are sure of the info you already entered.
Note: You can choose the default option for each new event in (Mac) Heredis menu > Preferences > Format, (Windows) Tools menu > Preferences > Heredis Preferences > Format.
Heredis offers you to specify useful information for your research that can be published in the research journal.
The Project field allows you to manage different projects and give them a name. Example: I would like to have a “Tommies” project that identifies all the persons in the file who died fighting during the World War I. Or, I do my research by branch, so I have a project by branch and names, for example, Smith branch my paternal branch.
The Document field allows you to put the type of document to search for, example: Civil records, Court records etc.
In the Search Place indicate where you should search for the document, for example, in the attic of Aunty Jacqueline, National Archives etc.
The Search Date is useful to indicate when or on what specific day you plan to search. This allows you to organize your trips.
In the Call # field, indicate the document number to check. Many Archives centres have put their inventories online, which allows you to anticipate and forecast the documents to be consulted without having to search on site the call number of the records. Thus, you can, on some websites, order the document by internet so that it is ready the day of your arrival and not waste any time.
The URL field allow you to enter the website on which to search for the information. If you click the button (Mac) ![]() , (Windows)
, (Windows) ![]() while a URL is entered, your default web browser opens and you navigate to the site in question.
while a URL is entered, your default web browser opens and you navigate to the site in question.
Finally, the Note block below the search data fields allows you to comment on the search. For example: record not found in the records of Boston from 1800 to 1850, see Cambridge.
Click on the pencil ![]() to the right of the note to have the note editing tools and format or indicate that the note is private.
to the right of the note to have the note editing tools and format or indicate that the note is private.
Thanks to the search status, you can edit lists of acts to search for or make an smart search to identify them, which will guide your genealogical searches and save you time.
You can also, from Heredis 2023, edit a Research journal with all the data you were able to enter.
See the Research Journal article. To focus the Research journal on some of the information, use the Smart search or filters in the Research Journal with the Options button.
Copy research information
The search data you entered on one event should be transferred to another?
Save time and click the button ![]() to copy all the information, navigate to the event where you want to copy the information and click the paste
to copy all the information, navigate to the event where you want to copy the information and click the paste ![]() button.
button.
Delete Search Information
You have completed your searches for an event, so you can change the search status to No Search Record and click the button ![]() to delete the search data.
to delete the search data.
Delete an event
Simply select the event to erase and click on the ![]() button at the bottom of the event list.
button at the bottom of the event list.
- Posted In:
- Use Heredis