The Sources Index
The Sources Index https://help.heredis.com/wp-content/themes/corpus/images/empty/thumbnail.jpg 150 150 Heredis Help Knowledgebase Heredis Help Knowledgebase https://help.heredis.com/wp-content/themes/corpus/images/empty/thumbnail.jpgThe Sources Index includes all sources associated with events entered into the genealogical file.
To manage the sources stored in the genealogical file, select the Tools menu > Sources Index.
New sources can also be entered using the ![]() button in Sources tab of an event, or directly in the Sources Index. Read the Sources article for more details on creating a source.
button in Sources tab of an event, or directly in the Sources Index. Read the Sources article for more details on creating a source.
Check out the article Indexes: Generalities for the tools available in all indexes.
Open the sources index
Open the Sources Index:
- from the Tools menu,
- via the toolbar by clicking on Indexes button then on
 Sources Index button in the toolbar,
Sources Index button in the toolbar, - (Mac) by clicking
 on in the Sources panel.
on in the Sources panel.
(Windows) Sources Index
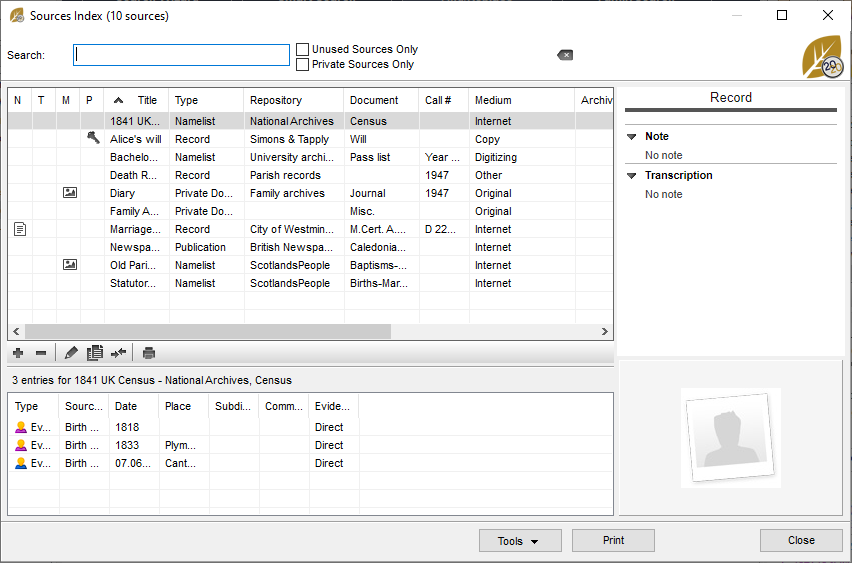
(Mac) Sources Index
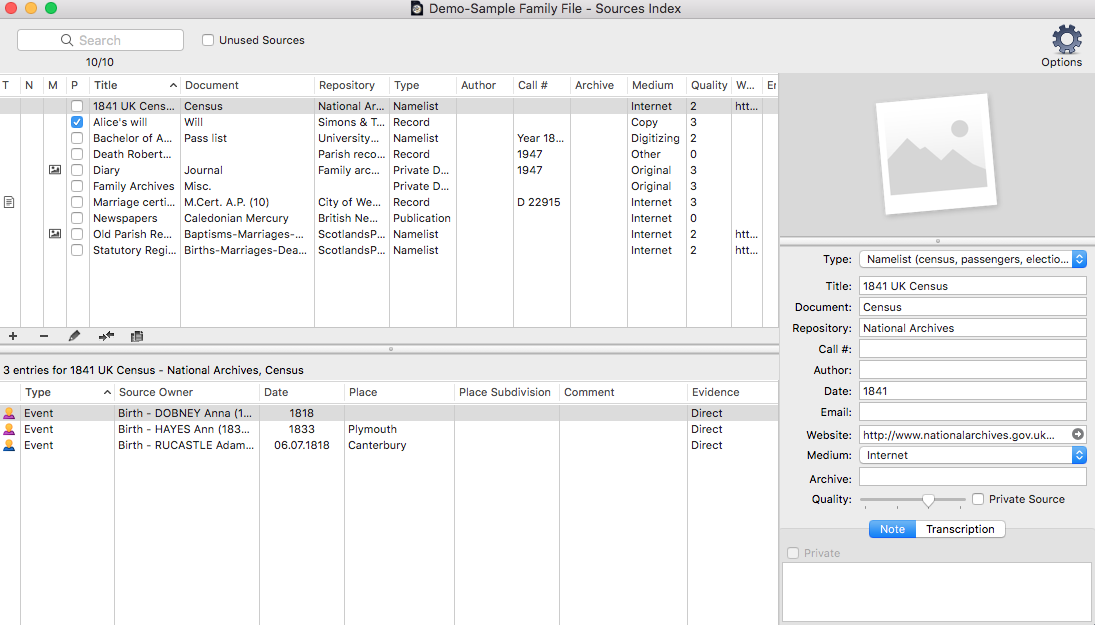
Duplicate a source
Save time and duplicate a source when you only have the reference to change for example.
- Select the source to duplicate.
- Click the button
 at the bottom of the source list.
at the bottom of the source list. - Edit the duplicate source, it has no use.
- Change the data to get a new source.
Search the sources
In the search area, type a word contained in any input topic of the search source.
The number of items found that match your search is displayed under the search area.
(Mac) Click on the Magnifying glass icon to choose the search mode: the search “contains” the entered word, or the search “starts with” the letters entered.
To undo a search on a word, click the erase icon (![]() Windows,
Windows, ![]() Mac) to the right of the search area.
Mac) to the right of the search area.
See the list of events in which this source is used in the lower part of the window.
To find a source registered in the Sources Index:
- Click directly on the source in the list displayed.
- or Tap the arrow keys of your keyboard to access them.
- or Enter the first letters of one of the items from the searched source in the Search area. You can search for a source by name, origin, rating, etc.
You can refine the list of sources displayed:
- To limit the list to unused sources, check the corresponding box.
- (Windows) To view only private sources, check the corresponding box.
- Click in the column header to see the sources recorded in alphabetical or numerical order of the Title or Repository or Document or Call #, etc. A new click in the header reverses the order displayed. An arrow appears in the column on which sorting is performed. Columns N, T, M, P allow you to sort sources with a Note, Transcript, Media or the Private ones. Click on the header of these columns to see the sources sort as you see fit.
When you select a source from the list, the detail of that source appears on the right (title, name of repository, document, private source, …).
(Mac) You can change the fields of the selected source directly from the detail on the right.
Uses of this source are displayed under the source list.
(Windows) Uses of a source
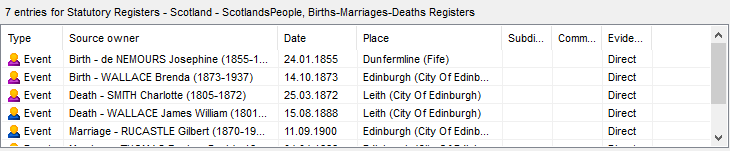
(Mac) Uses of a source

Double-click on one of the uses to navigate directly to the event or the person concerned.
This source is selected and can be deleted or modified. If you modify it, the changes will be made for all the uses of this source.
Merge two sources
You may have recorded several sources in the Sources Index that corresponds to the same reference: for example, you created a source with the digitized certificate and created another with the transcript of the certificate.
You can create a single source that will replace the two sources currently in the index.
- Select source A to be eliminated.
- Click the
 button.
button. - Select source B to keep.
- Click the Choose button.
Heredis indicates the number of changes that will be made.
- Confirm the replacement of source A with source B by clicking the Yes button. All events to which source A was attached will be changed.
Delete a source
Select the source from the source list.
- Click the
 button.
button.
Heredis warns you when the source is being used. If you confirm the deletion, the source will no longer appear in the list of sources of events to which it was assigned.
Delete unused sources
To remove all unused sources in the genealogical file, select Remove All Unused Sources in the drop-down menu (Windows) Tools, (Mac) Options.
Multi-selection
To process multiple sources in a single operation:
- (Windows) Press the Ctrl or Maj button and, while keeping that key pressed, click on the different sources you want to select.
- (Mac) Press the Command or Maj button and, while keeping that key pressed, click on the different sources you want to select.
- Then choose the appropriate action, deletion, replacement or printing of the list (from Print button on Windows, from Options button on Mac).
Swap two columns
This feature allows you to easily exchange the values of 2 headings from a source.
- Select one or more sources, via multi-selection
- (Windows) Click the Tools button > Swap, then choose the 2 topics to trade.
- (Mac) Click the Options button > Swap, then choose the 2 topics to trade.
Change the value
To change the value contained in one topic by another possible value for this topic:
- Select one or more sources, via multi-selection,
- (Windows) Click the Tools button > Change the Value > select the section > choose the new value for this topic.
- (Mac) Click the Options button > Change Value > select the section > choose the new value for this topic.
Note: Before applying the changes, Heredis displays a confirmation message telling you how many sources are impacted by the desired change. Click the Yes or No button to apply the changes or not.
(Mac) Print the source index
The Options button > Print > Custom reports allows you to edit the custom report of the sources stored in the file as they are displayed.
If you have done a search, only the results of this search will be printed. Also, Heredis will keep the sorting order you have chosen by clicking on the columns corresponding to the different topics of the sources.
You can also create a list, in the format prior to the custom reports, of all sources. Click the Options button > Print > Print Sources list.
You’ll find all the topics of the source, its uses, and the transcripts you’ve entered if you wish.
Check out the articles Custom Reports, (Mac) Create and Edit a Report
(Windows) Print the source index
The Print button allows you to edit the custom report of the sources stored in the file as they are displayed. You can also launch the printing from Tools button > Print > Custom reports.
If you have done a search, only the results of this search will be printed. Also, Heredis will keep the sorting order you have chosen by clicking on the columns corresponding to the different topics of the sources.
You can also create a list, in the format prior to the custom reports, of all sources. Click the button ![]() in the index toolbar or the Tools button > Print > Sources report.
in the index toolbar or the Tools button > Print > Sources report.
You’ll find all the topics of the source, its uses, and the transcripts you’ve entered if you wish.
Check out the articles Custom Reports, .(Windows) Create and Edit Reports.
Import an index into a Heredis file
You can import an index into an other Heredis file if, for example, you need to use the data you entered in an other file. See Import an index into a Heredis file article for further details.
- Posted In:
- Use Heredis




