Importer un GEDCOM 7 dans votre généalogie existante
Importer un GEDCOM 7 dans votre généalogie existante https://help.heredis.com/wp-content/themes/corpus/images/empty/thumbnail.jpg 150 150 Heredis Help Knowledgebase Heredis Help Knowledgebase https://help.heredis.com/wp-content/themes/corpus/images/empty/thumbnail.jpgVous voulez savoir ce qu’est un GEDCOM ? Consultez l’article Qu’est-ce-qu’un GEDCOM ?
Attention ! Heredis ne compare pas les fichiers, ainsi importer un fichier dans un autre peut engendrer de nombreux doublons.
L’opération étant irréversible, nous vous conseillons de faire une copie de votre fichier avant de faire l’import. Ainsi, si le résultat ne vous convient pas, vous pourrez supprimer la généalogie et repartir de la copie avant import.
Voir l’article Sauvegarder son fichier.
(Windows) Importer un GEDCOM 7 dans un fichier existant
Important ! Importer un GEDCOM nécessite de l’attention de votre part, il ne s’agit pas de cliquer sur suivant, suivant, terminer. Il est important de prendre le temps de lire les différentes étapes demandées par Heredis.
- Lancez Heredis.
- Ouvrez votre généalogie.
- Cliquez sur le menu Fichier > Importer > Fichier GEDCOM.
Un message vous alerte que l’opération est irréversible, si vous n’avez pas fait de sauvegarde, nous vous conseillons de cliquer sur Non et d’en faire une avant.
- Choisissez l’emplacement où est stocké le fichier .gdz sur votre ordinateur.
- Sélectionnez-le et cliquez sur Ouvrir.
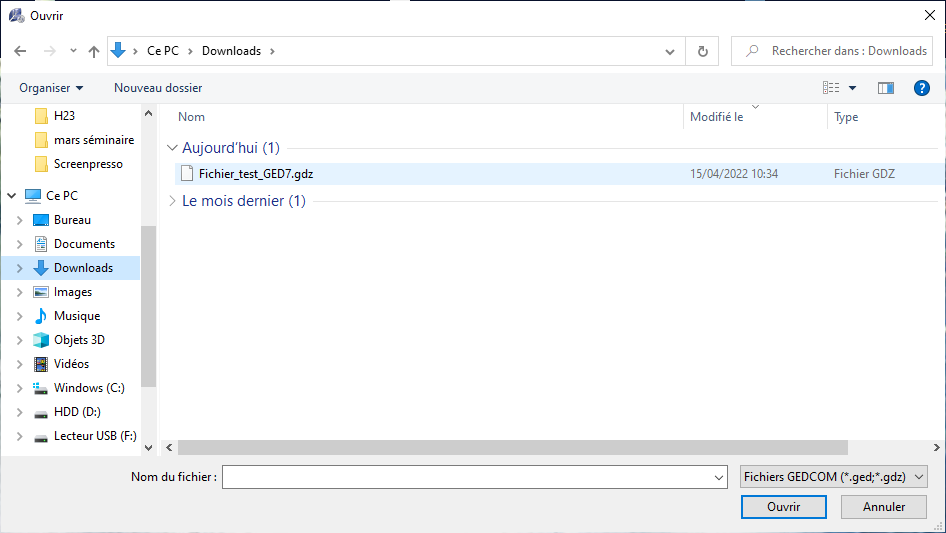
Heredis détectera s’il s’agit d’un GEDCOM 7 ou d’un ancien format.
- Cliquez sur le menu déroulant pour choisir comment gérer les prénoms entre guillemets.
- Choisissez d’importer ou non les sources et médias.

- Cliquez sur Suivant.
- Vérifiez que les lieux sont correctement indiqués.
Si cela ne convient pas, cliquez sur Indiquer l’ordre des lieux et modifiez l’intitulé des lignes en cliquant sur la liste déroulante en début de ligne. Choisissez l’intitulé qui convient.
Il ne sera pas possible de modifier cet ordre une fois le fichier ouvert !
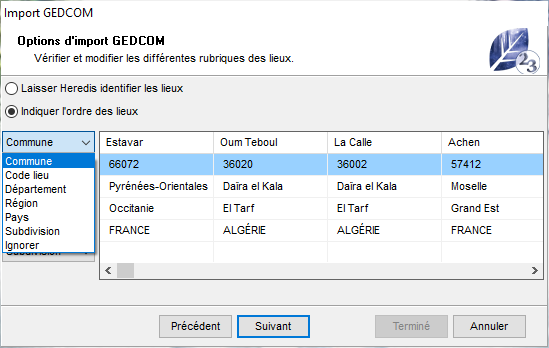
- Une fois les lieux correctement indiqués, cliquez sur Suivant.
Chaque logiciel a ses propres tags GEDCOM pour indiquer une donnée non normalisée. Voir les articles Qu’est-ce-qu’un GEDCOM ? et Les Tags GEDCOM générés par Heredis pour plus d’informations à ce sujet.
Si Heredis ne comprend pas un tag, alors une fenêtre vous propose de traiter ces informations.
Il ne sera pas aisé de modifier une fois le fichier ouvert ! D’où l’intérêt de prendre le temps.
Vous pouvez choisir d’importer ou non les éléments (tags) inconnus. Depuis Heredis 2025 vous êtes informé du type de données, par exemple s’il s’agit d’élément de Sources ou de Médias etc.
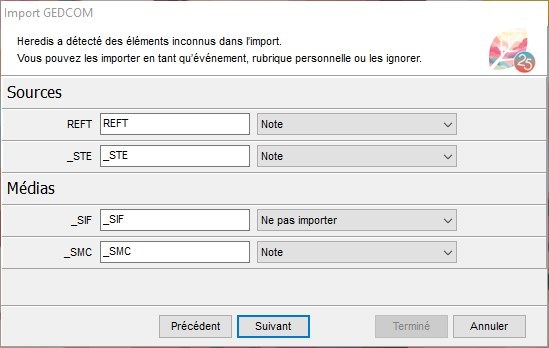
Si vous connaissez le type de données indiquées, cliquez dans la case blanche et modifiez le tag en indiquant l’intitulé.
Par exemple, vous savez que le tag REFT utilisé par le logiciel ayant créé le GEDCOM correspond au type du document. Cliquez dans la case blanche, supprimez REFT et indiquez Type.
Cliquez sur la liste déroulante et choisissez l’emplacement où vous souhaitez voir cet élément : Document.
Si vous ne connaissez pas le type de données, choisissez de Ne pas importer pour ne pas polluer votre fichier d’éléments inconnus.
Consultez le manuel d’utilisation du logiciel ayant créé le GEDCOM pour connaître les tags non identifiés.
Une fois les tags gérés, cliquez sur Suivant.
Cochez la case “Ajouter une source commune à” pour mettre une source aux informations du fichier. Choisissez dans la liste déroulante à quel type de données vous ajoutez la source : Tous les individus, Tous les événements, Tous les individus et événements, Tous les individus, événements et rubriques personnelles.
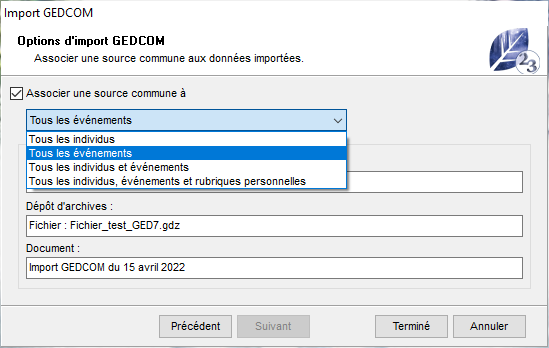
Indiquez un titre à cette source, le dépôt d’archives (qui détient l’information) et le Document.
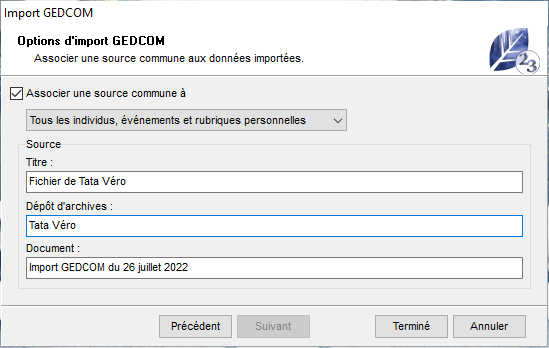
Cliquez sur Terminé pour valider l’ouverture du fichier.
Heredis récupère les données du fichier .gdz et les mets dans un nouveau fichier au format Heredis. Vous aurez toujours le .gdz sur votre ordinateur.
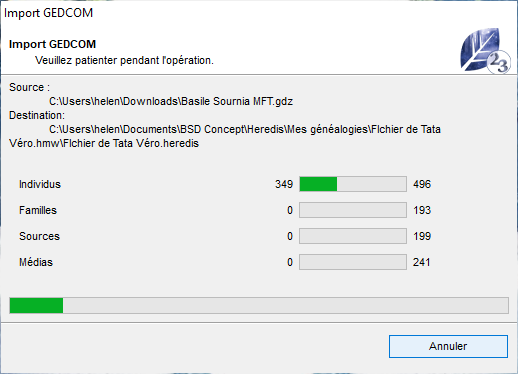
Laissez Heredis terminer l’import. Un import GEDCOM peut être plus ou moins rapide selon le nombre de données à traiter mais aussi la puissance et occupation de votre ordinateur. Soyez patient et laissez votre ordinateur terminé !
Une fois l’import terminé, pensez à relier les individus liant votre fichier à celui que vous avez importé. Vérifiez également s’il existe des doublons. Consultez l’article Rechercher des doublons.
(Mac) Importer un GEDCOM 7 dans un fichier existant
Important ! Importer un GEDCOM nécessite de l’attention de votre part, il ne s’agit pas de cliquer sur suivant, suivant, terminer. Il est important de prendre le temps de lire les différentes étapes demandées par Heredis.
- Lancez Heredis.
- Ouvrez votre généalogie.
- Cliquez sur le menu Fichier > Importer > Fichier GEDCOM.
Un message vous alerte que l’opération est irréversible, si vous n’avez pas fait de sauvegarde, nous vous conseillons de cliquer sur Non et d’en faire une avant.
- Choisissez l’emplacement où est stocké le fichier .gdz sur votre ordinateur.
- Sélectionnez-le et cliquez sur Ouvrir.
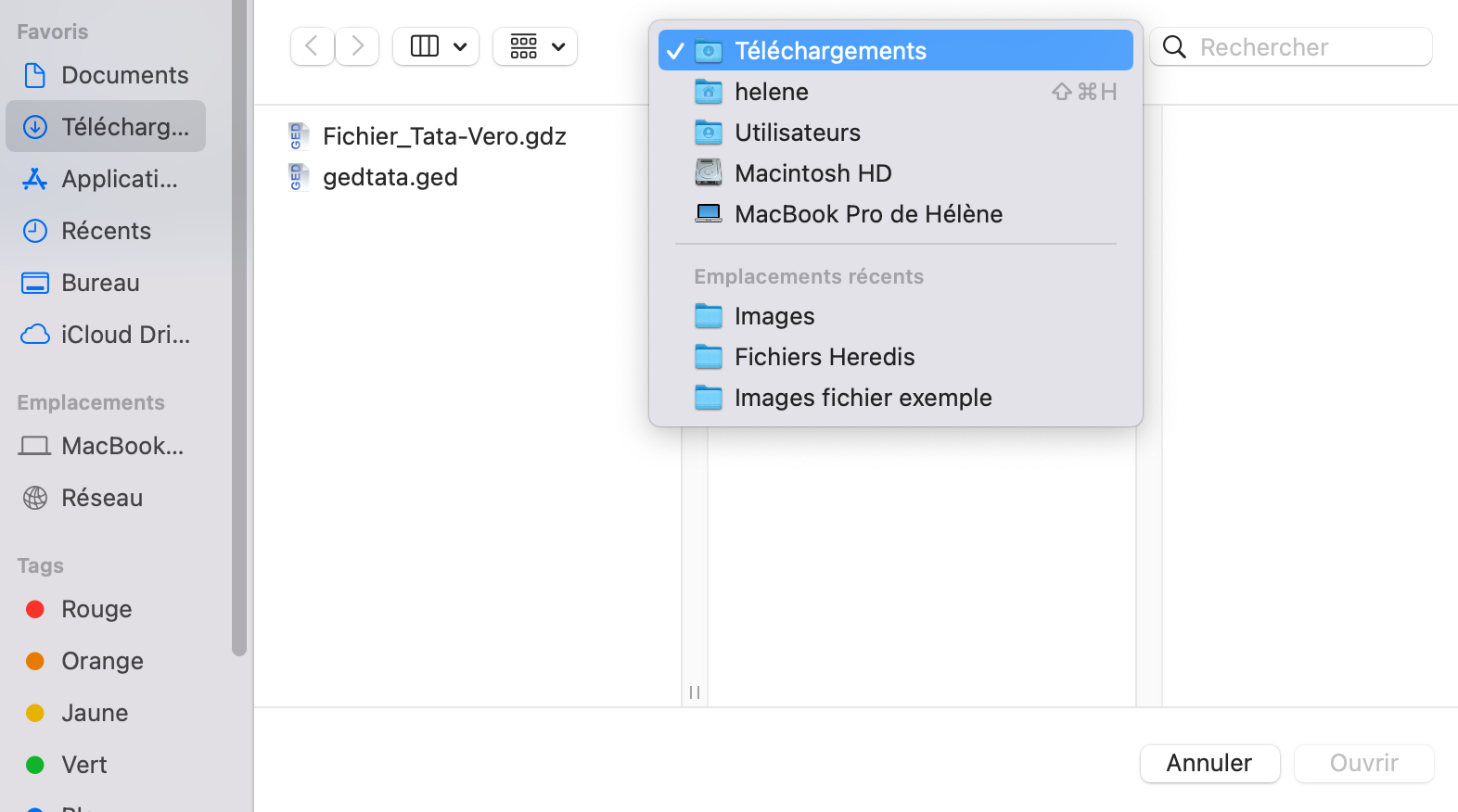
Heredis détectera s’il s’agit d’un GEDCOM 7 ou d’un ancien format.
Vérifiez que les lieux sont correctement indiqués.
Si cela ne convient pas, cliquez sur Indiquer l’ordre des lieux et modifiez l’intitulé des lignes en cliquant sur la liste déroulante en début de ligne. Choisissez l’intitulé qui convient.
Il ne sera pas possible de modifier cet ordre une fois le fichier ouvert !
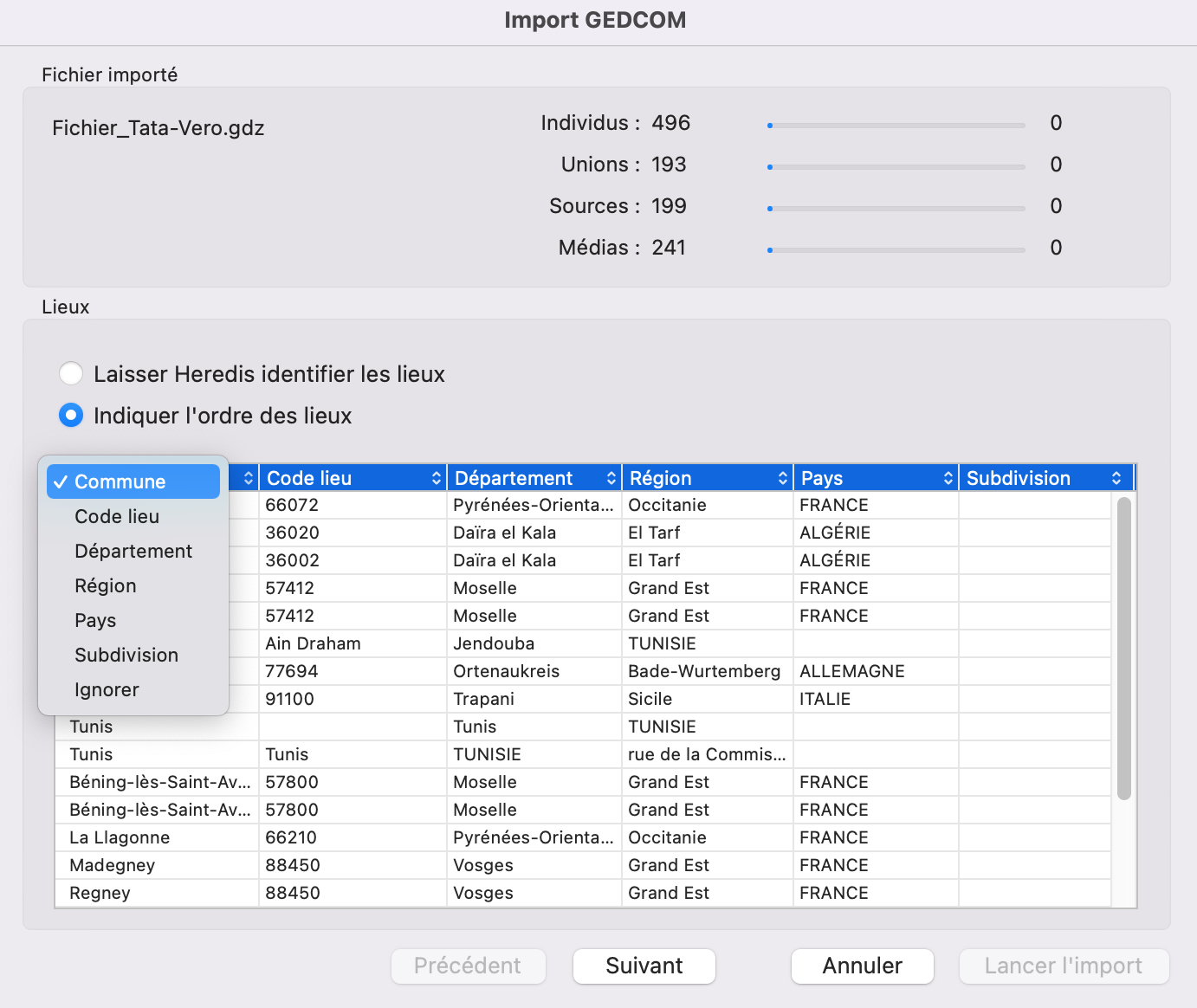
Une fois les lieux correctement indiqués, cliquez sur Suivant.
Chaque logiciel a ses propres tags GEDCOM pour indiquer une donnée non normalisée. Voir les articles Qu’est-ce-qu’un GEDCOM ? et Les Tags GEDCOM générés par Heredis pour plus d’informations à ce sujet.
Si Heredis ne comprend pas un tag, alors une fenêtre vous propose de traiter ces informations.
Il ne sera pas aisé de modifier une fois le fichier ouvert ! D’où l’intérêt de prendre le temps.
Vous pouvez choisir d’importer ou non les éléments (tags) inconnus. Depuis Heredis 2025 vous êtes informé du type de données, par exemple s’il s’agit d’élément de Sources ou de Médias etc.
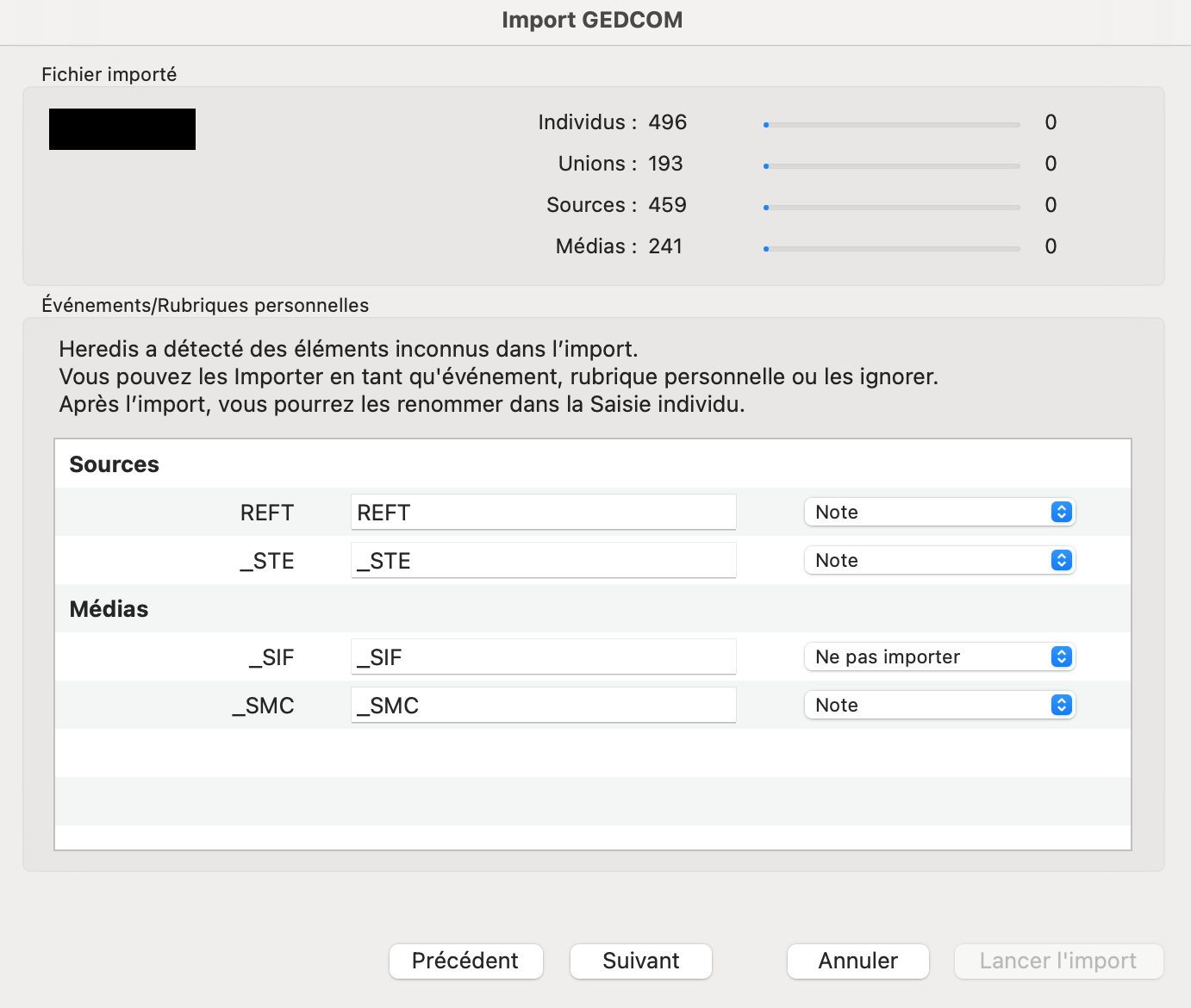
Si vous connaissez le type de données indiquées, cliquez dans la case blanche et modifiez le tag en indiquant l’intitulé.
Par exemple, vous savez que le tag REFT utilisé par le logiciel ayant créé le GEDCOM correspond au type du document. Cliquez dans la case blanche, supprimez REFT et indiquez Type.
Cliquez sur la liste déroulante et choisissez l’emplacement où vous souhaitez voir cet élément : Document.
Si vous ne connaissez pas le type de données, choisissez de Ne pas importer pour ne pas polluer votre fichier d’éléments inconnus.
- Cliquez sur Suivant pour passer à la suite.
- Cliquez sur le menu déroulant pour choisir comment gérer les prénoms entre guillemets.
- Choisissez d’importer ou non les sources et médias, cochez ou décochez la case à cet effet.
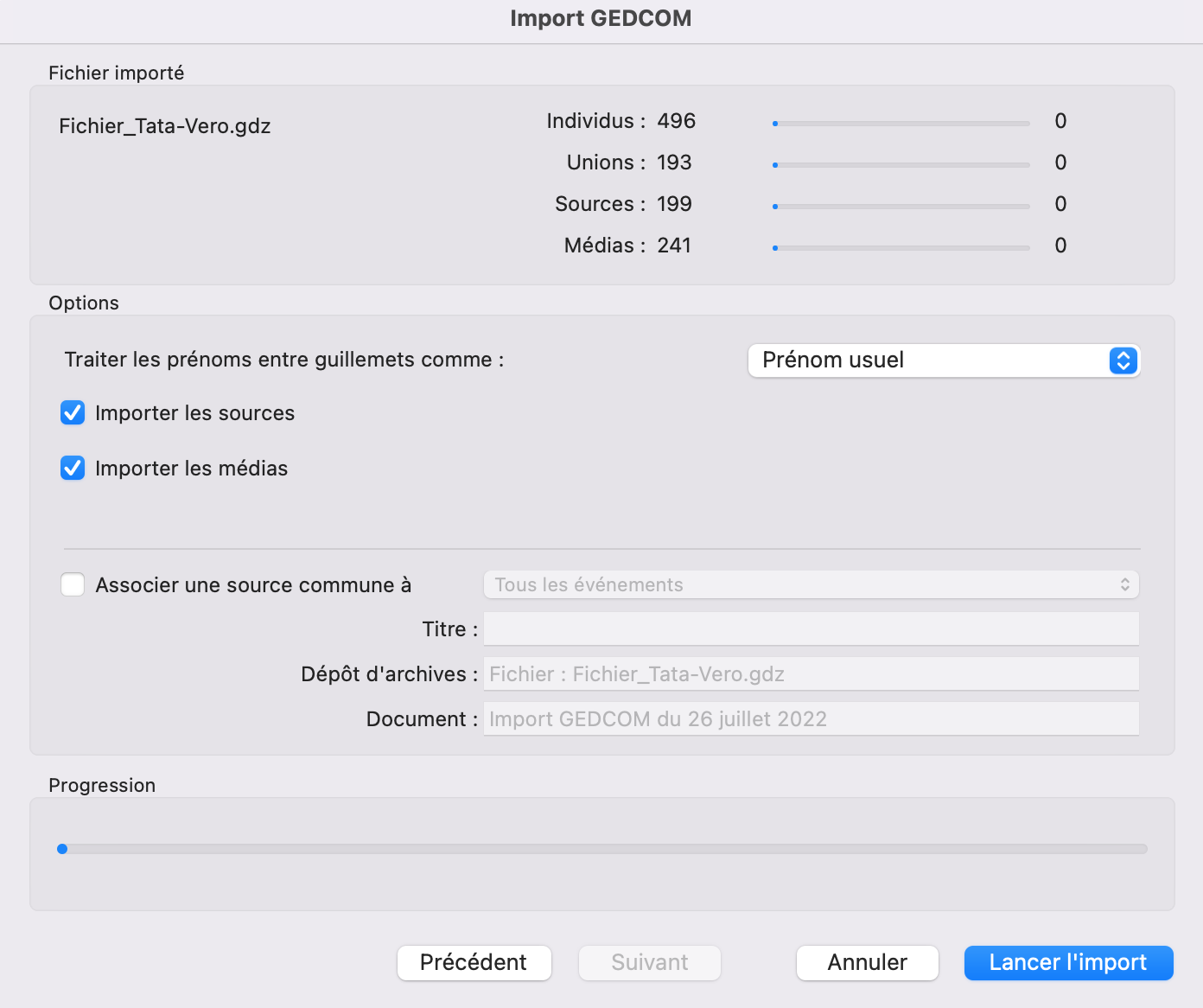
Cochez la case “Ajouter une source commune à” pour mettre une source aux informations du fichier. Choisissez dans la liste déroulante à quel type de données vous ajoutez la source : Tous les individus, Tous les événements, Tous les individus et événements, Tous les individus, événements et rubriques personnelles.
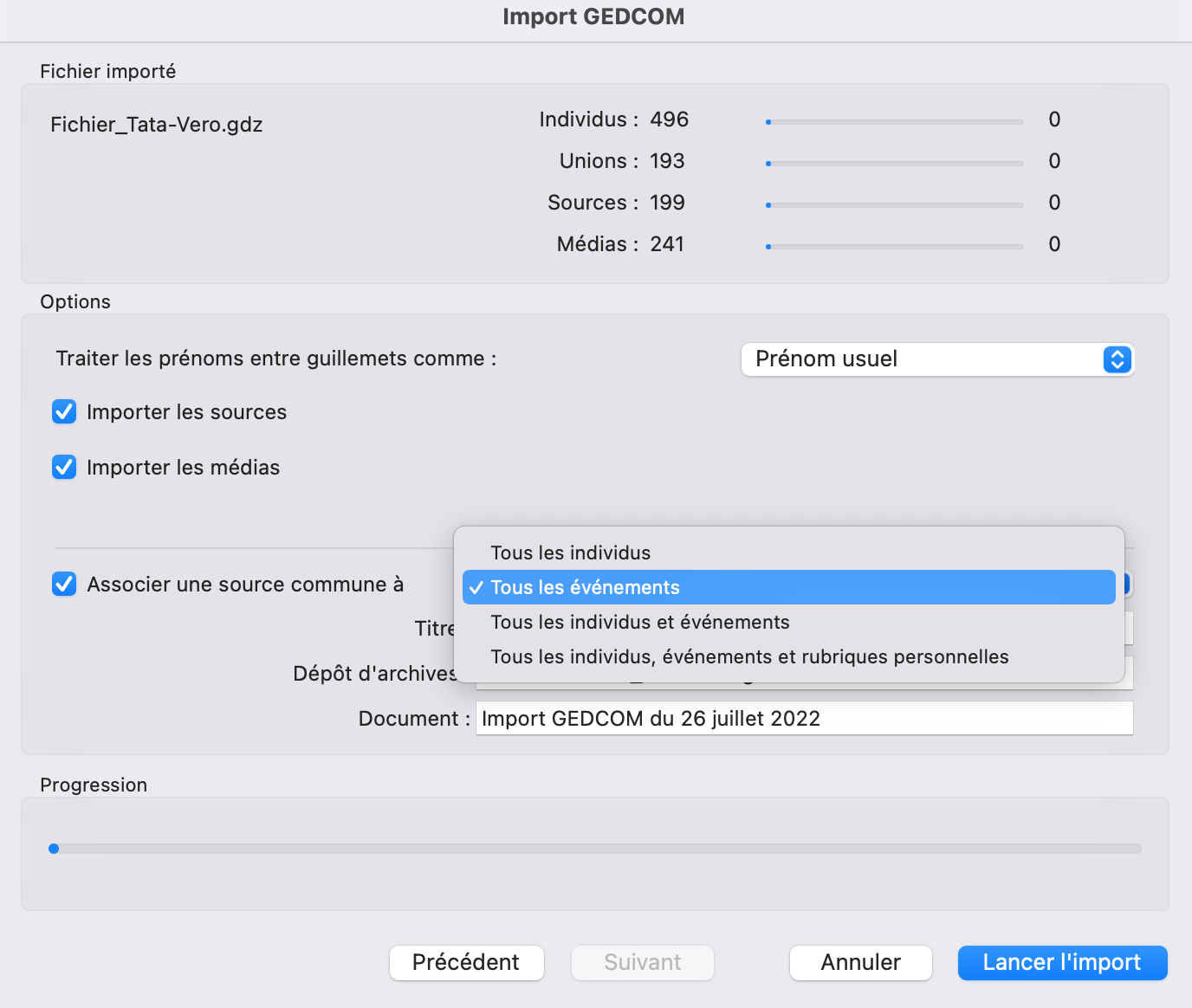
Indiquez un titre à cette source, le dépôt d’archives (qui détient l’information) et le Document.
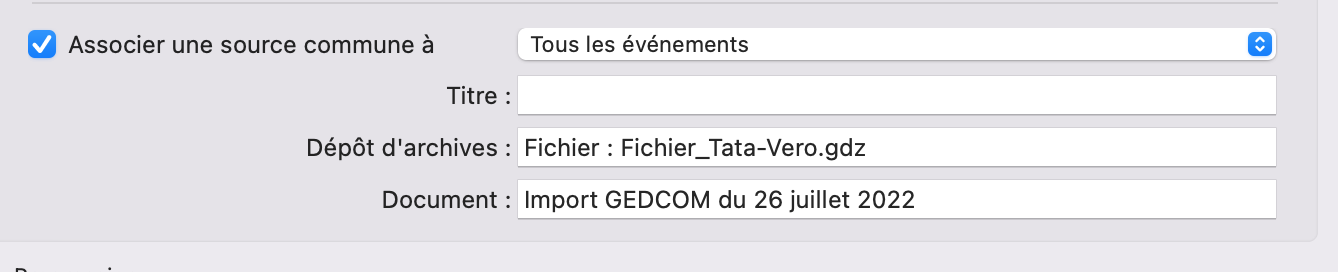
Une fois les paramètres d’import choisi, cliquez sur Lancer l’import et patientez. Un import GEDCOM peut être plus ou moins rapide selon le nombre de données à traiter mais aussi la puissance et occupation de votre ordinateur. Soyez patient et laissez votre ordinateur terminé !
Une fois l’import terminé, pensez à relier les individus liant votre fichier à celui que vous avez importé. Vérifiez également s’il existe des doublons. Consultez l’article Rechercher des doublons.
- Publié dans :
- Gedcom & fichier Heredis




