Importing a GEDCOM 7 file to your existing genealogy
Importing a GEDCOM 7 file to your existing genealogy https://help.heredis.com/wp-content/themes/corpus/images/empty/thumbnail.jpg 150 150 Heredis Help Knowledgebase Heredis Help Knowledgebase https://help.heredis.com/wp-content/themes/corpus/images/empty/thumbnail.jpgTo understand what a GEDCOM file is and the different type of GEDCOM, read What is a GEDCOM?
Be careful! Heredis does not compare files, so importing a file into another one can generate many duplicates. Since this operation is irreversible, we advise you to make a copy of your file before the import. Thus, if the result does not suit you, you can delete the new genealogy and start again from the copy created before the import.
See the article How to save your file.
(Mac) Importing a GEDCOM 7 file to your existing genealogy
Important! Opening a GEDCOM file requires your full attention, do not just click on next, next, finish. It is important to take the time to read the different steps required by Heredis.
- Launch Heredis.
- Open your genealogy file.
- Click on the menu File > Import > GEDCOM File.
A message will warn you that the process is irreversible; if you have not created a backup, we advise you to click on No and to create one beforehand.
- Choose the location where the .gdz file is stored on your computer.
- Select it and click Open.
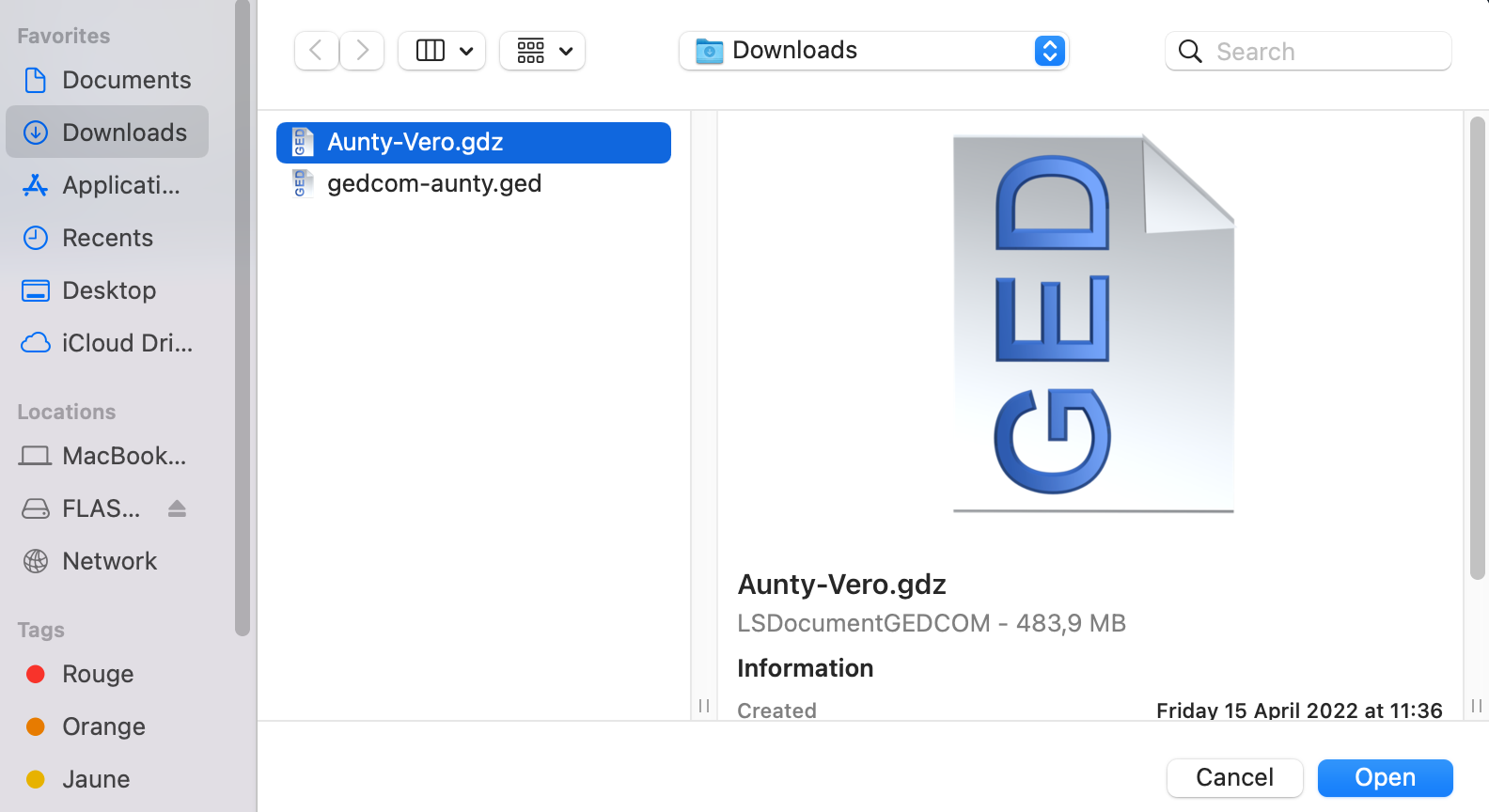
Heredis will detect whether it is a GEDCOM 7 or an older format.
Make sure that places are listed correctly.
If not, click on Select appropriate places elements and modify the line titles by clicking on the dropdown list at the beginning of the line. Choose the appropriate heading.
It will not be possible to modify this order once the file is open!
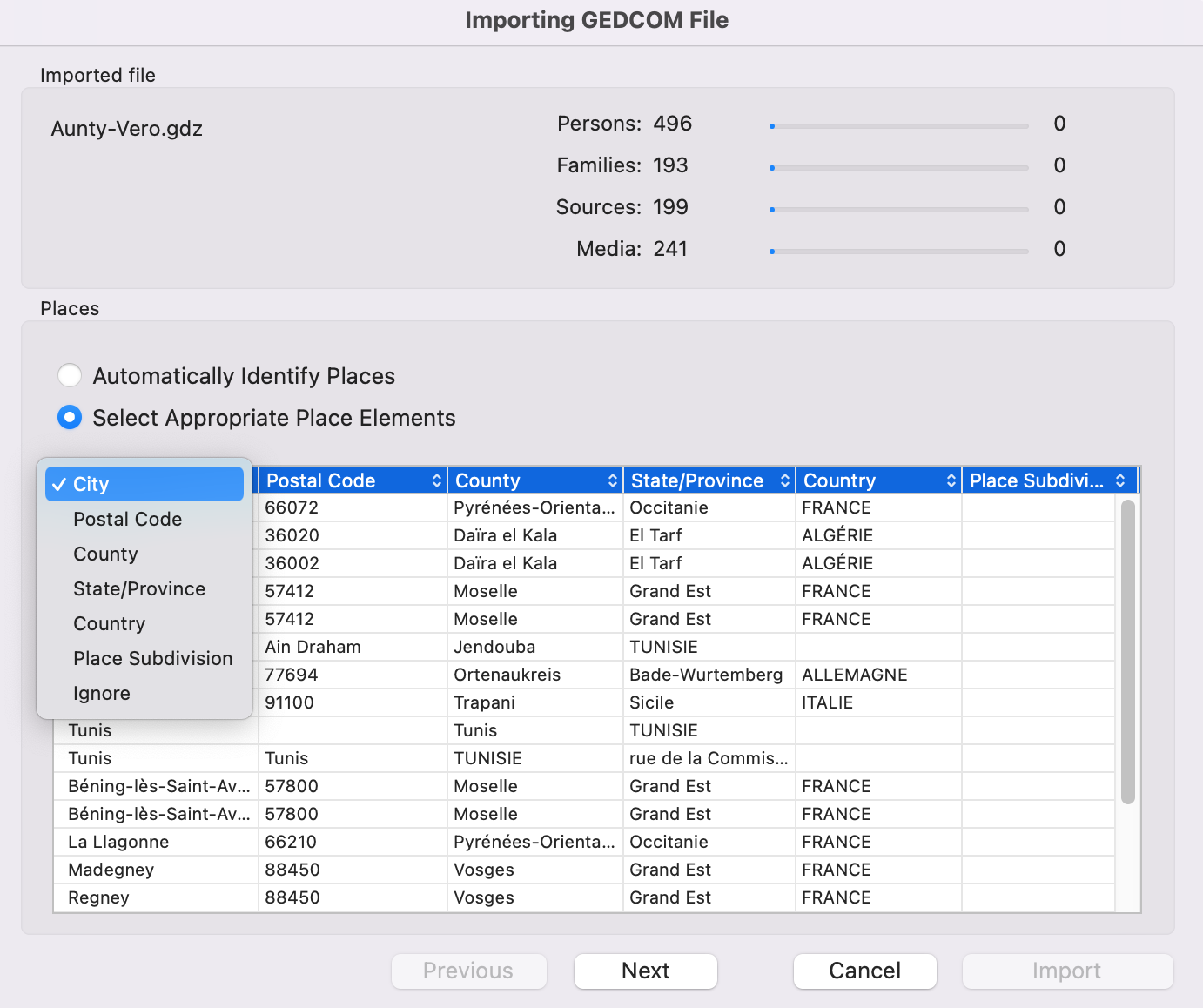
Once the places have been listed correctly, click Next.
Each program has its own GEDCOM tags to indicate non-standard data. See the articles What is a GEDCOM file? and GEDCOM tags generated by Heredis for more information on the subject.
If Heredis does not understand a tag, then a window will open and ask you to handle this information yourself.
It will not be easy to modify it once the file is opened! Hence the importance to take the time to go through this process carefully.
You can choose whether or not to import unknown elements (tags). Heredis informs you of the type of data, e.g. whether it is a Source or Media item, etc.
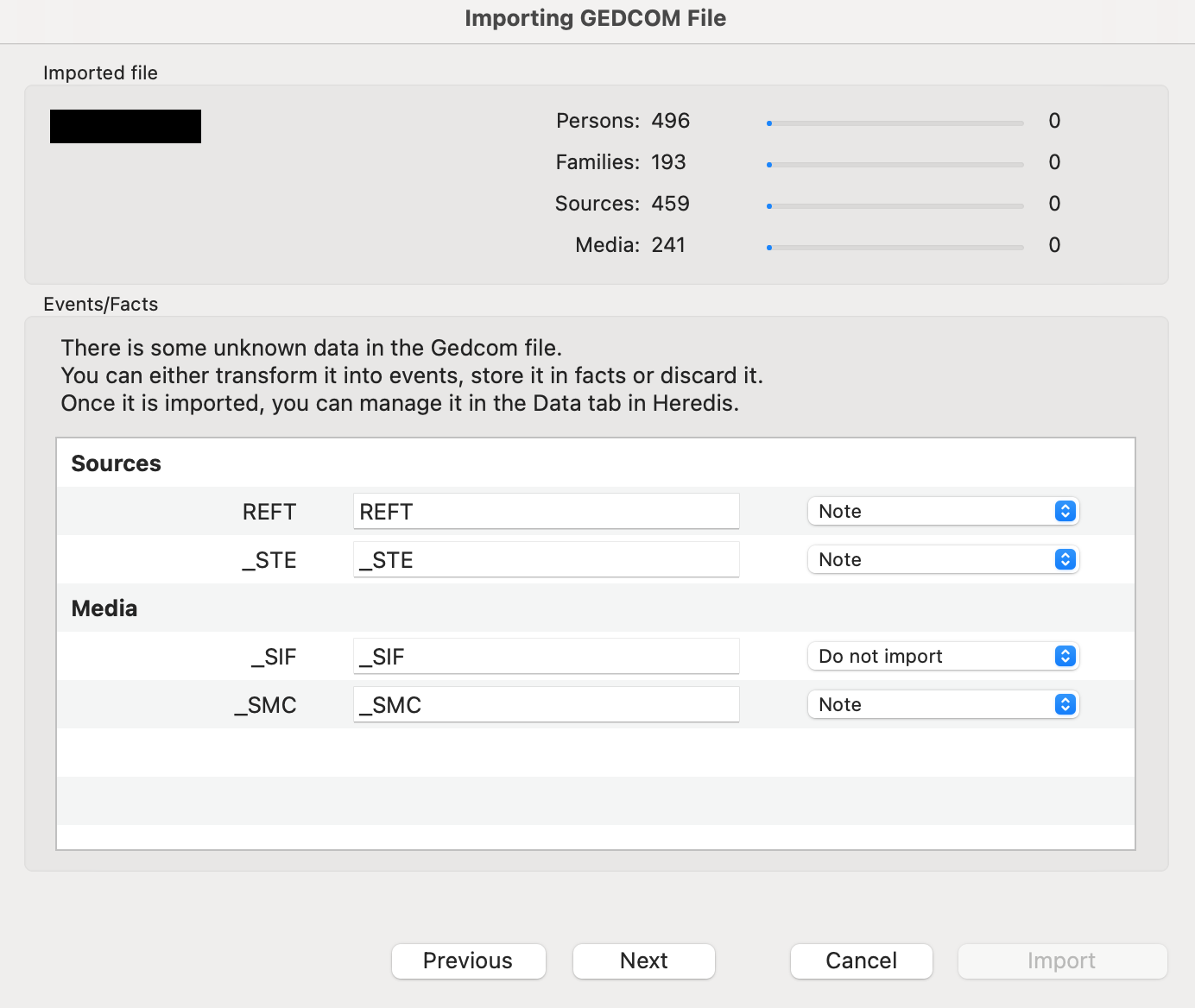
If you know the type of data indicated, click in the white box and modify the tag by indicating the title.
For example, you know that the REFT tag used by the software that created the GEDCOM corresponds to the document type. Click in the white box, delete REFT and indicate Type.
Click on the drop-down list and choose the location where you wish to see this element: Document.
If you don’t know the data type, choose Do not import to avoid polluting your file with unknown elements.
Consult the user’s manual of the software that created the GEDCOM file to figure out what the “unidentified” tags refer to.
- Once the tags are taken care of, click Next.
- Click on the dropdown menu to choose how to handle given names in quotes.
- Choose whether or not to import sources and media.
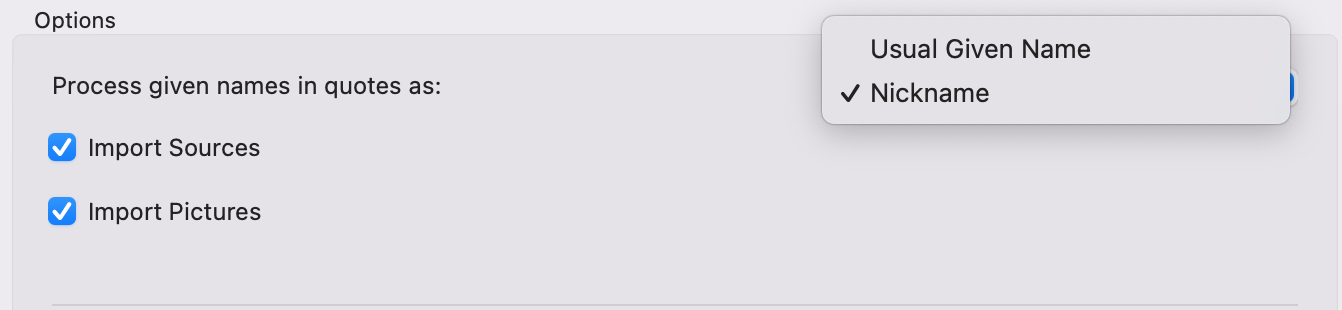
Check the “Assign a new source to” box to add a source to the file data. Choose from the dropdown list which type of data you are adding the source to: All persons, All events, All persons and events, All persons, events, and facts.
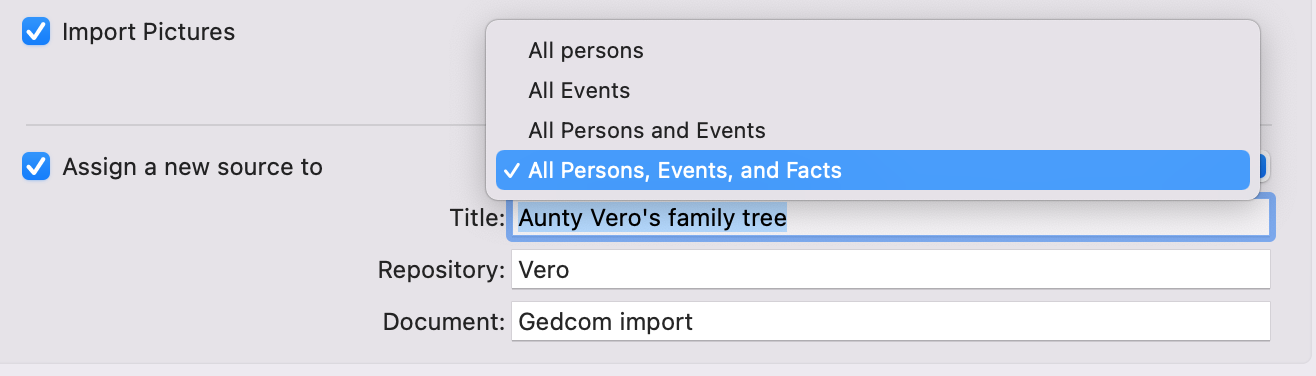
Specify a title for this source, the Repository (where the information is stored), and the Document.

- Click on Import to validate the opening of the file.
Let Heredis finish the import. A GEDCOM import can be more or less fast depending on the number of data to be processed but also the power and occupancy of your computer. Be patient and let your computer finish!
Heredis retrieves the data from the .gdz file and puts it in a new file in the Heredis format. The .gdz file remains on your computer.
Once the import is complete, consider linking the persons linking your file to the one you imported. Also check if there are duplicates. See the article Find duplicates.
(Windows) Importing a GEDCOM 7 file to your existing genealogy
Important! Opening a GEDCOM file requires your full attention, do not just click on next, next, finish. It is important to take the time to read the different steps required by Heredis.
- Launch Heredis.
- Open your genealogy file.
- Click on the menu File > Import > GEDCOM File.
A message will warn you that the process is irreversible; if you have not created a backup, we advise you to click on No and to create one beforehand.
- Choose the location where the file is stored on your computer.
- Select it and click Open.
Heredis will detect whether it is a GEDCOM 7 or an older format.
- Click on the dropdown menu to choose how to handle given names in quotes.
- Choose whether or not to import sources and media.
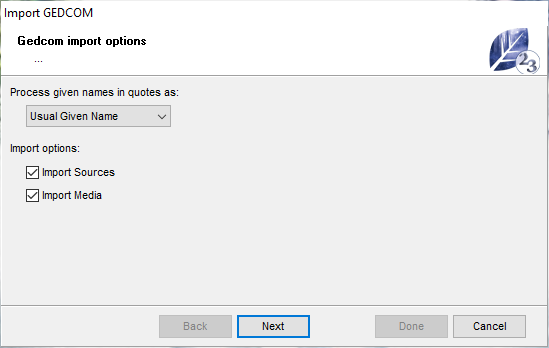
- Click Next.
- Make sure that places are listed correctly. If not, click on Select appropriate places elements and modify the line titles by clicking on the dropdown list at the beginning of the line. Choose the appropriate heading.
It will not be possible to modify this order once the file is open!
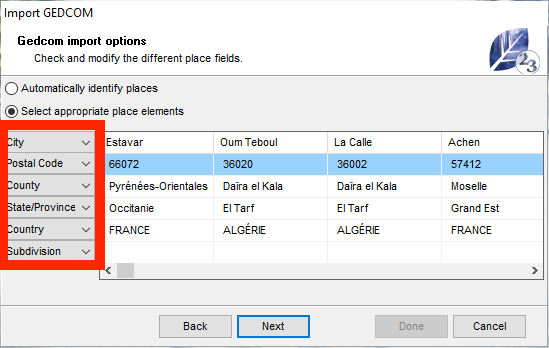
- Once the places have been listed correctly, click Next.
Each program has its own GEDCOM tags to indicate non-standard data. See the articles What is a GEDCOM file? and GEDCOM tags generated by Heredis for more information on the subject.
If Heredis does not understand a tag, then a window will open and ask you to handle this information yourself.
It will not be easy to modify it once the file is opened! Hence the importance to take the time to go through this process carefully.
You can choose whether or not to import unknown elements (tags). Heredis informs you of the type of data, e.g. whether it is a Source or Media item, etc.
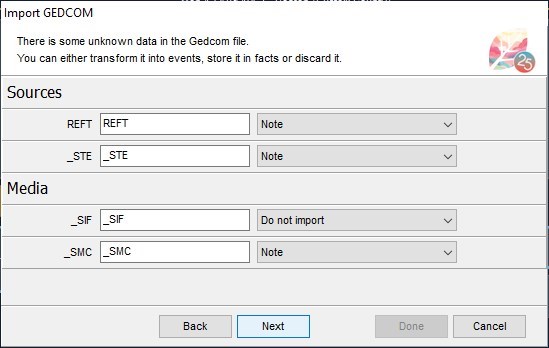
If you know the type of data indicated, click in the white box and modify the tag by indicating the title.
For example, you know that the REFT tag used by the software that created the GEDCOM corresponds to the document type. Click in the white box, delete REFT and indicate Type.
Click on the drop-down list and choose the location where you wish to see this element: Document.
If you don’t know the data type, choose Do not import to avoid polluting your file with unknown elements.
Consult the user’s manual of the software that created the GEDCOM file to figure out what the “unidentified” tags refer to.
- Once the tags are taken care of, click Next.
- Check the “Assign a new source to” box to add a source to the file data. Choose from the dropdown list which type of data you are adding the source to: All persons, All events, All persons and events, All persons, events, and facts.
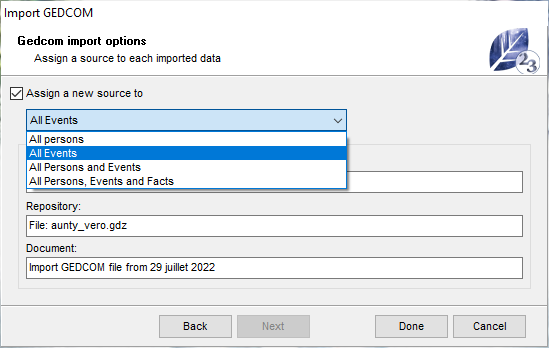
Specify a title for this source, the Repository (where the information is stored), and the Document.
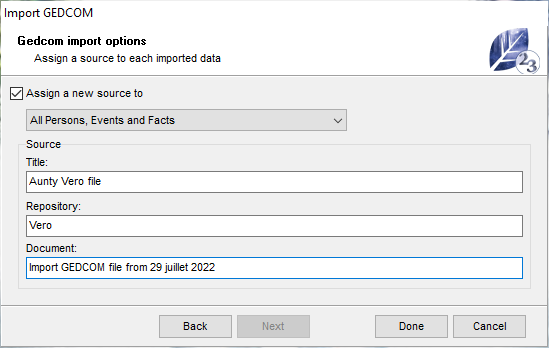
- Click on Done to validate the opening of the file.
Heredis retrieves the data from the .gdz file and puts it in a new file in the Heredis format. The .gdz file remains on your computer.
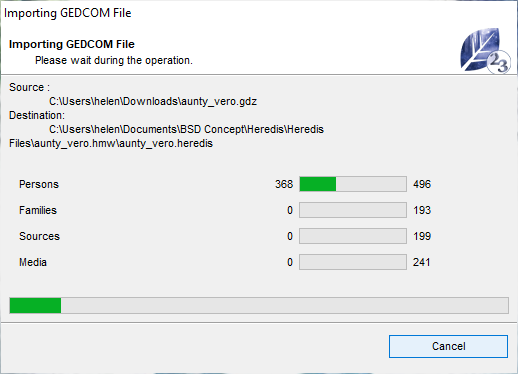
Let Heredis finish the import. A GEDCOM import can be more or less fast depending on the number of data to be processed but also the power and occupancy of your computer. Be patient and let your computer finish!
Once the import is complete, consider linking the persons linking your file to the one you imported. Also check if there are duplicates. See the article Find duplicates.
- Posted In:
- Gedcom & Heredis' file




