Eine GEDCOM-7-Datei in eine bestehende Genealogie-Datei importieren
Eine GEDCOM-7-Datei in eine bestehende Genealogie-Datei importieren https://help.heredis.com/wp-content/themes/corpus/images/empty/thumbnail.jpg 150 150 Heredis Help Knowledgebase Heredis Help Knowledgebase https://help.heredis.com/wp-content/themes/corpus/images/empty/thumbnail.jpgSie möchten wissen, was eine GEDCOM-Datei ist? Dann lesen Sie bitte den Artikel Was ist eine GEDCOM-Datei?
Indem Sie eine Heredis-Datei in eine bestehende Datei importieren, können Sie z.B. einen neuen Zweig einbinden, den Sie selbst oder ein Familienmitglied gesondert erstellt haben.
Hinweis: Heredis vergleicht nicht die Dateien. Deshalb kann der Import einer Datei in eine
andere zu zahlreichen Duplikaten führen.
Da diese Aktion unumkehrbar ist, empfehlen wir Ihnen, vor dem Import eine
Sicherungskopie von Ihrer Heredis-Datei zu erstellen. So können Sie die Genealogie
löschen und mit dieser Sicherungskopie arbeiten, wenn Ihnen das Ergebnis nicht zusagt.
Lesen Sie hierzu den Artikel Wie sichere ich meine Datei.
(Windows) Eine GEDCOM 7-Datei in eine bestehende Datei importieren
Wichtiger Hinweis: Das Importieren einer GEDCOM-Datei benötigt Ihre volle
Aufmerksamkeit. Bitte nehmen Sie sich die Zeit, um die verschiedenen von Heredis
angezeigten Schritte genau zu befolgen.
- Starten Sie Heredis.
- Öffnen Sie Ihre Genealogie-Datei.
- Klicken Sie auf das Menü Datei > Importieren > GEDCOM-Datei.
Eine Meldung warnt Sie, dass diese Aktion unumkehrbar ist. Wenn Sie keine
Sicherungskopie erstellt haben, empfehlen wir Ihnen, auf Nein zu klicken und diese Kopie
zu erstellen.
- Suchen Sie den Speicherort der gdz-Datei auf Ihrem Computer.
- Wählen Sie Ihre Datei aus und klicken Sie auf Öffnen.
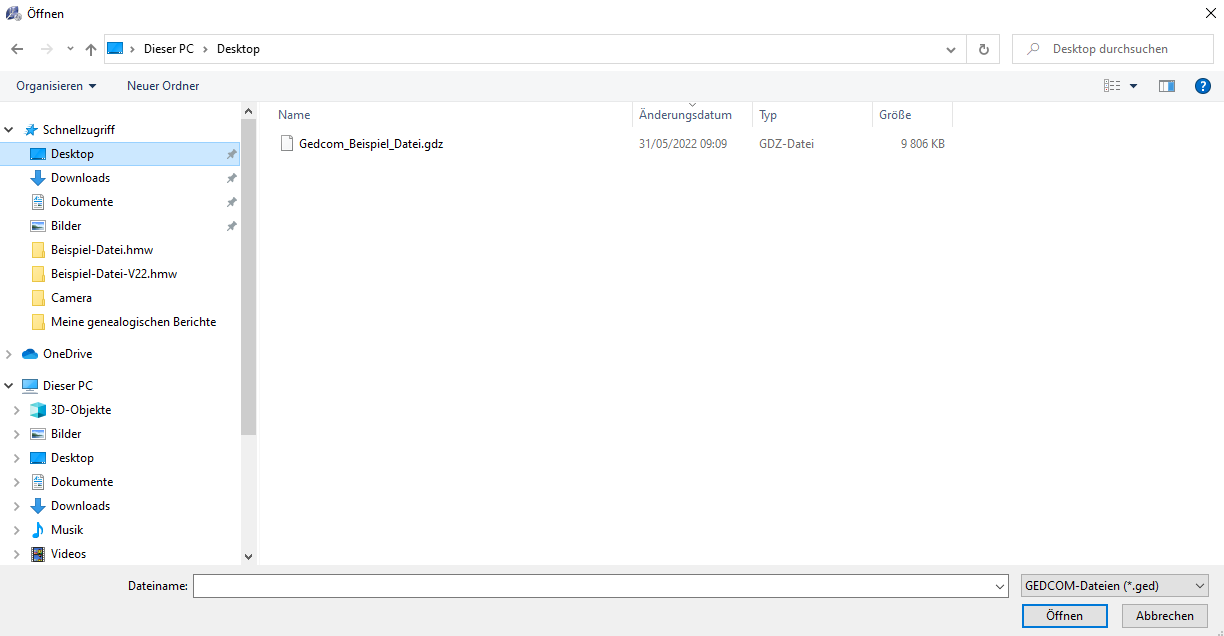
Heredis erkennt, ob es sich um ein GEDCOM 7-Format oder eine ältere GEDCOM-Version
handelt.
- Wählen Sie in der Dropdown-Liste wie Vornamen in Anführungszeichen verarbeitet werden
sollen. - Um Medien oder Quellen zu importieren, aktivieren Sie das entsprechende Kontrollkästchen
bei den Importoptionen.
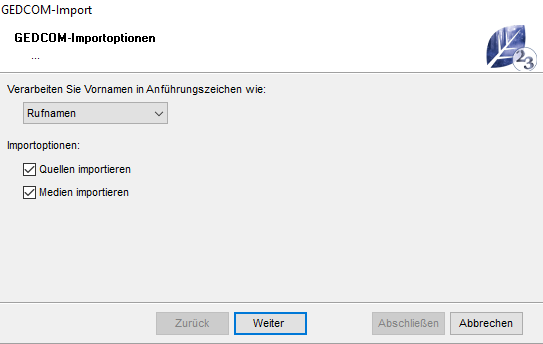
- Klicken Sie anschließend auf Weiter.
- Überprüfen Sie, ob die Ortsangaben korrekt zugeordnet sind.
Wenn die Zuordnung nicht übereinstimmt, aktivieren Sie das Kontrollkästchen Die Ortselemente zuordnen zu und klicken Sie auf ein Ortsfeld auf der linken Seite, um den darin enthaltenen Datentyp zu ändern.
Hinweis: Wenn die Datei einmal importiert ist, kann man diese Reihenfolge nicht mehr ändern!
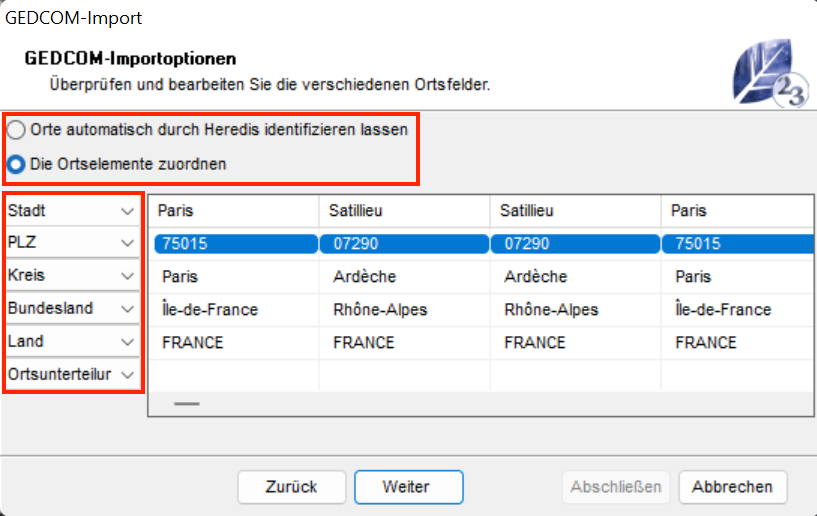
- Wenn die Ortsangaben korrekt angezeigt werden, klicken Sie auf Weiter.
Jede Software hat ihre eigenen GEDCOM-Tags. Für weitere Informationen zu diesem Thema lesen Sie bitte die Artikel Was ist eine GEDCOM-Datei? und Softwareeigene Tags von Heredis.
Wenn Heredis ein Tag nicht erkennt, öffnet sich ein Fenster und schlägt Ihnen vor, diese Informationen zu bearbeiten.
Wenn die Datei einmal importiert ist, kann man keine Änderungen mehr vornehmen! Deshalb empfehlen wir, sich die nötige Zeit zu nehmen.
Sie können für ein bestimmtes Tag Importieren oder Nicht importieren wählen.
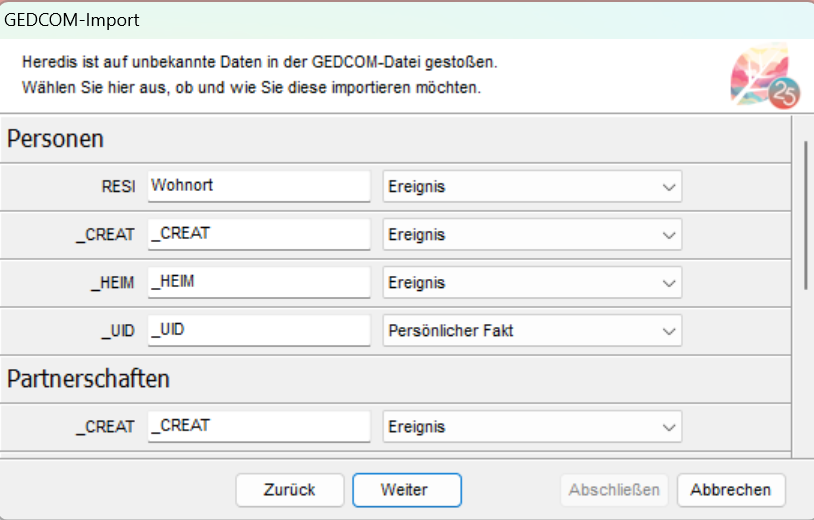
Wenn Sie den Typ der angegebenen Daten kennen, klicken Sie in das weiße Feld und ändern Sie das Tag, indem Sie einen Titel angeben.
Beispiel: Sie wissen, dass das mit der anderen Software exportierte „_COLR-Tag“, der Hautfarbe entspricht. Klicken Sie in das weiße Textfeld, löschen Sie _COLR und geben Sie Hautfarbe ein.
Schlagen Sie in der Benutzerhilfe des Software-Herstellers nach, mit der Sie die GEDCOM-Datei erstellt haben, um die nutzerdefinierte Tags zu kennen.
Wenn Sie ein Tag nicht kennen, können Sie in der Dropdown-Liste Nicht importieren wählen, um diese Information zu ignorieren.
Nachdem Sie die Tags verwaltet haben, klicken Sie auf Weiter.
Aktivieren Sie das Kontrollkästchen Die neue gemeinsame Quelle zuordnen zu, um den zu importierenden Daten eine Quelle zuzuordnen. Wählen Sie in der Dropdown-Liste, welchem Element die Quelle zugeordnet werden soll: Allen Personen, Allen Ereignissen, Allen Personen und Ereignissen, Allen Personen, Ereignissen und persönlichen Fakten.
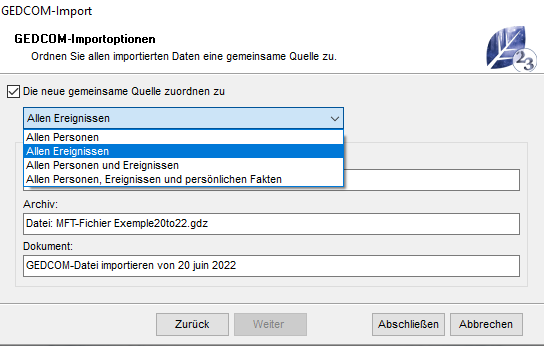
Geben Sie für diese Quelle einen Titel, das Archiv (in dem die Information zur Verfügung steht) sowie den Namen des Dokuments ein.
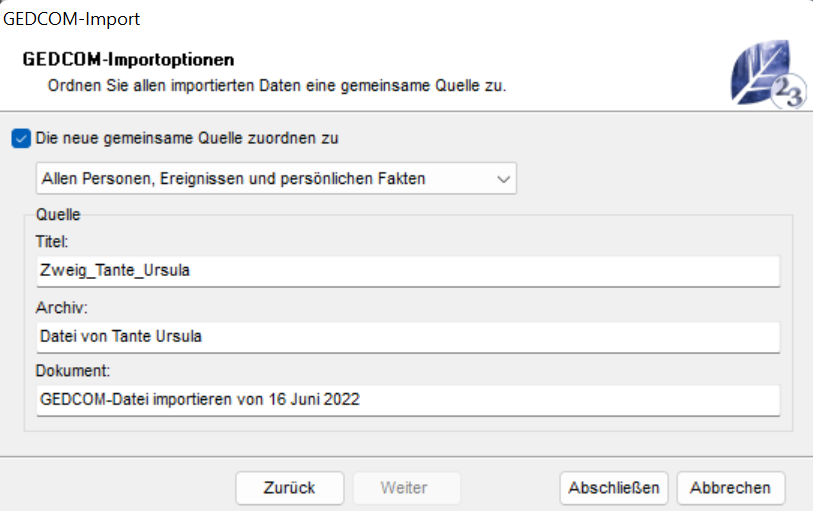
Bestätigen Sie die Import der Datei mit Abschließen.
Heredis greift auf die Daten der Datei .gdz zurück und speichert sie in der ausgewählten Heredis-Datei. Die Datei .gdz verbleibt auf Ihrem Computer.
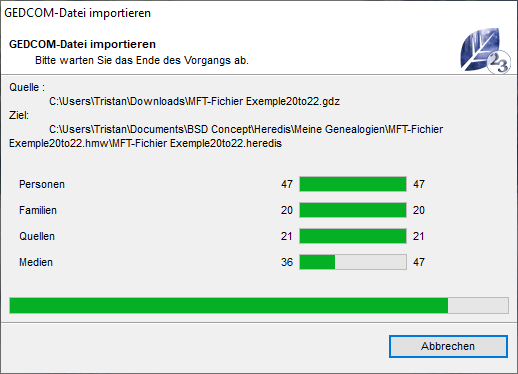
Warten Sie, bis Heredis den Importvorgang beendet hat.
Nach dem Importieren der GEDCOM-Daten müssen Sie die Verbindungen zwischen den
importierten Personen und den bereits in der Hauptdatei vorhandenen Personen herstellen.
Prüfen Sie auch nach, ob Duplikaten beim Import entstanden sind. Mehr dazu in dem Artikel Suche nach Duplikaten
(Mac) Eine GEDCOM 7-Datei in eine neue Datei importieren
Wichtiger Hinweis: Das Importieren einer GEDCOM-Datei benötigt Ihre volle Aufmerksamkeit. Bitte nehmen Sie sich die Zeit, um die verschiedenen von Heredis angezeigten Schritte genau zu befolgen.
- Starten Sie Heredis.
- Öffnen Sie Ihre Genealogie-Datei.
- Klicken Sie auf das Menü Datei > Importieren > GEDCOM-Datei.
Eine Meldung warnt Sie, dass diese Aktion unumkehrbar ist. Wenn Sie keine Sicherungskopie erstellt haben, empfehlen wir Ihnen, auf Nein zu klicken und diese Kopie zu erstellen.
- Suchen Sie den Speicherort der gdz-Datei auf Ihrem Computer.
- Öffnen Sie Ihre Genealogie-Datei und klicken Sie auf Öffnen
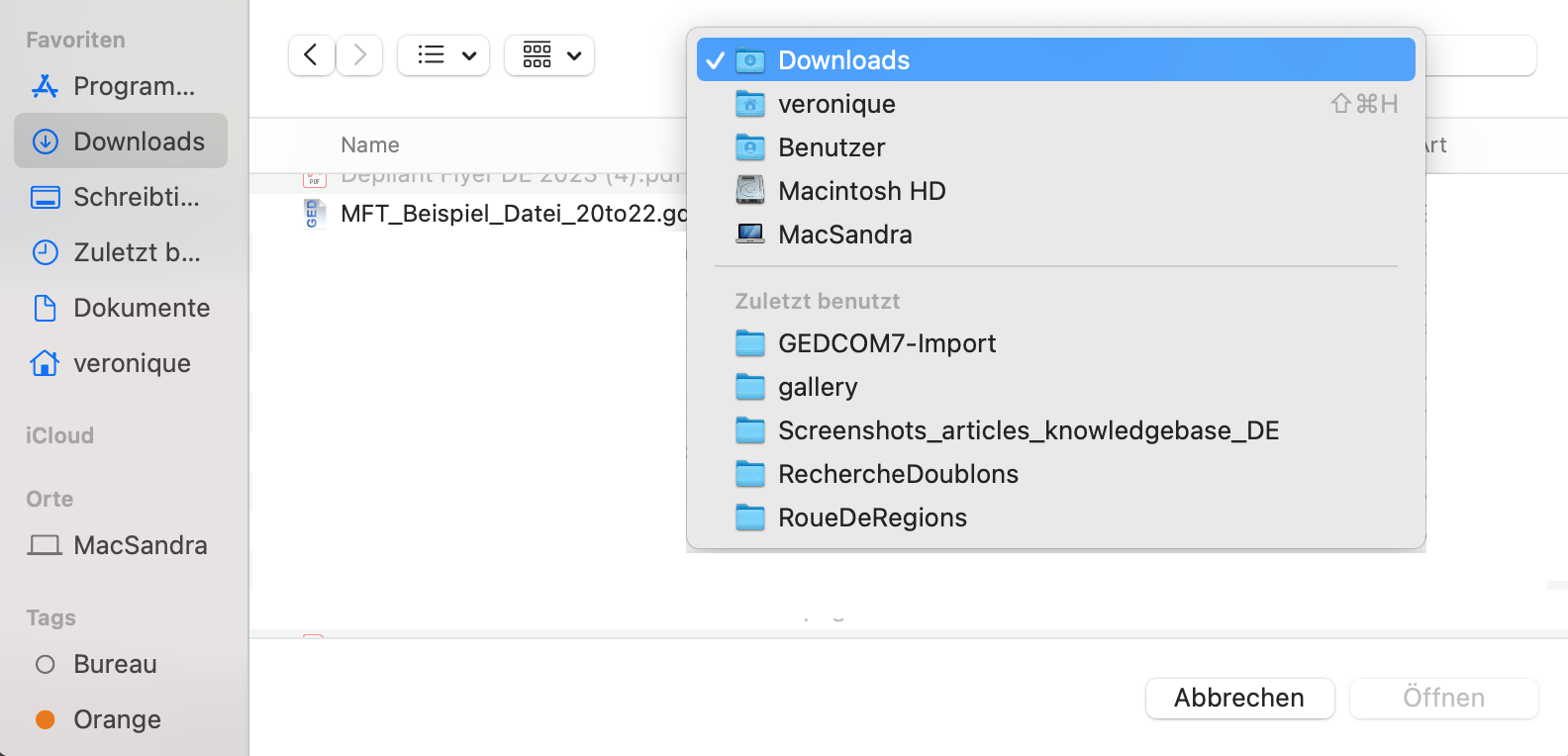
Heredis erkennt, ob es sich um ein GEDCOM 7-Format oder eine ältere GEDCOM-Version
handelt.
Überprüfen Sie, ob die Ortsangaben korrekt zugeordnet sind.
Wenn die Zuordnung nicht übereinstimmt, aktivieren Sie das Kontrollkästchen Die Ortselemente zuordnen und klicken Sie auf ein Ortsfeld auf der linken Seite, um den darin enthaltenen Datentyp zu ändern.
Hinweis: Wenn die Datei einmal importiert ist, kann man diese Reihenfolge nicht mehr ändern!
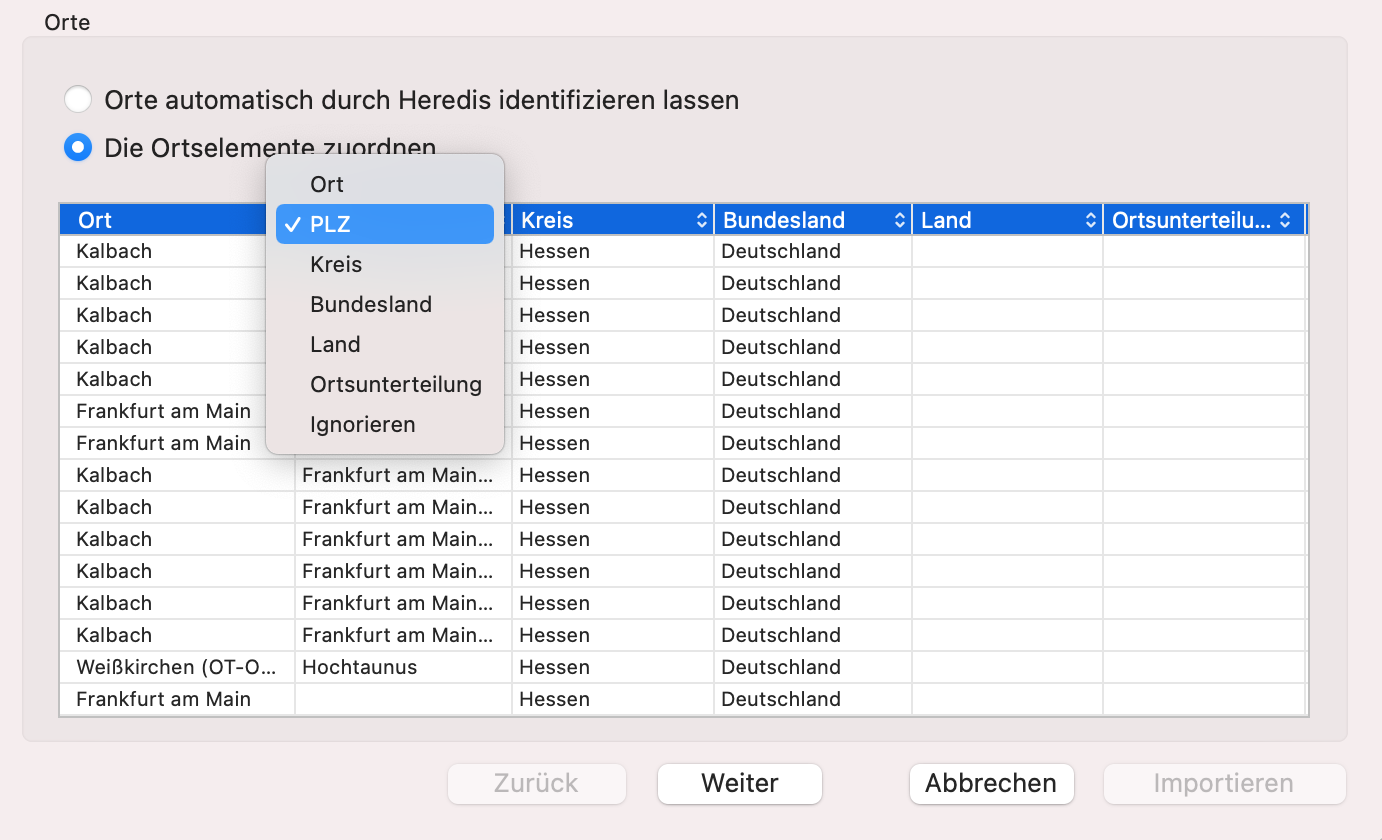
Wenn die Ortsangaben korrekt sind, klicken Sie auf Weiter.
Jede Software hat ihre eigenen GEDCOM-Tags. Für weitere Informationen zu diesem Thema lesen Sie bitte die Artikel Was ist eine GEDCOM-Datei? und Softwareeigene Tags von Heredis.
Wenn Heredis ein Tag nicht erkennt, öffnet sich ein Fenster und schlägt Ihnen vor, diese Informationen zu bearbeiten.
Wenn die Datei einmal importiert ist, kann man keine Änderungen mehr vornehmen! Deshalb empfehlen wir, sich die nötige Zeit zu nehmen.
Sie können für ein bestimmtes Tag Importieren oder Nicht importieren wählen.
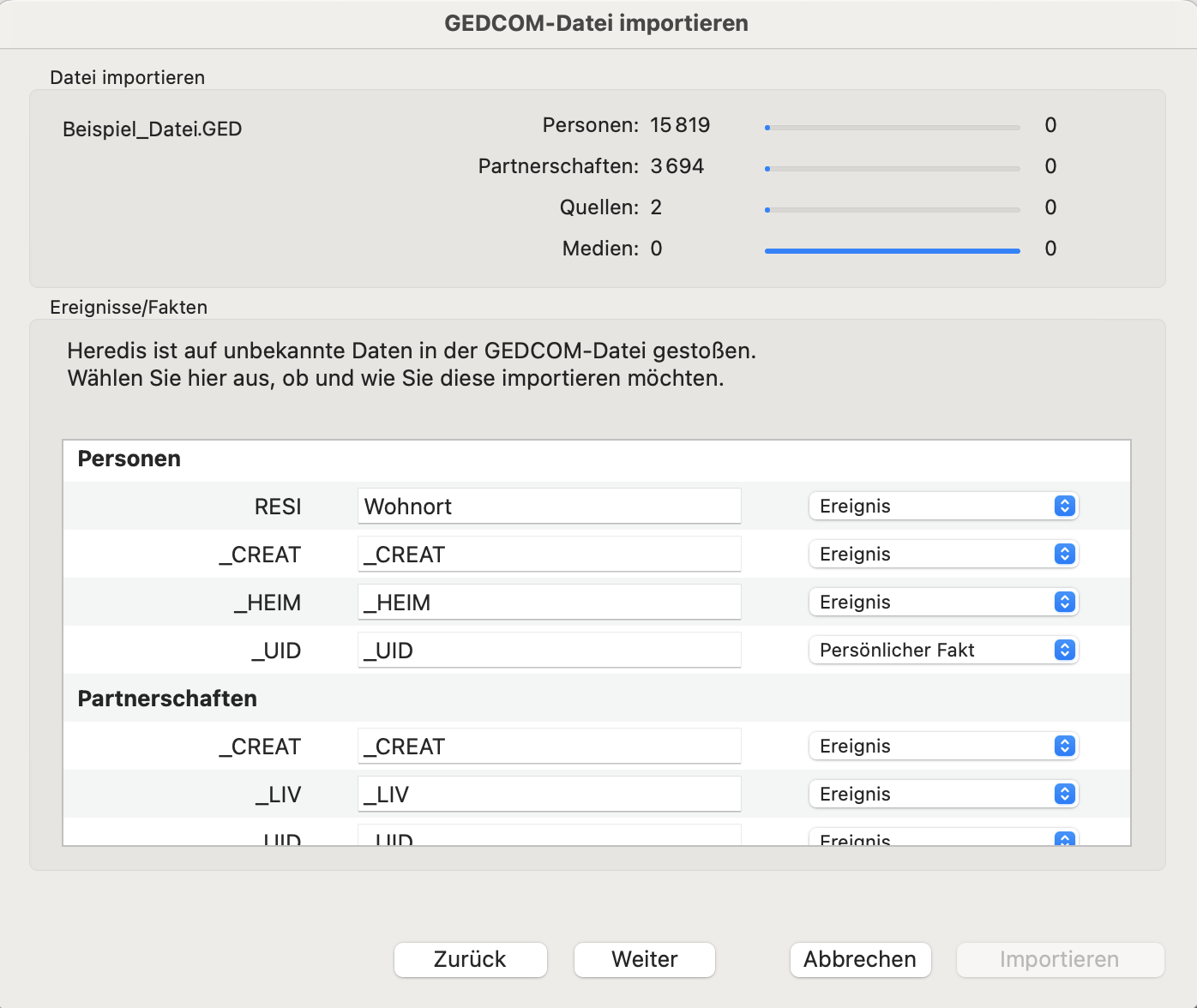
Wenn Sie den Typ der angegebenen Daten kennen, klicken Sie in das weiße Feld und ändern Sie das Tag, indem Sie einen Titel angeben.
Beispiel: Sie wissen, dass das mit der anderen Software exportierte „Tag“ _COLR, der
Hautfarbe entspricht. Klicken Sie in das weiße Textfeld, löschen Sie _COLR und geben Sie Hautfarbe ein.
Schlagen Sie in der Benutzerhilfe des Software-Herstellers nach, mit der Sie die GEDCOM-Datei erstellt haben, um die unbekannten Tags zu kennen.
Wenn Sie sie nicht kennen, können Sie in der Dropdown-Liste Nicht importieren wählen, um diese Information zu ignorieren.
Nachdem Sie die Tags verwaltet haben, klicken Sie auf Weiter.
Wählen Sie in der Dropdown-Liste wie Vornamen in Anführungszeichen verarbeitet werden sollen.
Um Medien oder Quellen zu importieren, aktivieren Sie das entsprechende Kontrollkästchen bei den Importoptionen.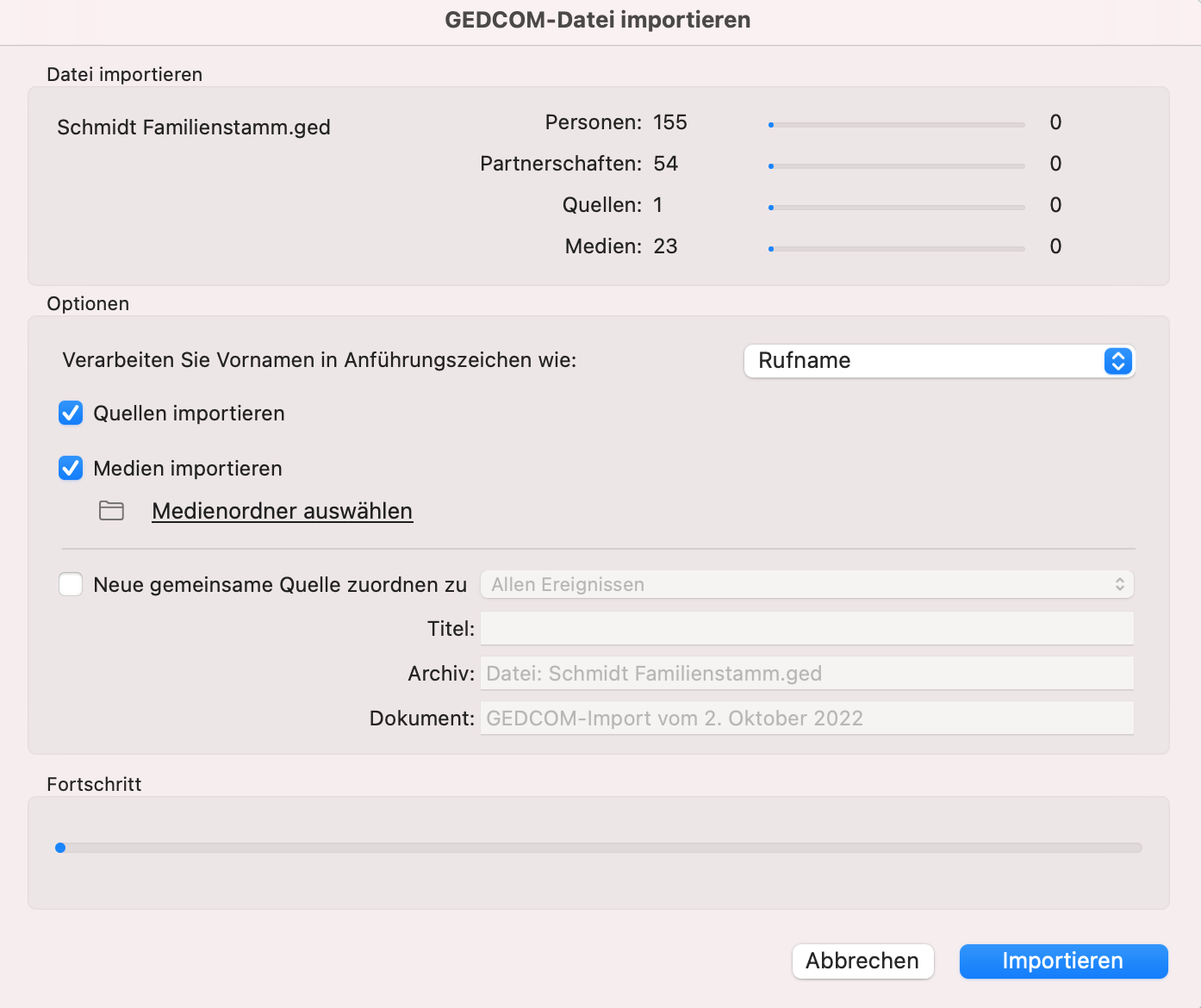
Aktivieren Sie das Kontrollkästchen Die neue gemeinsame Quelle zuordnen zu, um den
zu importierenden Daten eine Quelle zuzuordnen.
Wählen Sie in der Dropdown-Liste, welchem Element die Quelle zugeordnet werden soll: Allen Personen, Allen Ereignissen, Allen Personen und Ereignissen, Allen Personen, Ereignissen und persönlichen Fakten.

Geben Sie für diese Quelle einen Titel, das Archiv (in dem die Information zur Verfügung
steht) sowie den Namen des Dokuments ein.

Nachdem Sie die gewünschten Importoptionen gewählt haben, klicken Sie auf Importieren.
Warten Sie, bis Heredis den Importvorgang beendet hat.
Wenn der Import beendet ist, öffnet sich ein kleines Fenster mit der Meldung „GEDCOM-Datei
erfolgreich importiert“.
Mit einem Klick auf OK, öffnet sich die Heredis-Datei.
Nach dem Importieren der GEDCOM-Daten müssen Sie die Verbindungen zwischen den importierten Personen und den bereits in der Hauptdatei vorhandenen Personen herstellen.
Prüfen Sie auch nach, ob Duplikaten beim Import entstanden sind. Mehr dazu in dem Artikel
Suche nach Duplikaten
- Veröffentlicht in:
- GEDCOM- & Heredis-Dateien




