Créer une nouvelle généalogie à partir d’un GEDCOM 5.5.1
Créer une nouvelle généalogie à partir d’un GEDCOM 5.5.1 https://help.heredis.com/wp-content/themes/corpus/images/empty/thumbnail.jpg 150 150 Heredis Help Knowledgebase Heredis Help Knowledgebase https://help.heredis.com/wp-content/themes/corpus/images/empty/thumbnail.jpgVous avez déjà réalisé ou on vous a donné une généalogie créée avec un autre logiciel ? L’import d’un fichier GEDCOM standard reconnu dans le monde de la généalogie est très simple.
Cependant, importer un GEDCOM nécessite de prendre son temps, ne validez pas trop vite les paramètres d’import, vous ne pourrez pas faire de modification après l’import.
Sur Windows
- Depuis la Page d’accueil de Heredis, choisissez Ouvrir un GEDCOM.
- Sélectionnez le fichier (il doit porter une extension .ged pour être reconnu par Heredis), puis cliquez sur Ouvrir.
Remarque : Heredis reconnait le format GEDCOM 7 dont l’extension est .gdz. Consultez l’article Créer une nouvelle généalogie à partir d’un GEDCOM 7.

- Donnez un nom nouveau au fichier.
- Choisissez l’emplacement sur votre disque dur d’ordinateur où sera enregistré le fichier Heredis qui va être créé. Cliquez sur Modifier pour changer l’emplacement.

- Validez en cliquant sur OK et patientez pendant que Heredis analyse les données
- Cliquez sur le menu déroulant pour choisir comment gérer les prénoms entre guillemets.
- Choisissez d’importer ou non les sources et médias.

Un GEDCOM 5.5.1 ne contient jamais de média puisqu’il s’agit d’un format de fichier texte. Par contre, le chemin et le nom des médias sont conservés, vous pouvez donc les réintégrer par le biais du dictionnaire des médias (si leur nom n’a pas changé, Heredis réintégrera rapidement en quelques clics la totalité de vos médias). Voir l’article Dictionnaire des médias > Retrouver un ensemble de médias pour plus de détails.
- Si vous importez les médias, cliquez sur Indiquer un dossier pour choisir le dossier contenant les médias du GEDCOM.

- Cliquez sur Suivant.

- Vous devrez sûrement vérifier les lieux, tous les logiciels ne les gèrent pas de la même manière. Si une fenêtre comme celle ci-dessous s’affiche, vérifiez les lieux.
Cliquez sur Indiquez l’ordre des lieux si l’ordre ne correspond pas aux bonnes données. Cliquez sur l’intitulé de la colonne à gauche pour modifier les catégories.

- Une fois les lieux correctement indiqués, cliquez sur Suivant.
Chaque logiciel a ses propres tags GEDCOM pour indiquer une donnée non normalisée. Voir les articles Qu’est-ce-qu’un GEDCOM ? et Les Tags GEDCOM générés par Heredis pour plus d’informations à ce sujet.
Si Heredis ne comprend pas un tag, alors une fenêtre vous propose de traiter ces informations.
Il sera difficile de les modifier une fois le fichier ouvert ! D’où l’intérêt de prendre le temps.
Vous pouvez choisir d’importer ou non les éléments (tags) inconnus. Depuis Heredis 2025 vous êtes informé du type de données, par exemple s’il s’agit d’élément de Sources ou de Médias etc.
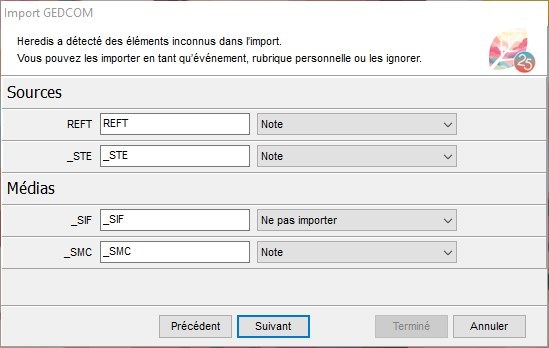
- Si vous connaissez le type de données indiquées, cliquez dans la case blanche et modifiez le tag en indiquant l’intitulé.
Par exemple, vous savez que le tag REFT utilisé par le logiciel ayant créé le GEDCOM correspond au type du document. Cliquez dans la case blanche, supprimez REFT et indiquez Type.
Cliquez sur la liste déroulante et choisissez l’emplacement où vous souhaitez voir cet élément : Document.
Si vous ne connaissez pas le type de données, choisissez de Ne pas importer pour ne pas polluer votre fichier d’éléments inconnus.
- Cochez la case Associer une source commune à et choisissez dans quelles données vous ajouter cette source. Remplissez les champs de la source si vous souhaitez en attribuer une. En ajoutant une source commune à toutes les informations issues de ce GEDCOM, vous saurez de où vous tenez vos informations.

- Cliquez sur Terminer pour valider l’import avec les paramètres que vous avez indiqué.
Si vous avez été trop vite et n’avez pas indiqué le dossier de média avant de terminer l’import, vous pouvez les réintégrer par le biais du dictionnaire des médias (si leur nom n’a pas changé, Heredis réintégrera rapidement en quelques clics la totalité de vos médias). Voir l’article Dictionnaire des médias > Retrouver un ensemble de médias pour plus de détails.
Remarque: La numérotation Sosa est une donnée mobile, elle peut être changer à tout moment, ce n’est donc pas une donnée qui est exportée. Vous devrez certainement modifier le personnage racine pour obtenir la numérotation Sosa souhaitée. Voir l’article sur Le personnage racine.
Si vous avez un GEDCOM au format GEDCOM 7, consultez les articles correspondants Importer un GEDCOM 7 dans un fichier existant ou Créer une nouvelle généalogie à partir d’un GEDCOM 7.
Sur Mac
- Depuis la Page d’accueil de Heredis, choisissez le type Fichiers GEDCOM dans le menu Ouvrir un fichier existant puis cliquez sur OK.
- Sélectionnez le fichier (il doit porter une extension .ged pour être reconnu par Heredis), puis cliquez sur Ouvrir.
Remarque : Heredis reconnait le format GEDCOM 7 dont l’extension est .gdz. Consultez l’article Créer une nouvelle généalogie à partir d’un GEDCOM 7.

- Donnez un nom nouveau au fichier.
- Choisissez l’emplacement sur votre disque dur d’ordinateur où sera enregistré le fichier Heredis qui va être créé. Cliquez sur la flèche à droite de l’emplacement proposé pour accéder à tous les dossiers.

- Validez en cliquant sur Enregistrer et patientez pendant que Heredis analyse les données.
- Vous devrez sûrement vérifier les lieux, tous les logiciels ne les gèrent pas de la même manière. Si une fenêtre comme celle ci-dessous s’affiche, vérifiez les lieux.
Cliquez sur Indiquez l’ordre des lieux si l’ordre ne correspond pas aux bonnes données. Cliquez sur l’intitulé de la colonne à gauche pour modifier les catégories.
Il ne sera pas possible de modifier cet ordre une fois le fichier ouvert !

- Une fois les lieux correctement indiqués, cliquez sur Suivant.
Chaque logiciel a ses propres tags GEDCOM pour indiquer une donnée non normalisée. Voir les articles Qu’est-ce-qu’un GEDCOM ? et Les Tags GEDCOM générés par Heredis pour plus d’informations à ce sujet.
Si Heredis ne comprend pas un tag, alors une fenêtre vous propose de traiter ces informations.
Il sera difficile de les modifier une fois le fichier ouvert ! D’où l’intérêt de prendre le temps.
Vous pouvez choisir d’importer ou non les éléments (tags) inconnus. Depuis Heredis 2025 vous êtes informé du type de données, par exemple s’il s’agit d’élément de Sources ou de Médias etc.
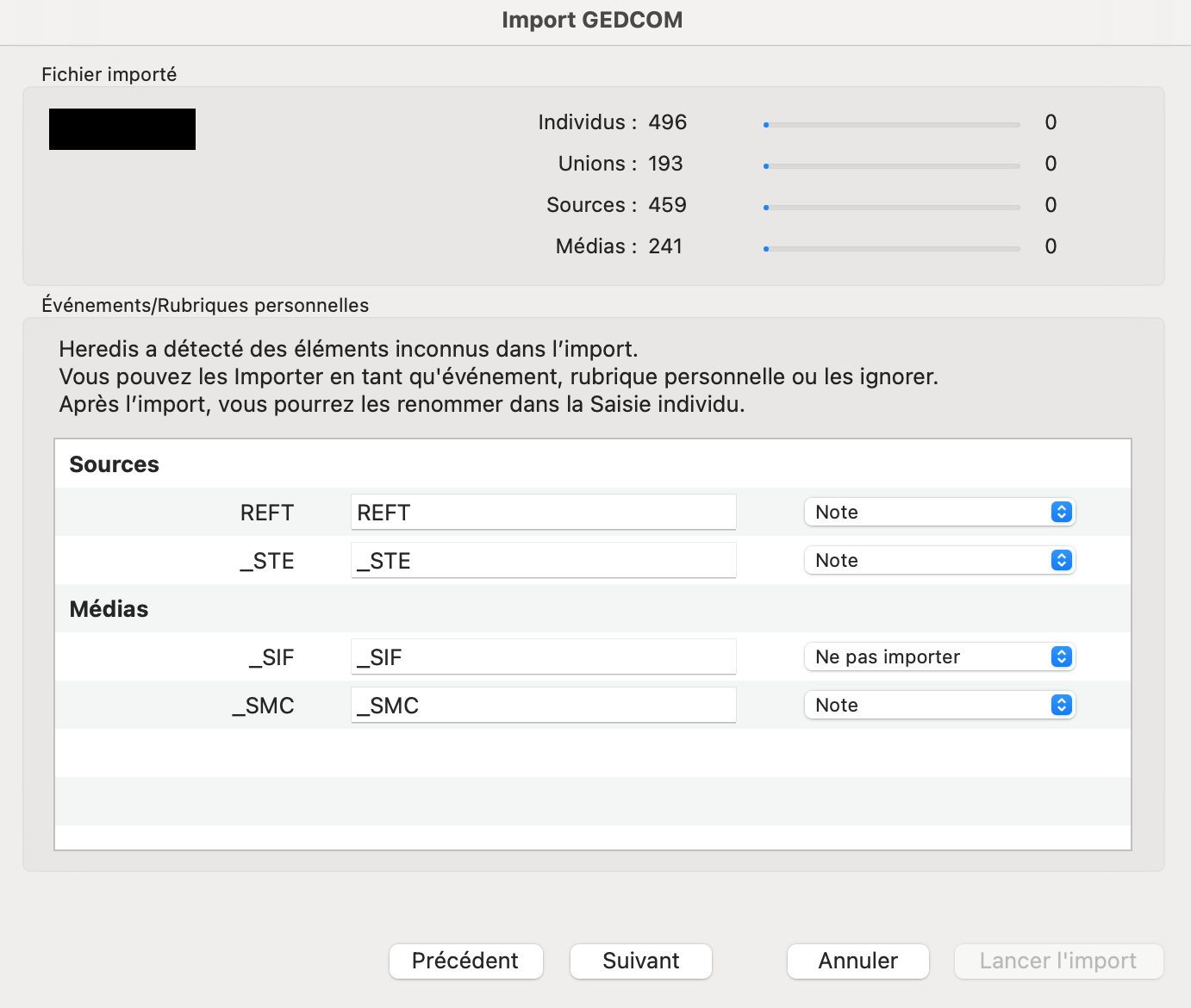
Si vous connaissez le type de données indiquées, cliquez dans la case blanche et modifiez le tag en indiquant l’intitulé.
Par exemple, vous savez que le tag REFT utilisé par le logiciel ayant créé le GEDCOM correspond au type du document. Cliquez dans la case blanche, supprimez REFT et indiquez Type.
Cliquez sur la liste déroulante et choisissez l’emplacement où vous souhaitez voir cet élément : Document.
Si vous ne connaissez pas le type de données, choisissez de Ne pas importer pour ne pas polluer votre fichier d’éléments inconnus.
- Cliquez sur le menu déroulant pour choisir comment gérer les prénoms entre guillemets.
- Choisissez d’importer ou non les sources et médias, cochez ou décochez la case à cet effet.
Si vous importez les médias, cliquez sur Indiquer un dossier pour choisir le dossier contenant les médias du GEDCOM.

- Cliquez sur Suivant.
- Cochez la case “Ajouter une source commune à” pour mettre une source aux informations du fichier. Choisissez dans la liste déroulante à quel type de données vous ajoutez la source : Tous les individus, Tous les événements, Tous les individus et événements, Tous les individus, événements et rubriques personnelles.

- Indiquez un titre à cette source, le dépôt d’archives (qui détient l’information) et le Document.
- Une fois les paramètres d’import choisi, cliquez sur Lancer l’import et patientez. Un import GEDCOM peut être plus ou moins rapide selon le nombre de données à traiter mais aussi la puissance et occupation de votre ordinateur. Soyez patient et laissez votre ordinateur terminé !
Un GEDCOM 5.5.1 ne contient jamais de média puisqu’il s’agit d’un format de fichier texte. Par contre, le chemin et le nom des médias sont conservés, si vous avez été trop vite et n’avez pas indiqué le dossier de média avant de terminer l’import, vous pouvez les réintégrer par le biais du dictionnaire des médias (si leur nom n’a pas changé, Heredis réintégrera rapidement en quelques clics la totalité de vos médias). Voir l’article Dictionnaire des médias > Retrouver un ensemble de médias pour plus de détails)
Remarque: La numérotation Sosa est une donnée mobile, elle peut être changer à tout moment, ce n’est donc pas une donnée qui est exportée. Vous devrez certainement modifier le personnage racine pour obtenir la numérotation Sosa souhaitée. Voir l’article sur Le personnage racine.
Si vous avez un GEDCOM au format GEDCOM 7, consultez les articles correspondants Importer un GEDCOM 7 dans un fichier existant ou Créer une nouvelle généalogie à partir d’un GEDCOM 7.
- Publié dans :
- Gedcom & fichier Heredis




