Eine GEDCOM 5.5.1-Datei in eine neue Datei importieren
Eine GEDCOM 5.5.1-Datei in eine neue Datei importieren https://help.heredis.com/wp-content/themes/corpus/images/empty/thumbnail.jpg 150 150 Heredis Help Knowledgebase Heredis Help Knowledgebase https://help.heredis.com/wp-content/themes/corpus/images/empty/thumbnail.jpgSie haben bereits eine Genealogie-Datei mit einem anderen Programm erstellt und möchten diese in Heredis importieren? Dann können Sie dies ganz einfach über eine GEDCOM-Datei, das anerkannte Austauschformat in der Welt der Genealogie, machen.
Bitte beachten Sie, dass der Import einer GEDCOM-Datei in Heredis eine gewisse Zeit in Anspruch nimmt. Sie sollten nicht zu schnell durch die einzelnen Schritte, die Sie bei diesem Vorgang begleiten, gehen, da Sie die vorgenommenen Einstellungen nach dem Import nicht mehr ändern können.
(Windows) Eine Gedcom-Datei in eine neue Datei importieren
- Wählen Sie auf der Startseite von Heredis die Option GEDCOM-Datei öffnen und klicken Sie auf OK.
- Suchen Sie den Speicherort der Datei auf Ihrem Computer (Die Endung der GEDCOM-Datei muss .ged sein, damit sie von Heredis erkannt wird). Wählen Sie die Datei aus und klicken Sie auf Öffnen.
Hinweis: Heredis kann GEDCOM 7-Dateien (mit der Endung .gdz) lesen. Mehr erfahren Sie im Artikel Eine GEDCOM 7-Datei in eine neue Datei importieren.

- Geben Sie Ihrer neuen Genealogie-Datei einen Namen.
- Falls nötig, klicken Sie auf Ändern, um den Standard-Dateipfad zu ändern.
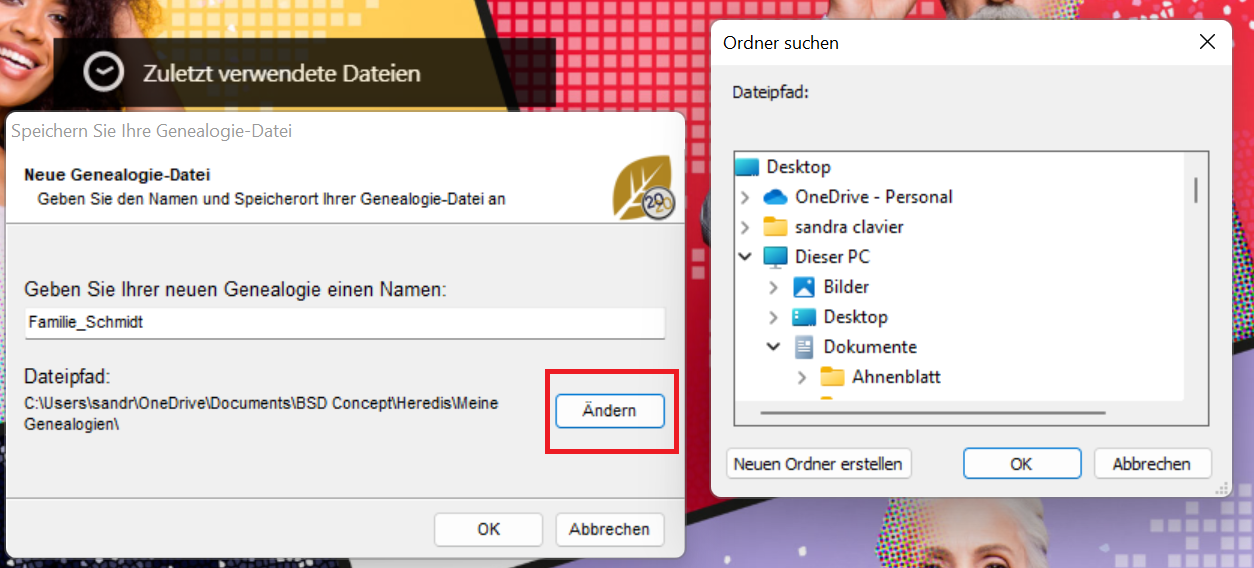
- Speichern Sie die zu erstellende neue Heredis-Datei mit OK und warten Sie, bis Heredis die Daten analysiert hat.
- Wählen Sie in der Dropdown-Liste wie Vornamen in Anführungszeichen verarbeitet werden sollen.
- Um Medien oder Quellen zu importieren, aktivieren Sie das entsprechende Kontrollkästchen bei den Importoptionen.
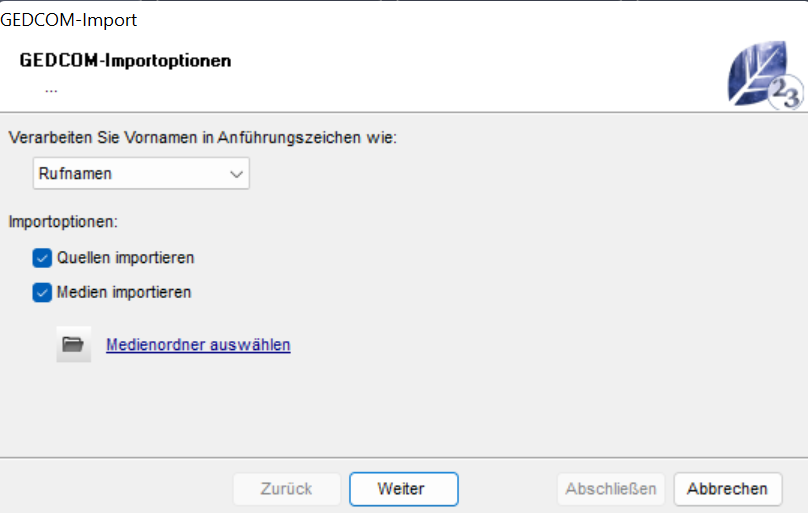
Bitte beachten Sie, dass eine GEDCOM-Datei keine Medien enthält, da es sich um eine Text-Datei handelt. Die Pfade und Dateinamen der Medien bleiben erhalten, sodass sie über den Medienindex wieder eingebunden werden können. Wenn sich der Dateiname nicht geändert haben, kann Heredis das Medium mit nur wenigen Klicks automatisch zuordnen. Weitere Informationen finden Sie im Artikel Medienindex> Medien überprüfen.
- Wenn Sie Medien importieren möchten, klicken Sie auf Medienordner auswählen, um den Speicherort Ihrer Medien zu wählen.
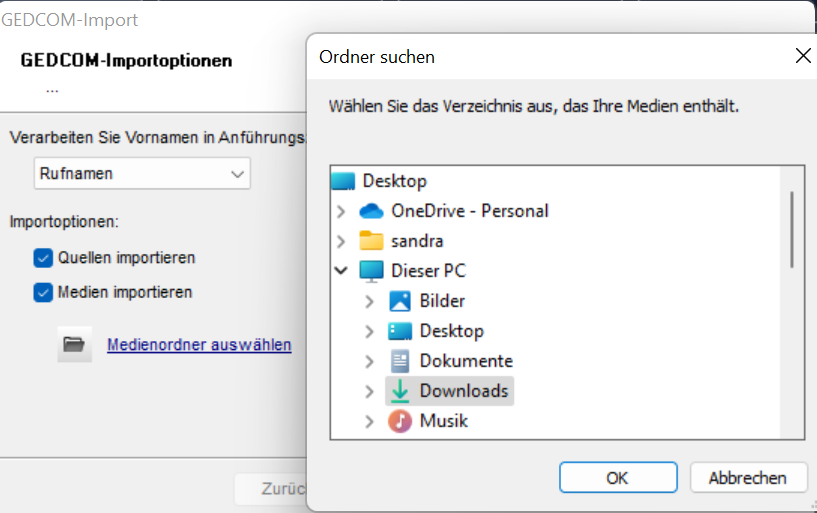
- Klicken Sie auf Weiter
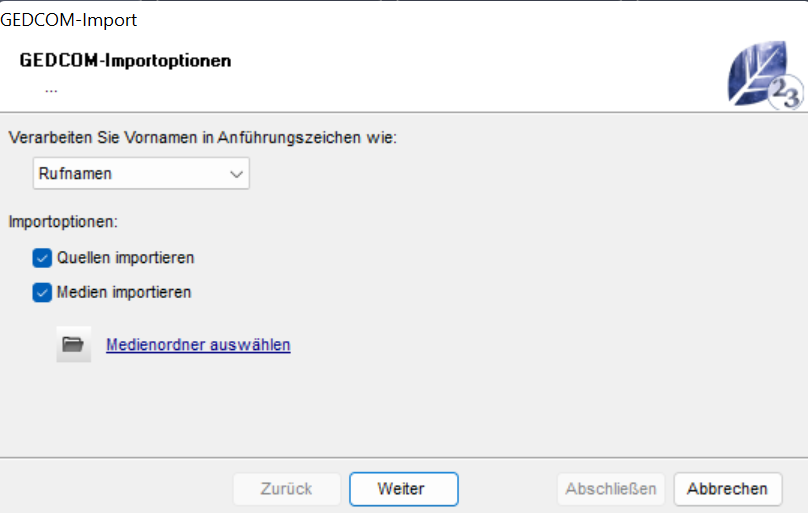
- Es kann möglich sein, dass Sie die Ortsfelder überprüfen müssen, da sie nicht von allen Programmen auf die gleiche Weise gehandhabt werden. Wenn ein Fenster wie hier unten erscheint, überprüfen Sie die Ortsfelder.
- Klicken Sie auf Die Ortselemente zuordnen, wenn die Zuordnung nicht mit den richtigen Daten übereinstimmt. Klicken Sie auf eine Kategorie auf der linken Seite, um sie zu ändern.
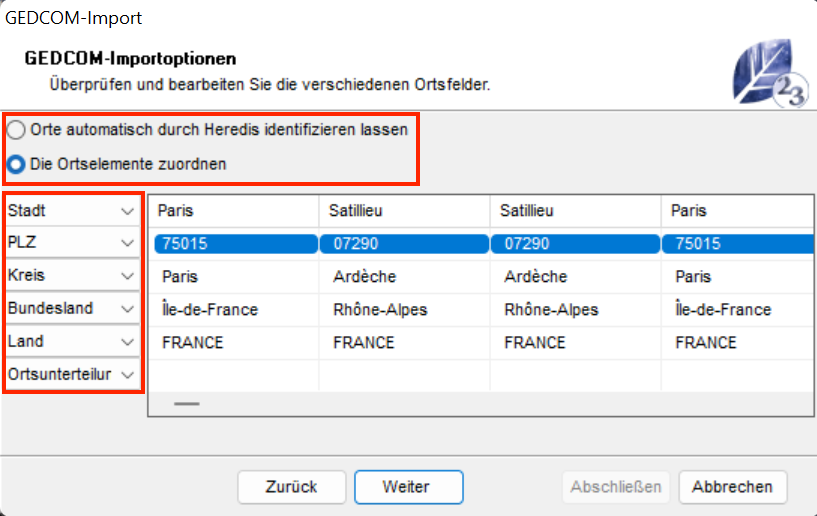
- Wenn die Ortsangaben korrekt angezeigt werden, klicken Sie auf Weiter.
Jede Software hat ihre eigenen GEDCOM-Tags. Für weitere Informationen zu diesem Thema lesen Sie die Artikel Was ist eine GEDCOM-Datei? und Softwareeigene Tags von Heredis.
Wenn Heredis ein Tag nicht erkennt, öffnet sich ein Fenster und schlägt Ihnen vor, diese Informationen zu bearbeiten.
Wenn die Datei einmal importiert ist, kann man keine Änderungen mehr vornehmen! Deshalb empfehlen wir, sich die nötige Zeit zu nehmen.
Sie können für ein bestimmtes Tag Importieren oder Nicht importieren wählen.
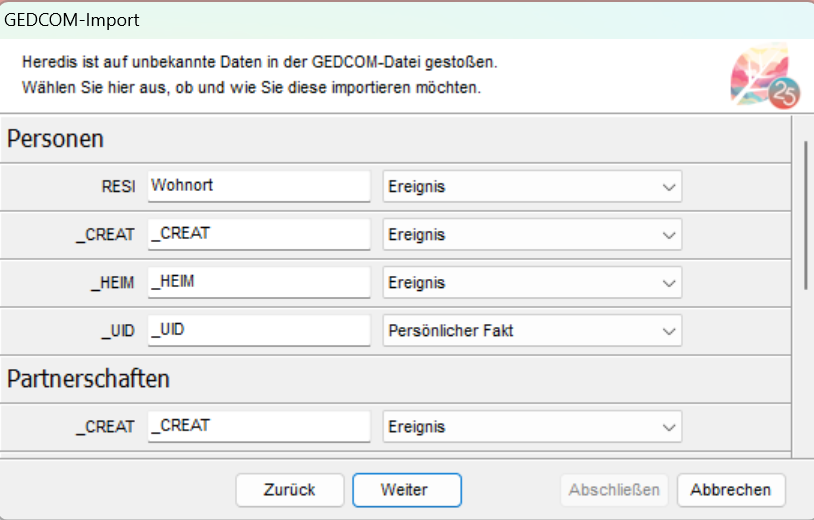
Aktivieren Sie das Kontrollkästchen Die neue gemeinsame Quelle zuordnen zu, um den zu importierenden Daten eine Quelle zuzuordnen. Wählen Sie in der Dropdown-Liste, welchem Element die Quelle zugeordnet werden soll: Allen Personen, Allen Ereignissen, Allen Personen und Ereignissen, Allen Personen, Ereignissen und persönlichen Fakten.
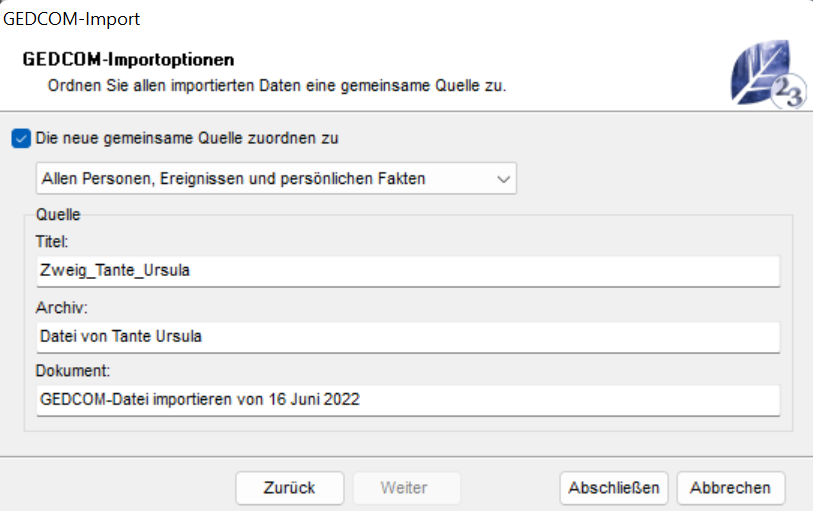
- Klicken Sie am Schluss auf Abschließen, um den Import mit den gewünschten Einstellungen zu bestätigen.
Wenn Sie vor dem Importvorgang vergessen haben, den Medienordner auszuwählen, können Sie die Medien über den Medienindex übertragen (wenn sich der Medienname nicht geändert hat, wird Heredis alle Medien in wenigen Klicks übernehmen). Mehr dazu in dem Artikel Medien-Index > Medien wiederfinden)
Für den Import einer GEDCOM 7-Datei empfehlen wir die Artikel Eine GEDCOM 7-Datei in eine neue Datei importieren und
Eine GEDCOM-7-Datei in eine bestehende Genealogie-Datei importieren
(Mac) Eine Gedcom-Datei in eine neue Datei importieren
- Wählen Sie auf der Startseite von Heredis die Option GEDCOM-Datei im Menü Eine bestehende Datei und klicken Sie auf OK.
- Wählen Sie die Datei aus (Die Endung der GEDCOM-Datei muss .ged sein, damit sie von Heredis erkannt wird.) und klicken Sie auf Öffnen.
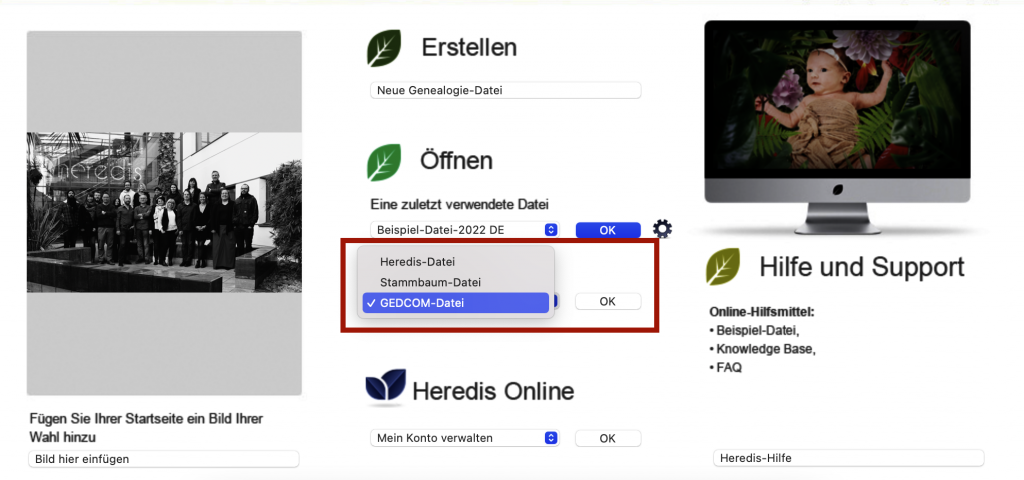
- Geben Sie Ihrer neuen Datei einen Namen.
- Speichern Sie die zu erstellende neue Heredis-Datei auf den Speicherort Ihrer Wahl. Klicken Sie auf den Pfeil nach unten, um Ihren Finder zu öffnen. Klicken Sie anschließend auf Sichern und warten Sie, bis Heredis die Daten analysiert hat.
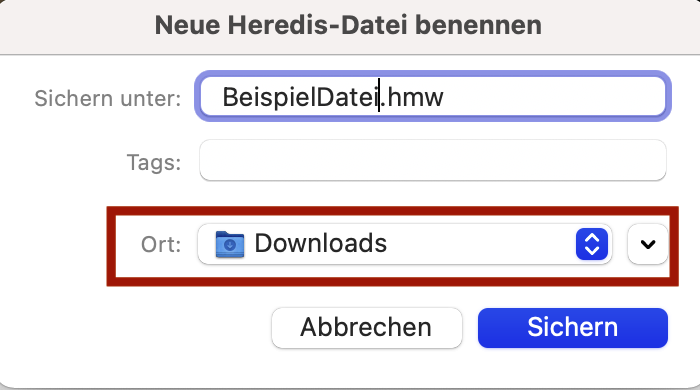
- Überprüfen Sie die in der GEDCOM-Datei enthaltenen Ortsangaben, da jedes Programm sie anders verwaltet.
- Aktivieren Sie das Kontrollkästchen Die Ortselemente zuordnen, wenn die Orte nicht richtig zugeordnet sind. Öffnen Sie die Ortsfelder, um den darin enthaltenen Datentyp zu ändern. Hinweis: Unter Familien werden an dieser Stelle alle Partnerschaften als auch alle Ein-Eltern-Familien zusammengefasst.
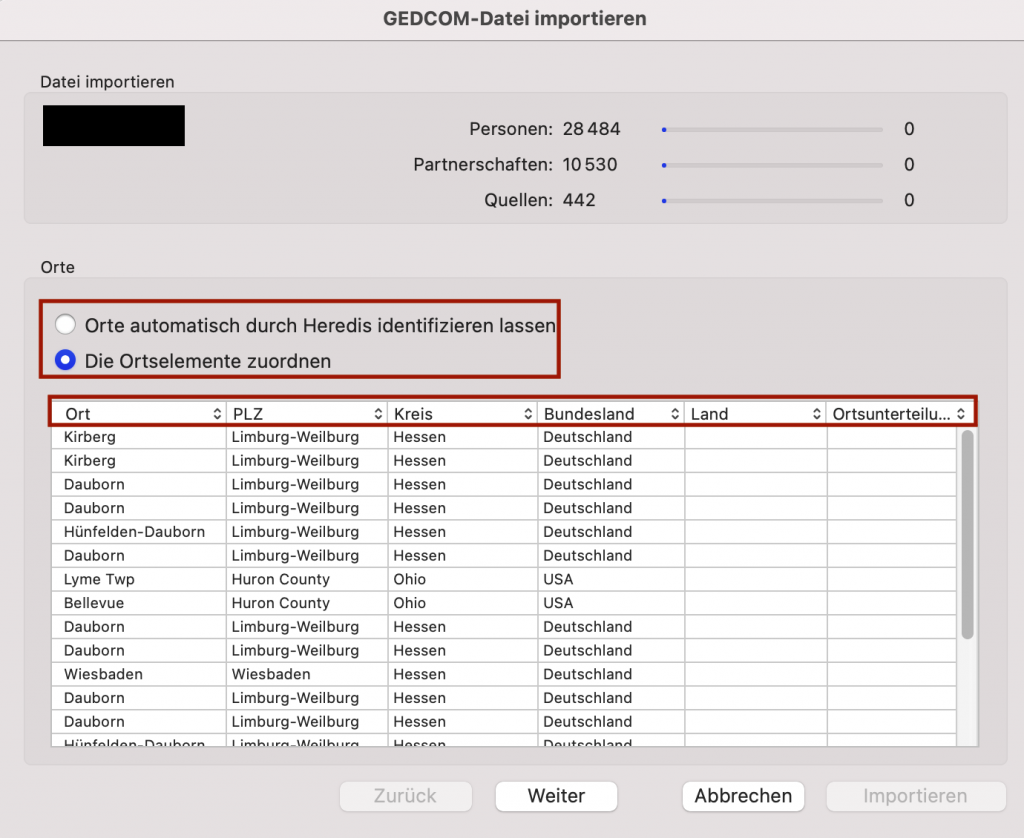
Jede Software greift auf eigene, nutzerdefinierte „Tags“ (Feldnamen) zurück, die sehr unterschiedlich sein können. Es kann daher passieren, dass einige Daten nicht durch eine andere Software gelesen werden können. Mehr dazu in den Artikeln Was ist eine GEDCOM-Datei? und Softwareeigene Tags von Heredis.
Wenn Heredis einige Tags nicht erkennt, können Sie entscheiden, welche Sie Importieren oder Nicht importieren möchten. Wenn Sie die Bedeutung von Tags nicht kennen (Diejenigen, die durch einen Unterstrich zu Beginn gekennzeichnet sind.), können Sie den Software-Hersteller kontaktieren und danach fragen. Wenn dieser Bildschirm erscheint, müssen Sie entscheiden, wie Sie mit unbekannten Daten umgehen möchten.
- Für jeden unbekannten Tag wählen Sie aus der Dropdownliste, ob er importiert oder nicht importiert werden soll.

Aktivieren Sie die Kontrollkästchen für die Informationen, die Ihre Heredis-Datei enthalten soll (Bilder, Quellen). Sie können ebenfalls allen zu importierenden Daten eine gemeinsame Quelle hinzufügen. Aktivieren Sie dafür das entsprechende Kontrollkästchen, wählen Sie in der Liste das Element aus, dem die neue Quelle zugeordnet werden soll, und geben Sie der Quelle einen Namen.
- Klicken Sie am Schluss auf Importieren.
- Veröffentlicht in:
- GEDCOM- & Heredis-Dateien




