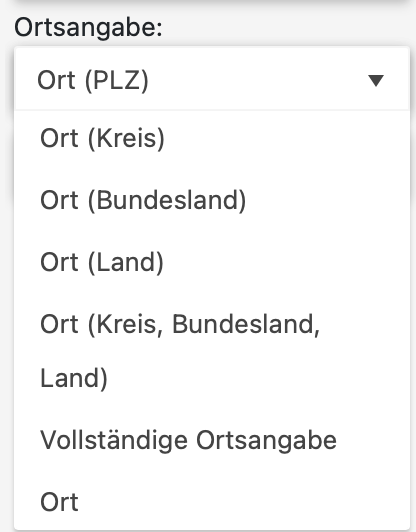Der dynamische Kreis der Nachfahren
Der dynamische Kreis der Nachfahren https://help.heredis.com/wp-content/themes/corpus/images/empty/thumbnail.jpg 150 150 Heredis Help Knowledgebase Heredis Help Knowledgebase https://help.heredis.com/wp-content/themes/corpus/images/empty/thumbnail.jpgDie Registerkarte Grafiken bietet den Kreis der Vorfahren, den Kreis der Nachfahren und den Zweiseitigen Kreis.
Alle Datenänderungen einer Person werden automatisch in der Grafik angezeigt.
Um zum Kreis der Nachfahren zu gelangen, klicken Sie auf die Hauptregisterkarte Grafiken > Kreis der Nachfahren oder auf den Button ![]() , den Sie Ihrer Symbolleiste hinzufügen können.
, den Sie Ihrer Symbolleiste hinzufügen können.
Navigieren
Es handelt sich hierbei um einen dynamischen Stammbaum, d. h. Sie können im Kreis navigieren, indem Sie die primäre Person wechseln. Klicken Sie mit der rechten Maustaste auf die Person, die Sie im Zentrum des Kreises anzeigen möchten und wählen Sie Als primäre Person festlegen.
Der Kreis findet automatisch die Nachfahren der neuen primären Person, die dann auch auf den anderen Hauptregisterkarten angezeigt wird (Familie, Daten, Suche).
Wie bei der XXL-Familie können Sie mit dem Mausrad oder mit den Buttons ![]() oder
oder ![]() am rechten oberen Bildschirmrand diese Grafik vergrößern oder verkleinern.
am rechten oberen Bildschirmrand diese Grafik vergrößern oder verkleinern.
Wenn Sie die linke Maustaste gedrückt halten, können Sie den Kreis in der Ansicht bewegen. Mit dem Button ![]() wird der Kreis wieder zentriert.
wird der Kreis wieder zentriert.
Mit einem rechten Mausklick im Feld einer Person können Sie:
- die Verwandtschaft der Person kennenlernen
- die Person als primäre Person festlegen
- die Personenstammkarte drucken
- die Person als Proband festlegen
- die Person zu den Favoriten hinzufügen
- den Zweig dieser Person hervorheben
- alle Vorkommen der Person anzeigen (falls Implexe)

Um Platz zu gewinnen, können Sie die Leiste Einstellungen mit dem Button ![]() aus- und mit dem Menü-Symbol
aus- und mit dem Menü-Symbol ![]() wieder einblenden.
wieder einblenden.
Die Einstellungen
Partner

Hatte die Person mehrere Partner, wählen Sie einen der Partner aus, um die Nachfahren aus dieser Partnerschaft anzuzeigen.
Wählen Sie Alle Partner, dann sehen Sie alle Nachfahren der primären Person.
Sollte die Person Kinder haben, die von keinem dieser Partner stammen, wird durch ein Fragezeichen vorgeschlagen, die Nachfahren eines unbekannten Elternteils anzuzeigen.
Form

Sie können für Ihren Kreis eine Form wählen. Es stehen ein vollständiger Kreis oder eine Fächerform mit mehr oder weniger weitem Winkel zur Verfügung. Klicken Sie auf das Grafiksymbol, das Ihnen am Besten zusagt.

Mit der Dropdown-Liste können Sie von vier bis zwölf Generationen der primären Person anzeigen lassen.
Filter
Je nach Filter können Sie dem Kreis eine andere Kolorierung geben.
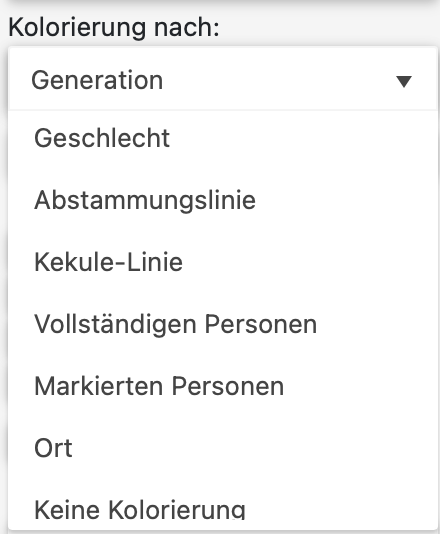
Bei den Kolorierungsoptionen wird unterschieden nach:
- Generation. Jede Generation bekommt ihre eigene Farbe.
- Geschlecht. Männer und Frauen werden in zwei verschiedenen Farben angezeigt./li>
- Zweig. Jedes Kind der primären Person und dessen Nachfahren bekommen ihre eigene Farbe.
- Partnerschaft, wenn die primäre Person mehrere Partner hatte. Sie können den Partner der Person in der Einstellung „Partner“ (siehe oben) auch konkret festlegen.
- Kekule-Linie. Personen, die zur Kekule-Linie gehören, werden farblich hervorgeben.
- Vollständigen Personen. Diese Option gibt Ihnen die Gelegenheit, Personen anzuzeigen, die Sie für vollständig erklärt haben oder deren Bedingungen für die Vollständigkeit von Hauptereignissen erfüllt sind. Weitere Informationen erfahren Sie im Artikel Heredis personalisieren> Vollständigkeit der Daten.
- Markierten Personen. Haben Sie bestimmte Personen aufgrund eines oder mehrerer Kriterien markiert, z. B. alle Personen, die in der gleichen Stadt geboren sind, können Sie diesen auch eine andere Farbe zuweisen, um sie von unmarkierten Personen zu unterscheiden. Mehr über Personen markieren oder Labels zuweisen erfahren Sie in den Artikeln Die verschiedenen Datenfelder> Kennzeichnungslabels und deren Verwendung sowie Intelligente Suche.
- Ort: Mehr zur Anwendung erfahren Sie in dem Artikel Kreis der Regionen der Vor- und Nachfahren.
- Keine Kolorierung. Der Kreis wird nicht koloriert.
Je nach gewähltem Filter können Sie den Farbverlauf ändern, indem Sie
– auf die Pfeile neben dem angezeigten Farbspektrum klicken
– oder mit gedrückter linker Maustaste über das Farbspektrum fahren
– oder wenn Sie den Schieberegler mit gedrückter linker Maustaste bewegen.
Je nach gewähltem Filter stehen Ihnen mehrere Schieberegler für die Kolorierung zur Verfügung.
Wenn Sie die gewünschte Farbe erreicht haben, können Sie die Maustaste loslassen. Das Rad ändert die Farbe, um Ihre Auswahl anzuwenden.
Kolorierung nach Generation mit Pfeilen

Kolorierung nach Geschlecht mit Schieberegler

Weitere Optionen
Implexe
Es kommt vor, dass Ehen zwischen Blutsverwandten geschlossen werden. Der Kreis der Nachfahren hilft Ihnen dabei, diese Implexe zu identifizieren. Aktivieren Sie das Kontrollkästchen Implexe anzeigen. Der Inhalt der betroffenen Felder erscheint dann in Rot. Klicken Sie mit der rechten Maustaste auf eines der Implex-Felder und wählen Sie Alle Vorkommen der Person anzeigen, um diese bei zahlreichen Implexzweigen hervorzuheben. So können Sie alle Stellen im Kreis ausfindig machen, an denen diese Person auftaucht.
Kinderlose Personen
Haben Sie Personen ohne Nachfahren als kinderlos ![]() erklärt, dann wird durch Aktivieren dieses Kontrollkästchens Kinderlos anstelle der Nachfahren angezeigt.
erklärt, dann wird durch Aktivieren dieses Kontrollkästchens Kinderlos anstelle der Nachfahren angezeigt.
Mehr erfahren Sie in den Artikeln Die verschiedenen Datenfelder> Kennzeichnungslabels und deren Verwendung.
Vertrauliche Personen
Die Informationen der als vertraulich erklärten Personen ![]() werden durch Aktivieren dieses Kontrollkästchens angezeigt. Ist dieses Kästchen nicht aktiviert, werden die Informationen dieser Personen maskiert. Mehr erfahren Sie in den Artikeln Die verschiedenen Datenfelder> Kennzeichnungslabels und deren Verwendung.
werden durch Aktivieren dieses Kontrollkästchens angezeigt. Ist dieses Kästchen nicht aktiviert, werden die Informationen dieser Personen maskiert. Mehr erfahren Sie in den Artikeln Die verschiedenen Datenfelder> Kennzeichnungslabels und deren Verwendung.
Datumsangaben im gregorianischen Kalender
Heutzutage verwenden wir den gregorianischen Kalender. Es kann sein, dass Sie die Daten in einem anderen Kalender wie z. B. im jüdischen Kalender eingegeben haben.
Aktivieren Sie das Kontrollkästchen Datum im gregorianischen Kalender, um die Daten aus dem jüdischen Kalender zu konvertieren, damit Ihre Angehörigen die Angaben besser nachvollziehen können.Die Farblabels: Durch Aktivieren des Kontrollkästchens werden Personen, denen Sie in Ihrer Genealogie Farblabels zugewiesen haben, mit Farbels markiert.
Farblabels
Durch Aktivieren des Kontrollkästchens werden Personen, denen Sie in Ihrer Genealogie Farblabels zugewiesen haben, mit dem oder den Farblabels angezeigt.
Vornamen
Wählen Sie in der Dropdown-Liste das Format der Vornamen, das Ihnen am Besten zusagt:
- Alle Vornamen
- Erster Vorname
- Rufname
- Erster Vorname und Initialen der folgenden.
Ortsangabe
Wählen Sie in der Dropdown-Liste das Format der Orte, das Ihnen am besten zusagt:
Standardeinstellungen
Wenn Sie auf den Button Standardeinstellungen klicken, werden die Einstellungen wieder auf die Standardeinstellungen (6 Generationen, Kolorierung nach Generation, 360°-Kreis, aktiviertes Kontrollkästchen Vertrauliche Personen) zurückgesetzt.
PDF-Export
Das Ergebnis gefällt Ihnen und Sie möchten den Kreis ausdrucken, um ihn Ihrer Familie zu zeigen?
Klicken Sie auf das Zahnrad ![]() und wählen Sie Zum Drucken ins PDF-Format exportieren.
und wählen Sie Zum Drucken ins PDF-Format exportieren.
Ein Einstellungsfenster öffnet sich, um die Einstellungen des PDF-Exports festzulegen.
Wählen Sie die von Ihnen gewünschten Einstellungen vor dem Export aus.

Der Titel des Kreises wird anhand der Informationen zur primären Person automatisch erstellt. Wenn Ihr Kreis keinen Titel tragen soll, können Sie den Titel ausblenden.
Stellen Sie sicher, dass Sie das geeignete Format für den Ausdruck des Kreises wählen. Wählen Sie in der Dropdown-Liste das Druckformat aus.
Die Standard-Papiergrößen sind vorgespeichert.
Ist Ihr Kreis sehr groß, wählen Sie Benutzerdefiniert. So können Sie die Höhe und Breite anpassen. Fragen Sie gegebenenfalls bei Ihrer Druckerei nach.
Sie können die Anzahl der Seiten in Höhe und Breite festlegen, die Seitenausrichtung ändern sowie die Größe anpassen.
Geben Sie die Größe für Breite und Höhe in Zentimetern ein. Wenn Sie den Kreis bei einer Druckerei ausdrucken lassen, fragen Sie dort nach dem größten Papierformat.
Hinweis: Das PDF-Format lässt Sie ein Dokument von maximal 500 × 500 cm erstellen. Ist Ihr Kreis breiter, denken Sie daran, auf die Einstellung Überlappungsbereich entfernen zu klicken. Die Überlappung lässt an jedem Ende des Papiers einen weißen Streifen für die Zusammensetzung. Wenn Ihre Druckerei über eine ausreichend große Papierrolle verfügt, klicken Sie auf den Button Überlappung entfernen, um diesen Streifen zu entfernen und einen durchgehenden Kreis auszudrucken, selbst wenn er über 500 cm groß ist.
Klicken Sie auf Seitenumbrüche ausblenden, damit Sie diese nicht mehr am Bildschirm sehen.
Nach Konfigurierung der Einstellungen klicken Sie auf den Button PDF-Export, um die PDF-Datei zu erstellen.
Ändern Sie den Dateinamen, wenn der generierte Name Ihnen nicht zusagt, und wählen Sie, an welchem Ort Sie die Datei speichern möchten. Bestätigen Sie mit (Windows) Speichern; (Mac) Sichern.
Jetzt brauchen Sie nur noch die PDF-Datei zu öffnen und auf Ihrem eigenen Drucker auszudrucken oder die Datei an Ihre Druckerei zu senden.
- Veröffentlicht in:
- Neuheiten
- Heredis anwenden