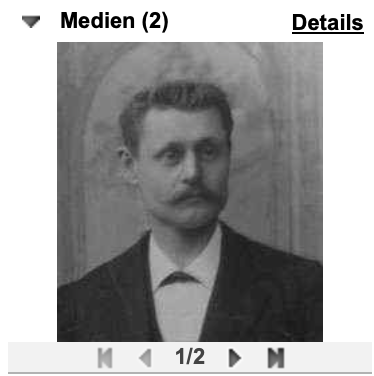Medien
Medien https://help.heredis.com/wp-content/themes/corpus/images/empty/thumbnail.jpg 150 150 Heredis Help Knowledgebase Heredis Help Knowledgebase https://help.heredis.com/wp-content/themes/corpus/images/empty/thumbnail.jpgJedes Mal, wenn Sie diese Anzeige sehen ![]() , können Sie ein Bild hinzufügen: das Foto Ihres Urgroßvaters, ein Bild Ihrer Taufe, eine gescannte Sterbeurkunde aus dem Jahre 1715 … Sie können Ihre Daten aber nicht nur mit Bildern verknüpfen, sondern auch mit Audiodateien, Videos, PDF-Dokumenten oder Dateien, die Sie mit Ihrem Textverarbeitungsprogramm erstellt haben.
, können Sie ein Bild hinzufügen: das Foto Ihres Urgroßvaters, ein Bild Ihrer Taufe, eine gescannte Sterbeurkunde aus dem Jahre 1715 … Sie können Ihre Daten aber nicht nur mit Bildern verknüpfen, sondern auch mit Audiodateien, Videos, PDF-Dokumenten oder Dateien, die Sie mit Ihrem Textverarbeitungsprogramm erstellt haben.
Welche Daten können illustriert werden?
- Personen: in der Medienanzeige der primären Person in den Ansichten Unmittelbare Familie, XXL-Familie, Personenbezogene Daten oder Familiengruppendaten. (Mac) Sie können Medien auch im Abschnitt Personenbezogene Angaben im Fenster Person hinzufügen oder auswählen ... hinzufügen. Das hinzugefügte Profilbild einer Person erscheint in mehreren Ansichten und Fenstern von Heredis.
- Paare: auf der Registerkarte Partnerschaften in der Ansicht Personenbezogene Daten.
- Ereignisse: Wählen Sie ein Ereignis in der Ansicht Personenbezogene Daten und klicken Sie die Registerkarte Medien.
- Nachnamen: im Nachnamen-Index, entweder in der Medienanzeige des gewählten Nachnamens oder direkt im Fenster Nachnamen eingeben (Dorthin gelangen Sie, indem Sie auf einen Nachnamen im Index doppelklicken).
- Vornamen: im Vornamen-Index, entweder in der Medienanzeige des gewählten Vornamens oder direkt im Fenster Vornamen eingeben (Dorthin gelangen Sie, indem Sie auf einen Vornamen im Index doppelklicken).
- Berufe: im Berufsindex, entweder in der Medienanzeige des gewählten Berufs oder direkt im Fenster Beruf eingeben (Dorthin gelangen Sie, indem Sie auf einen Beruf im Index doppelklicken).
- Orte: im Ortsindex, entweder in der Medienanzeige des gewählten Orts auf der Registerkarte (Windows) Informationen; (Mac) Details oder direkt im Fenster Ort eingeben (Dorthin gelangen Sie, indem Sie auf einen Ort im Index doppelklicken).
- Quellen: im Quellen-Index, entweder in der Medienanzeige der gewählten Quelle oder direkt im Fenster Quelle eingeben (Dorthin gelangen Sie, indem Sie auf eine Quelle im Index doppelklicken).
Zum Beispiel:
Im Eingabefenster einer Person
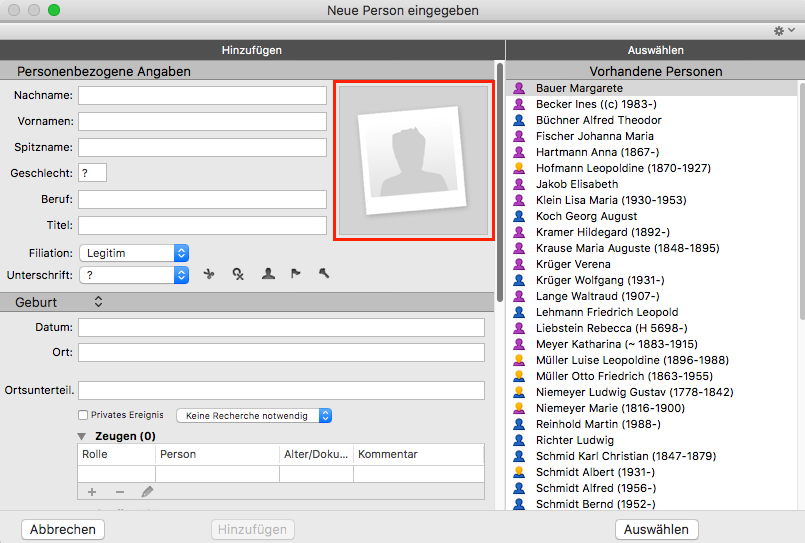
In der Ansicht Unmittelbare Familie

In der Ansicht Personenbezogene Daten
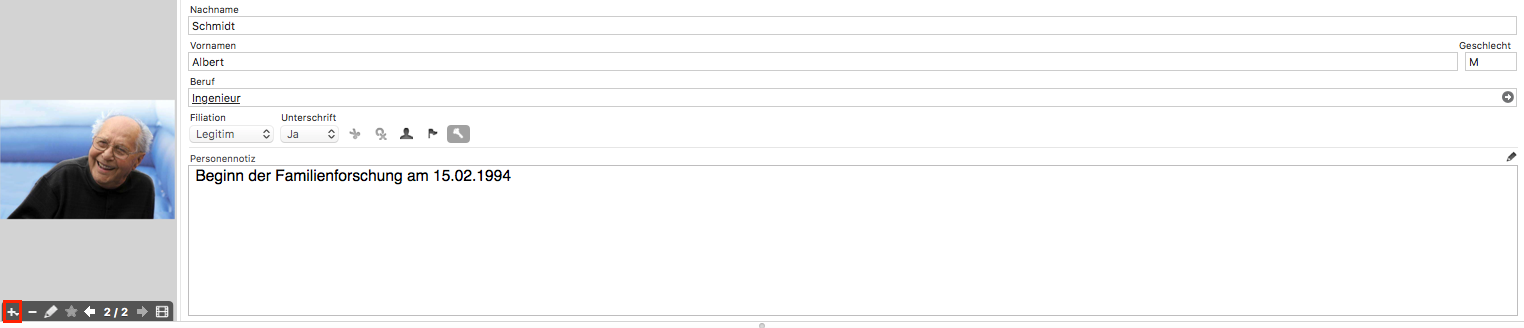
Sie können jeweils eine unbegrenzte Anzahl an Medien mit den Daten verknüpfen. Jedes Medium kann mit verschiedenen Daten verknüpft werden.
Wenn Sie Ihre Genealogie-Datei mit Medien verknüpft haben, sind diese im Themenbereich Medien oder im Medien-Index sichtbar.
Sie können dem Medium ein Datum und/oder eine Notiz hinzufügen, indem Sie auf das Bild doppelklicken.
Info • Alle mit Ihrer Genealogie verknüpften Medien sind in Ihrer Datei integriert. Sie können Ihre Datei mit Ihrem Smartphone oder einem anderen Computer synchronisieren, ohne sich um die Medien zu kümmern. Sie werden automatisch übertragen.
Seit Heredis 2023 können Sie für das Medium eines Ereignisses, einer Quelle oder einen Quellenauszuges die Größe des Mediums direkt im Anzeigebereich der Medien vergrößern oder verkleinern. Es ist nicht mehr notwendig, auf das Medium zu doppelklicken, um es zu vergrössern oder zu verkleinern. Sie können nun die Größe des Mediums mit dem Mausrad oder den entsprechenden Button (Lupe auf Windows und Schieberegler auf Mac) im unteren Bereich des Mediums ändern.
Format für die Medien
Neben den üblichen Medien (Bilder, Audio- und Videodateien) bietet Heredis die Möglichkeit, Dateien zu öffnen, indem Sie die Softwarlösung starten, mit der die Datei erstellt wurde.
- Bei Textdateien, die mit Ihrem Textverarbeitungsprogramm erstellt wurden, öffnet Heredis das entsprechende Textverarbeitungsprogramm, um sie zu lesen.
- Bei Excel-Dokumenten öffnet Heredis Ihr Tabellenkalkulationsprogramm, um sie zu lesen.
- Dateien im PDF-Format integrieren. (Windows) Sie können auf den Link „Dokument öffnen“ klicken, um Ihren PDF-Reader zu öffnen.
Seit Heredis 2023 können Sie alle Seiten der PDF-Datei direkt im Bereich Zusammenfassung der Person oder im Medienbereich für Ereignisse und Quellen anzeigen. - Sie möchten den Zweig Ihres Vorfahren durch einen Heredis-Stammbaum illustrieren? Verknüpfen Sie diese Stammbaumdatei mit Ihrem Vorfahren. Sie kann dann aus dem Anzeigebereich der Medien geöffnet werden.
Hinweis: Dateien, die keinem Bildformat (.jpg, .jpeg, .png…) entsprechen, werden bei der Erstellung von Dokumenten (Bücher, Stammkarten…) nicht übernommen.
Hinweis: Wie empfehlen Ihnen die Auflösung von 4096 x 4096 oder weniger. Denn oberhalb dieser Auflösung wird das Bild sehr groß. Stellen Sie sicher, dass die Medien weniger als 2,5 MB groß sind. Je mehr große Mediendateien Ihre Datei enthält, desto größer wird sie. Dies kann Heredis verlangsamen.
Das bevorzugte Bild einer Person
Wenn Sie z. B. einer Person mehrere Bilder in verschiedenen Altersstufen hinzufügen, können Sie festlegen, welches das bevorzugte Bild sein soll.
Das bevorzugte Bild ist im Anzeigebereich der Medien auf der Registerkarte Daten > Personenbezogene Daten oder auch Familie > Unmittelbare Familie angezeigt. Es wird auch beim Erstellen von Stammbäumen und Dokumenten (Stammkarten, Büchern) aufgenommen.
Um ein Bild als bevorzugtes Bild einer Person auszuwählen :
- Doppelklicken Sie auf das Bild im Anzeigebereich der Medien, um das Fotowerkzeug zu öffnen: Die mit der Person verknüpften Bilder werden angezeigt.
- Wählen Sie das Bild, das Sie als Hauptbild festlegen möchten.
- Klicken Sie auf den Button
 in der Aktionsleiste.
in der Aktionsleiste.
Hinweis: Seit Heredis 2023 sind die Bilder einer Person im Bereich Zusammenfassung verfügbar: Verwenden Sie die Pfeile, um sie anzuzeigen.
Medien in Ihre Datei importieren
Das Hinzufügen von Medien erfolgt entweder im Anzeigebereich der Medien der jeweiligen Daten oder direkt im Medien-Index oder im Medienbereich der Suchleiste. In den beiden letzten Fällen werden die Medien in die Datei integriert, aber noch nicht mit den Daten verknüpft. Sie werden als Ungenutzte Medien klassifiziert.
Mit den Buttons im Anzeigebereich der Medien
• Im Anzeigebereich der Medien für alle Daten:
1. Klicken Sie auf den Button ![]() (Medium hinzufügen).
(Medium hinzufügen).
2. Wählen Sie das zu verknüpfende Medium:
• Wählen Sie Von der Festplatte auswählen, wenn das zu importierende Medium noch nie mit Ihren Daten verknüpft wurde.
• Wählen Sie Aus dem Medien-Index wählen, wenn das Medium bereits mit Ihren Daten verknüpft wurde.
• Wählen Sie Aus der Zwischenablage einfügen, wenn Sie das Medium vorher in die Zwischenablage kopiert haben.
3. Wählen Sie das Medium (Windows) im Windows Explorer; (Mac) im Finder und klicken Sie auf Öffnen.
Info • Damit die Aktionsleiste zur Medienverwaltung erscheint, ziehen Sie die Maus über den Anzeigebereich des Mediums. (Mac) Mit einem Rechtsklick in den Anzeigebereich des Mediums gelangen Sie auch zu der Option Medium hinzufügen.
Im Themenbereich Medien der Suchleiste oder im Medien-Index:
1. Klicken Sie auf den Button ![]() (Neues Medium hinzufügen).
(Neues Medium hinzufügen).
2. Wählen Sie das zu importierende Medium (Windows) im Windows Explorer; (Mac) im Finder und klicken Sie auf Öffnen.
Informationen zu den Medien
Verknüpfung von Medien und Daten
Sie können jederzeit Medien mit Daten verknüpfen oder Verknüpfungen lösen, die aus Versehen gemacht wurden. Sie können auch ein Medium durch ein anderes ersetzen.
Mediendetails
Für alle illustrierten Daten in Ihrer Genealogie-Datei doppelklicken Sie auf das angezeigte Medium im Medien-Index oder im Medienbereich der Suchleiste und verwalten Sie alle verknüpften Medien mit dem Fotowerkzeug. Mehr erfahren Sie im Artikel Fotowerkzeug.
Windows: Fotowerkzeug
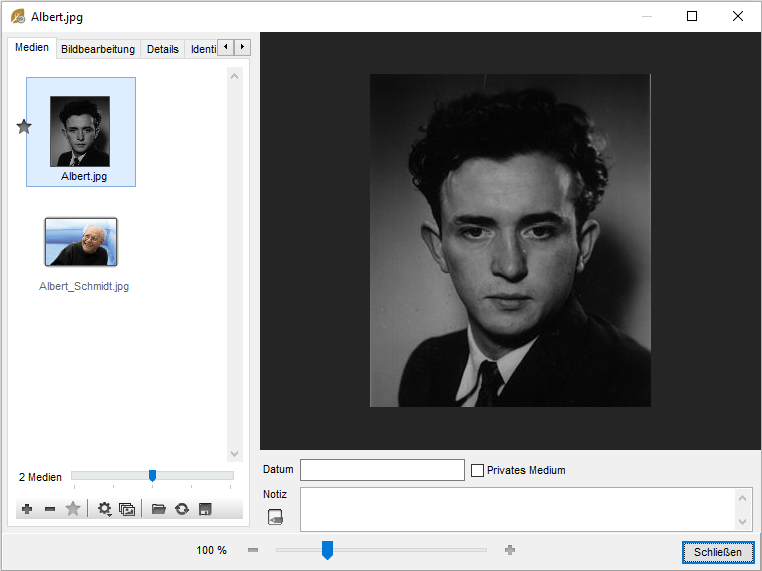
Mac: Fotowerkzeug
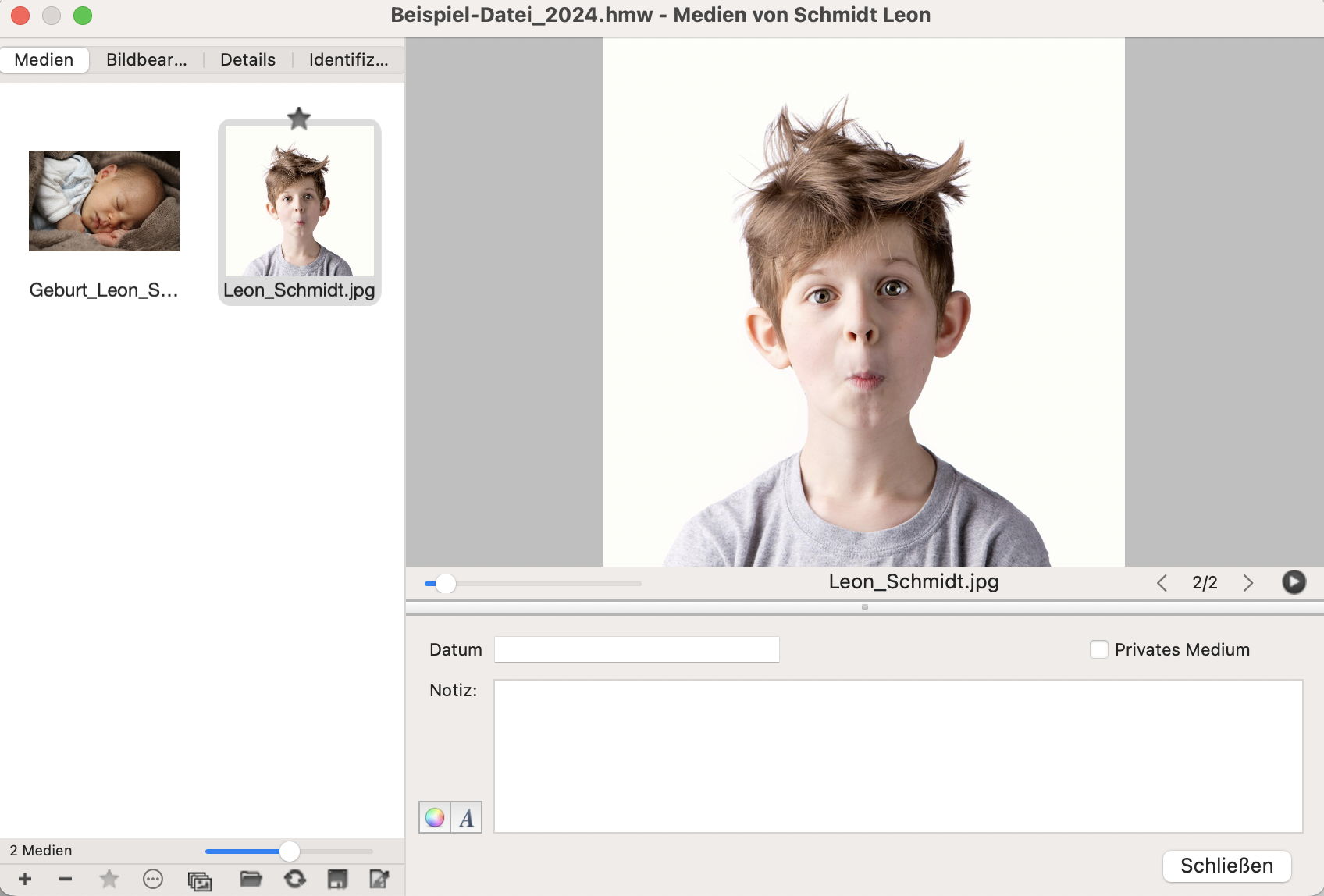
Datum: Das Datum des Mediums ist eine nützliche Hilfe, um das Leben Ihrer Vorfahren zu illustrieren und erleichtert die Sortierung nach Datum der verschiedenen mit einer Person verknüpften Medien.
Notiz: Geben Sie Ihre Kommentare in das Notizfeld ein. Die Notiz kann mit den Textbearbeitungswerkzeugen bearbeitet werden.
Privates Medium: Aktivieren Sie das Kontrollkästchen Privates Medium, um das Medium vom Export und/oder Druck auszuschließen.
Info • Sie finden in der Registerkarte Details des gewählten Mediums den Namen und den ursprünglichen Speicherort des Mediums. Medien werden in die Genealogie-Datei kopiert. Ihr ursprünglicher Speicherort wird aus Informationszwecken angegeben, es besteht aber keine Verbindung mehr zwischen dem Medium am ursprünglichen Speicherort und dem Medium in Ihrer Genealogie-Datei. Sie können jedoch eine Aktualisierung der Mediendatei vom Originalmedium vornehmen. Mehr Details finden Sie im Artikel Medien-Index.
Reihenfolge der Medien
Heredis ordnet die Medien automatisch in der Reihenfolge an, in der Sie diese mit den Daten verknüpft haben. Um diese Reihenfolge zu ändern, ordnen Sie diese nach Datum oder Namen an oder (Mac) ziehen Sie die Medien mit der Maus in die gewünschte Reihenfolge.
Über das Fotowerkzeug:
- Doppelklicken Sie auf den Anzeigebereich der Medien.
Oder klicken Sie auf das Stift-Symbol in der Aktionsleiste eines Mediums.
in der Aktionsleiste eines Mediums. - Bestimmen Sie die Reihenfolge der Medien:
- Klicken Sie auf den Button (Windows)
 ; (Mac)
; (Mac)  und wählen Sie die entsprechende Option in der Dropdown-Liste aus: Nach Name sortieren oder Nach Datum sortieren.
und wählen Sie die entsprechende Option in der Dropdown-Liste aus: Nach Name sortieren oder Nach Datum sortieren.
(Mac) Ziehen Sie das Medium auf den Platz in der gewünschten Reihenfolge. Eine blaue Linie zeigt an, wo das Medium abgelegt wird.
- Klicken Sie auf den Button (Windows)
(Windows) Medien im PDF-Format
Seit Heredis 2023 können Sie den gesamten Inhalt einer PDF-Datei im Anzeigebereich der Medien ansehen. Eine spezische Symbolleiste steht dafür zur Verfügung:
![]()
Mit dem ersten Button können Sie die Seiten untereinander anzeigen lassen. Mit dem Button „+“ oder „-“ können Sie die Ansicht vergrößern und verkleinern.
Die folgenden Buttons ermöglichen Sie, die Anzeige des PDF-Dokuments zu ändern.
Mit den Buttons ![]() können Sie die Seiten einzel blättern oder zum Anfang oder Ende springen.
können Sie die Seiten einzel blättern oder zum Anfang oder Ende springen.
(Mac) Medien im PDF-Format
Über dem Anzeigebereich des Mediums können Sie dank der Pfeilen, die sich links und rechts der Seitenzahl befinden ![]() , in das Dokument navigieren.
, in das Dokument navigieren.
Die PDF-Datei wird in der Zusammenfassung angezeigt. Nach einem Klick auf dem Dekument können Sie in das Dokument navigieren, die Anzeige der Seiten vergrössern oder verkleinern.
- Veröffentlicht in:
- Heredis anwenden