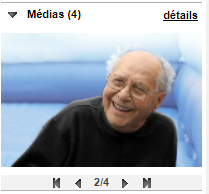Les médias
Les médias https://help.heredis.com/wp-content/themes/corpus/images/empty/thumbnail.jpg 150 150 Heredis Help Knowledgebase Heredis Help Knowledgebase https://help.heredis.com/wp-content/themes/corpus/images/empty/thumbnail.jpgÀ chaque fois que vous voyez cette zone d’affichage 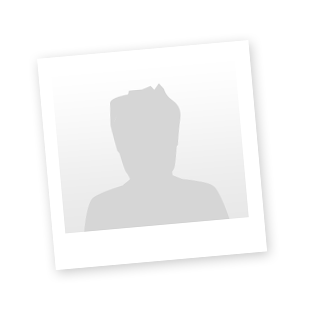 vous pouvez ajouter une illustration : la photo de votre arrière-grand-père, la photo de votre baptême, l’image numérisée d’un acte de décès de 1715…
vous pouvez ajouter une illustration : la photo de votre arrière-grand-père, la photo de votre baptême, l’image numérisée d’un acte de décès de 1715…
Ce ne sont pas seulement des images que vous pouvez lier à vos données mais aussi des fichiers sons, des vidéos, des documents au format PDF, des fichiers saisis avec votre traitement de texte, des tableaux réalisés avec votre tableur.
Quelles données peuvent être illustrées ?
- Un individu : dans la zone d’affichage des médias du personnage central dans l’écran Noyau familial ou (Pro) Famille XXL, l’écran Saisie individu ou (Pro) Saisie de groupe. Vous pouvez également ajouter un média dans la zone Identité de la fenêtre de saisie Créer ou choisir… Le média de portrait d’un individu une fois ajouté sera visible dans plusieurs écrans.
- Un couple : dans la zone Union de l’écran Saisie individu.
- Un événement : dans l’écran Saisie individu, en cliquant sur l’onglet Médias après avoir sélectionné un événement.
- Un nom : dans le Dictionnaire des noms, soit dans la zone d’affichage du nom sélectionné ou directement dans la fenêtre Saisie nom.
- Un prénom : dans le Dictionnaire des prénoms, soit dans la zone d’affichage du prénom sélectionné ou directement dans la fenêtre Saisie prénom.
- Une profession : dans le Dictionnaire des professions, soit dans la zone d’affichage de la profession sélectionnée ou directement dans la fenêtre Saisie profession.
- Un lieu : dans le Dictionnaire des lieux, soit dans la zone d’affichage du lieu sélectionné ou directement dans la fenêtre Saisie lieu.
- Une source ou citation : dans le Dictionnaire des sources, soit dans la zone d’affichage de la source sélectionnée ou directement dans la fenêtre Saisie source.
Quelques exemples :
Dans la saisie d’une fiche individu
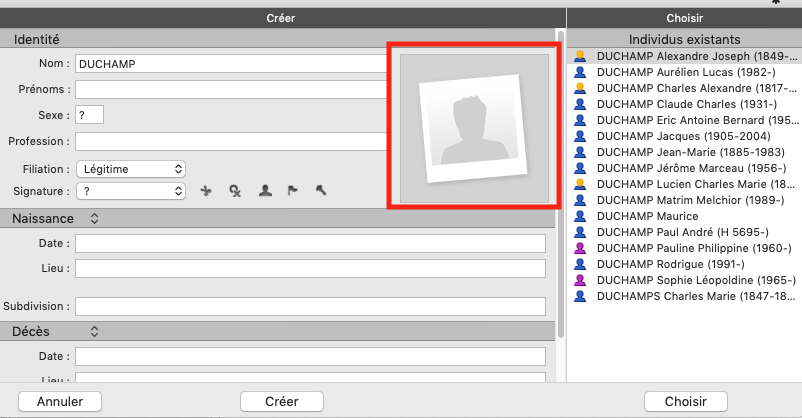
Dans le Noyau familial
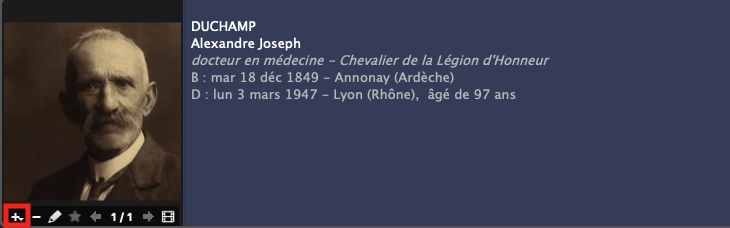
Le nombre de médias associés à chaque donnée est illimité, quel que soit l’emplacement du média.
Chaque média peut être associé à plusieurs données.
Lorsqu’un média a été utilisé dans votre fichier généalogique, il est visible dans la palette Médias et dans le Dictionnaire des médias.
Chaque média pourra être commenté avec une date et une note si vous l’éditez en double-cliquant dessus.
Info • Tous les médias associés à votre généalogie sont intégrés dans votre fichier. Vous pourrez synchroniser votre fichier avec votre mobile ou un autre ordinateur sans vous soucier des médias. Ils seront automatiquement transférés.
Depuis Heredis 2023, dans le média d’un événement, d’une source, d’une citation, agrandissez ou réduisez le média directement dans la zone de média. Il n’est plus nécessaire de double-cliquer pour pouvoir zoomer. Zoomez ou dézoomez avec la roulette de la souris, ou les boutons à cet effet (loupe sur Windows et barre de zoom sur Mac) sous le média.
Quels médias pour votre généalogie ?
Outre les médias habituels (images, sons et vidéos), Heredis permet d’associer des fichiers qui pourront être ouverts directement depuis votre logiciel de généalogie en lançant l’application qui a servi à créer le média.
- Associez un fichier texte créé avec votre traitement de texte et Heredis ouvrira ce traitement de texte habituel pour le lire.
- Associez un document chiffré, c’est Excel ou tout autre tableur présent sur votre disque dur qui s’ouvrira pour le lire.
- Intégrez des fichiers au format PDF. (Windows) Vous pouvez cliquer sur le lien Ouvrir le document pour ouvrir votre lecteur de PDF.
Depuis Heredis 2023 sur Mac ou Windows, vous pouvez visualiser directement les différentes pages du PDF dans la zone de résumé de l’individu ou dans la zone du média pour les événements et sources. - Un arbre Heredis illustre parfaitement une branche ? Associez le fichier d’arbre à votre ancêtre. Cet arbre pourra s’ouvrir depuis la zone Médias de la personne affichée.
Remarque : les fichiers qui ne sont pas des formats d’images (.jpg, .jpeg, .png…) ne seront pas repris lors de la création d’un document (Livre rédigé Filiatus, Fiches…).
Plus vous avez de médias lourds, plus le fichier sera lourd. Cela peut ralentir Heredis.
Attention ! Restez à une résolution inférieure ou égale à 4096 x 4096. En effet, au delà de cette résolution, l’image est très lourde. Assurez-vous d’avoir un média de moins de 2.5 Mo. Si vous avez de nombreux médias lourds, cela ralentit Heredis.
Image principale du profil individu
Si vous ajoutez plusieurs photos de profil à des âges différents, par exemple, vous pouvez définir laquelle doit être l’image principale.
La photo de profil est celle qui se trouve dans l’onglet Saisie > Saisie individu dans la zone d’identité ou encore dans le Noyau Familial.
Cette image principale sera celle affichée dans le résumé, dans les arbres, dans les documents…
Pour choisir votre média principal de l’individu :
- Double-cliquez sur l’image pour ouvrir l’outil photo. Vous verrez alors toutes les photos attachées à cet individu.
- Sélectionnez la photo que vous souhaitez mettre comme photo principale
- Cliquez sur l’étoile
 située en bas de la liste.
située en bas de la liste.
Remarque : Depuis Heredis 2023, tous les médias de profil peuvent être consultés dans les résumés, utilisez les flèches pour visualiser les autres médias disponibles.
Importer des médias dans le fichier
Avec les boutons de la zone Médias
Dans la zone d’affichage des médias de chaque donnée :
1. Cliquez sur le bouton ![]() (Ajouter un média).
(Ajouter un média).
2. Choisissez le ou les médias à associer :
- Sélectionnez l’option Depuis le disque si le ou les médias à importer n’ont jamais été associés à vos données.
- Sélectionnez l’option (Windows) Depuis le dictionnaire / (Mac) Glisser depuis le dictionnaire si le média a déjà été associé à vos données.
- Sélectionnez l’option Depuis le presse-papiers si vous avez copié une image dans le presse-papiers.
3. Sélectionnez les médias avec les outils (Windows) de l’explorateur Windows / (Mac) du Finder puis cliquez sur Ouvrir.
Ou, depuis Heredis 2025, glissez l’image de votre Explorateur Windows ou Finder sur Mac et déposez-la sur l’emplacement réservé à l’ajout de médias.
Info • Pour faire apparaître la barre de boutons de gestion des médias, survolez la zone d’affichage des médias avec la souris.
Dans la palette Médias ou dans le Dictionnaire des médias:
1. Cliquez sur le bouton ![]() (Ajouter un nouveau média).
(Ajouter un nouveau média).
2. Sélectionnez le ou les médias à importer dans (Windows) l’explorateur Windows / (Mac) le Finder puis cliquez sur Ouvrir.
Ou, depuis Heredis 2025, glissez l’image de la palette Médias et déposez-la sur l’emplacement réservé à l’ajout de médias.
Les informations du média
Lien entre un média et une donnée
Vous pouvez, à tout moment, associer de nouveaux médias à une donnée, ou détacher un média associé par erreur. Heredis vous permet également de remplacer un média par un autre.
Détails du média
Dans chaque donnée illustrée du fichier généalogique, depuis le Dictionnaire des médias ou la palette Médias, double-cliquez sur un média et affichez l’Outil photo pour gérer les médias attachés. Voir aussi l’article Outil Photo.
(Windows) Outil Photo

(Mac) Outil Photo

Date : La date du média est une indication utile pour illustrer la vie des ancêtres, et permet le classement par date des différents médias associés à une personne.
Note : Saisissez vos commentaires dans la rubrique note. La note peut être mise en forme grâce aux outils d’édition de texte.
Média privé : Cochez la case Média privé pour qu’il puisse être exclu lors d’un export de fichier ou l’impression d’un document.
Ajouter une étiquette : Identifiez le type de média. Par exemple s’il s’agit d’une photo portrait ou d’une signature etc. Consultez l’article Les étiquettes personnalisées pour plus d’informations.
Image principale : Parmi les médias attachés à la donnée, choisissez l’image qui sera affichée dans les écrans de navigation et qui illustrera les arbres et documents imprimés. Cochez la case Image principale si votre choix n’est pas la première image que vous avez associée à la donnée. Vous pouvez changer l’image principale dans la zone d’affichage des médias d’une donnée (individu, lieu…). Voir paragraphe ci-dessus « Image principale du profil individu », c’est le même fonctionnement.
Info • Les médias sont copiés dans le fichier généalogique. Leur emplacement d’origine est donné à titre indicatif, il n’y a plus aucune connexion entre le média situé à l’emplacement d’origine et le média intégré dans votre généalogie. Vous pouvez toutefois demander une mise à jour des médias du fichier par rapport aux médias originaux. Voir l’article Dictionnaire des médias > Retrouver des médias manquants.
Ordre d’affichage des médias
Heredis classe automatiquement les médias en fonction de l’ordre dans lequel vous les avez rattachés à la donnée.
Pour modifier cet ordre, classez-les par date ou par nom, ou (Mac uniquement) positionnez manuellement les médias dans l’ordre qui vous convient.
A partir de l’Outil photo ou du Dictionnaire des médias.
1. Ouvrez la fenêtre multimédia de la donnée.
- Double-cliquez dans la zone d’affichage des médias.
- ou (Mac) Cliquez sur le bouton
 dans la barre de boutons des médias.
dans la barre de boutons des médias.
2. Ordonnez les médias.
- Cliquez sur le bouton Trier (windows icône
 , mac icône
, mac icône  ), puis choisissez Trier par date ou Trier par nom.
), puis choisissez Trier par date ou Trier par nom.
(Mac) Faites glisser les médias avec la souris pour les positionner dans l’ordre d’affichage souhaité. Une ligne bleue indique l’endroit où le média déplacé va être relâché.
Les médias en PDF (Windows)
Depuis Heredis 2023, les PDF affichent désormais toutes les pages dans toutes les zones de médias. Une barre d’outils spécifiques apparaît.
![]()
Le premier bouton vous permet d’afficher les pages les unes en dessous des autres. Le + permet de zoomer, et le – dézoomer.
Les boutons suivants changent la présentation à l’écran du PDF.
Les boutons permettent ![]() de changer de pages une à une ou d’aller tout au début ou tout à la fin.
de changer de pages une à une ou d’aller tout au début ou tout à la fin.
Les médias en PDF (Mac)
Les flèches situées de part et d’autres du nombre de pages ![]() permettent de changer de pages.
permettent de changer de pages.
Les PDF qui s’affichent dans le résumé vous permet de faire défiler toutes les pages les unes après les autres, de zoomer ou dézoomer.
- Publié dans :
- Nouveautés
- Utiliser Heredis