Fotowerkzeug
Fotowerkzeug https://help.heredis.com/wp-content/themes/corpus/images/empty/thumbnail.jpg 150 150 Heredis Help Knowledgebase Heredis Help Knowledgebase https://help.heredis.com/wp-content/themes/corpus/images/empty/thumbnail.jpgHeredis bietet ein ideales Fotowerkzeug, um Ihre Genealogie noch mehr zu bereichern. Es ist sehr einfach zu bedienen. Zum Beispiel ermöglicht es Familienforschern Personen auf einem Gruppenfoto oder auf einer Urkunde zu identifizieren und Auschnitte der Gesichter oder Unterschriften zu erstellen.
Sind die digitalisierten Bilder oder Urkunden nicht perfekt, können Sie diese mit der Option Bildbearbeitung bearbeiten.
Zugriff auf das Fotowerkzeug haben Sie in Ihrem Programm über die Bildschirme Unmittelbare Familie, Personenbezogene Daten und Familiengruppendaten, aber auch von dem Themenbereich Medien der linken Suchleiste sowie den verschiedenen Indizes.
Wählen Sie zum Beispiel den Bildschirm Unmittelbare Familie auf der Hauptregisterkarte Familie und doppelklicken Sie auf das Anzeigebild der primären Person
oder klicken Sie auf den Button ![]() , wenn Sie Ihre Symbolleiste personalisiert haben
, wenn Sie Ihre Symbolleiste personalisiert haben
oder öffnen Sie das Menü Werkzeuge > Fotowerkzeug.
Fotowerkzeug
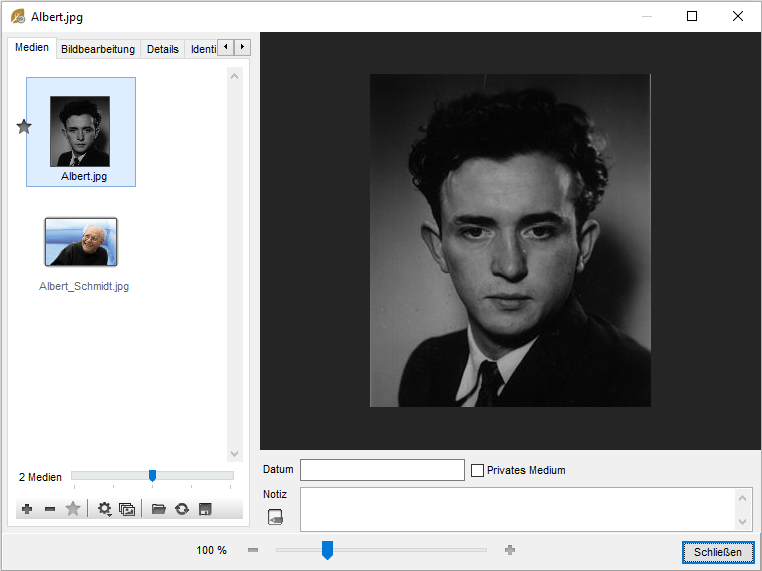
Das Fotowerkzeug enthält aus vier Registerkarten: Medien, Bildbearbeitung, Details und Identifizierung, einen Anzeigebereich für das Foto sowie Eingabefelder für weitere Informationen zu den Medien.
Sie haben Informationen zu einem Foto? Geben Sie in den entsprechenden Eingabefeldern das Datum und eine Notiz ein, um den Kontext zu erläutern und so Ihre genealogischen Daten zu vervollständigen.
Geben Sie gegebenenfalls auch an, ob es sich um ein privates Medium handelt. So können Sie verhindern, dass es bei einem Export oder einer Veröffentlichung Ihrer Datei übertragen wird. Aktivieren Sie die Option Privates Medium.
Mit dem Schieberegler im unteren Bereich des Mediums können Sie die Größe des Mediums anpassen. Sie können auch das Medium mit dem Mausrad verkleinern oder vergrössern. Bei gedrückter linker Taste können Sie sich im Medium bewegen.
Registerkarte Medien
Auf dieser Registerkarte erscheint eine Liste von Medien in Miniaturansicht. Diese Liste ist abhängig von der Art, wie das Fotowerkzeug geöffnet wird.
Wenn Sie zum Beispiel das Fotowerkzeug über den Anzeigebereich des Mediums der primären Person im Bildschirm Unmittelbare Familie starten, werden die angezeigten Medien die der primären Person sein.
Wenn Sie das Fotowerkzeug von einem Foto zu einer Partnerschaft im Bildschirm Personenbezogene Daten starten, wird Heredis nur die Medien für diese Partnerschaft anzeigen.
Ein Schieberegler auf der rechten Seite unter dem Medium lässt Sie die Größe der Miniaturansicht einstellen.
Mit den verschiedenen Buttons können Sie verschiedene Aktionen durchführen:
• Button ![]() : Sie können ein Medium von der Festplatte, vom Index oder der Zwischenablage einfügen.
: Sie können ein Medium von der Festplatte, vom Index oder der Zwischenablage einfügen.
• Button ![]() : Sie können die Verbindung zwischen dem Medium und der primären Person aufheben, ohne es aus dem Medienindex zu entfernen.
: Sie können die Verbindung zwischen dem Medium und der primären Person aufheben, ohne es aus dem Medienindex zu entfernen.
Info • Die Buttons ![]() und
und ![]() werden nicht angezeigt, wenn Sie das Fotowerkzeug im Medienindex starten.
werden nicht angezeigt, wenn Sie das Fotowerkzeug im Medienindex starten.
• Button![]() : Das Stern-Symbol identifiziert das gewählte Foto als bevorzugtes Bild. Dieses Bild wird die Person in allen Dokumenten darstellen. Wählen Sie eine Miniaturansicht in der Liste und klicken Sie auf den Stern, um sie als bevorzugtes Bild zu bestimmen.
: Das Stern-Symbol identifiziert das gewählte Foto als bevorzugtes Bild. Dieses Bild wird die Person in allen Dokumenten darstellen. Wählen Sie eine Miniaturansicht in der Liste und klicken Sie auf den Stern, um sie als bevorzugtes Bild zu bestimmen.
• Button Alle mit der primären Person verbundenen Medien anzeigen ![]() : Diese Option zeigt alle Medien zur Person an, d. h. Sie sehen das Hochzeitsfoto oder Fotos der primären Person sowie mit ihrem Namen verbundene Fotos …
: Diese Option zeigt alle Medien zur Person an, d. h. Sie sehen das Hochzeitsfoto oder Fotos der primären Person sowie mit ihrem Namen verbundene Fotos …
Info • Das Stern-Symbol und die Option Alle Medien erscheinen nur, wenn Sie das Medium der primären Person anzeigen.
• Button ![]() : Mit diesem Button können Sie die Miniaturansichten nach Namen oder Datum sortieren, um ein Medium schneller zu finden.
: Mit diesem Button können Sie die Miniaturansichten nach Namen oder Datum sortieren, um ein Medium schneller zu finden.
• Button ![]() : Klicken Sie diesen Button, wenn Sie ein Medium aus Versehen hinzugefügt haben, und ersetzen Sie es durch ein anderes Medium auf Ihrem Computer.
: Klicken Sie diesen Button, wenn Sie ein Medium aus Versehen hinzugefügt haben, und ersetzen Sie es durch ein anderes Medium auf Ihrem Computer.
• Button ![]() : Mit dem Button Aktualisieren kehren Sie zur Originalversion eines Fotos zurück, wenn Sie Änderungen vorgenommen haben, die Ihnen nicht gefallen. Heredis wird automatisch das auf Ihrem Computer gespeicherte Original anzeigen.
: Mit dem Button Aktualisieren kehren Sie zur Originalversion eines Fotos zurück, wenn Sie Änderungen vorgenommen haben, die Ihnen nicht gefallen. Heredis wird automatisch das auf Ihrem Computer gespeicherte Original anzeigen.
• Button ![]() : Speichern Sie eine Kopie des angezeigten Bilds im Fotowerkzeug auf Ihrem Computer.
: Speichern Sie eine Kopie des angezeigten Bilds im Fotowerkzeug auf Ihrem Computer.
Registerkarte Bildbearbeitung
Wenn Ihr Foto nicht perfekt ist, können Sie es ganz einfach bearbeiten. Schneiden Sie zum Beispiel das Foto mit dem Button Zuschneiden ![]() zu, um ungewünschte Teile zu entfernen. Klicken Sie auf den Button und eine Auswahlbox erscheint für Ihr Foto. Ziehen Sie das Foto mit Hilfe der Maus jeweils an einer der vier Ecken in die gewünschte Größe. Der Cursor verändert sich, wenn Sie ihn auf die gestrichelten Linien des Auswahlbereichs positionieren: Bewegen Sie das Fenster mit gedrückter linker Maustaste. Sobald der Auswahlbereich angepasst ist, klicken Sie auf Zuschneiden. Jetzt ist das Bild richtig zentriert.
zu, um ungewünschte Teile zu entfernen. Klicken Sie auf den Button und eine Auswahlbox erscheint für Ihr Foto. Ziehen Sie das Foto mit Hilfe der Maus jeweils an einer der vier Ecken in die gewünschte Größe. Der Cursor verändert sich, wenn Sie ihn auf die gestrichelten Linien des Auswahlbereichs positionieren: Bewegen Sie das Fenster mit gedrückter linker Maustaste. Sobald der Auswahlbereich angepasst ist, klicken Sie auf Zuschneiden. Jetzt ist das Bild richtig zentriert.

Wenn Sie Ihr Foto in eine andere Richtung ausrichten möchten, drehen Sie es mit den Buttons Nach links drehen ![]() oder Nach rechts drehen
oder Nach rechts drehen ![]() in die gewünschte Richtung. Sie können es auch mit den entsprechenden Buttons entweder Horizontal spiegeln
in die gewünschte Richtung. Sie können es auch mit den entsprechenden Buttons entweder Horizontal spiegeln ![]() oder Vertikal spiegeln
oder Vertikal spiegeln ![]() .
.
Mit Heredis brauchen Sie kein anderes Programm, um Ihre Fotos zu verschönern. Sie können hier Helligkeit, Kontrast oder Schärfe des Fotos regeln.
Sie können auch von Farbe zu Schwarz-Weiß wechseln ![]() und mit dem Button
und mit dem Button ![]() wieder zu einer farblichen Anzeige zurückkehren.
wieder zu einer farblichen Anzeige zurückkehren.
Probieren Sie in aller Ruhe die verschiedenen Änderungen aus. Sie können mit dem Button Abbrechen sich immer wieder das Originalbild anzeigen lassen.
Sobald Sie mit Ihrem Foto zufrieden sind, bestätigen Sie die Änderungen mit Anwenden.
Die Registerkarte Details
Auf dieser Registerkarte informiert Heredis Sie über die verschiedenen Verwendungen des angezeigten Bildes und zeigt Ihnen, wo das Original auf dem Computer gespeichert ist. Wenn Sie auf den Pfad klicken, öffnet sich der (Windows) Windows Explorer; (Mac) der Finder.
Die Registerkarte Identifizierung
Auf dieser Registerkarte können Sie Personen auf einem Gruppenfoto oder in einer Urkunde identifizieren, indem Sie einen Ausschnitt des Foto oder des Dokuments erstellen. Wenn Sie dann durch das Programm navigieren, sehen Sie, dass die Bildausschnitte oder Unterschriften Personen illustrieren, mit denen sie verbunden sind.
Mit Hilfe der Maus können Sie Personen auf einem Bild einrahmen. Positionieren Sie den Cursor auf eine Person und ziehen Sie mit gedrückter linker Maustaste einen Rahmen um das Gesicht. Wenn Sie die Maustaste loslassen, bietet Ihnen Heredis sofort an, die Liste der vorhandenen Personen Ihrer Genealogie nach dieser Person zu durchsuchen.
Kennen Sie diese Person, geben Sie den Vornamen oder Nachnamen oder beides ein. Heredis zeigt die Liste der Personen mit diesem Nachnamen und Vornamen oder anderen Vornamen in Ihrer Datei an. Wählen Sie die Person in der Liste aus: (Windows) Auswählen; (Mac) OK.
Identifizierung

Sie erkennen diese Person, aber sie ist nicht in Ihrer Genealogie? Klicken Sie auf den Button ![]() Person erstellen, um diese Person direkt zu erstellen.
Person erstellen, um diese Person direkt zu erstellen.
Sie erkennen diese Person nicht? Klicken Sie auf den Button ![]() Unbekannte Person, um anzuzeigen, dass es sich um eine unbekannte Person handelt. Sollten Sie dieses Gruppenfoto später veröffentlichen, kann ein Internet-Nutzer diese Person vielleicht identifizieren und Sie darüber informieren.
Unbekannte Person, um anzuzeigen, dass es sich um eine unbekannte Person handelt. Sollten Sie dieses Gruppenfoto später veröffentlichen, kann ein Internet-Nutzer diese Person vielleicht identifizieren und Sie darüber informieren.
Ein Rahmen wird um diese Person angezeigt, den Sie jederzeit anpassen können.
Wenn Sie mit der Maus auf den Rand des Rahmens gehen, ändert sich dessen Aussehen. Wenn Sie die linke Maustaste gedrückt halten, können Sie den Rahmen bewegen. An den Ecken können Sie den Rahmen vergrößern oder verkleinern, damit er genau passt.
Mit der Indentifizierung der Personen auf einem Foto, erscheint links neben diesem Foto die Liste der nummerierten Bildausschnitte.
Wenn Sie mit Ihrer Maus auf einen Bildausschnitt in der Liste gehen, erscheint ein Zahnrad ![]() . Dieser Button gibt Ihnen Zugriff auf folgende Funktionen:
. Dieser Button gibt Ihnen Zugriff auf folgende Funktionen:
• Rahmen entfernen: Sie haben sich vertan. Wählen Sie diese Option, um den Rahmen zu entfernen. Alle Bildausschnitte werden automatisch neu nummeriert.
• Bildausschnitt umbenennen: Heredis gibt dem Medium automatisch einen Namen, den Sie nach Ihren Wünschen ändern können.
• Neu identifizieren: Wenn Sie eine Person als unbekannt identifiziert haben oder sich in der Person geirrt haben, können Sie zu jedem Moment die richtige Person aus Ihrer Genealogie mit diesem Bildausschnitt verknüpfen.
• Bildausschnitt speichern unter: Sie können das neu erstellte Bild, das von Heredis verwaltet wird, auf Ihrem Computer speichern.
Alle Bilder werden direkt im Medienindex abgelegt. Sie werden auch automatisch mit den Medien der identifizierten Person verbunden.

Deaktivieren Sie unten auf dieser Registerkarte den Button ![]() Alle Rahmen anzeigen, um nur die Rahmennummern im Anzeigebereich des Bildes zu sehen.
Alle Rahmen anzeigen, um nur die Rahmennummern im Anzeigebereich des Bildes zu sehen.
Sie können das Bild so wie im Anzeigebereich dargestellt mit dem Button Drucken ausdrucken. Geben Sie die Druckoptionen ein und bestätigen Sie mit (Windows) OK; (Mac) Drucken. Das Dokument öffnet sich in Ihrem Textverarbeitungsprogramm.
Bringen Sie diesen Ausdruck zu Familientreffen mit: Ihre Verwandten werden Ihre Arbeit zu schätzen wissen und vielleicht unbekannte Personen auf dem Gruppenfoto identifizieren.
Info •Wenn Sie das Fotowerkzeug nach einer Person durchsuchen, die Sie zum Beispiel mit einer Unterschrift verbunden haben, wird Heredis über dem Anzeigebereich des Bildes anzeigen (in der Registerkarte Medium), dass das gewählte Medium aus einem anderen Bild ausgeschnitten wurde. Mit Original anzeigen wird es im Anzeigebereich eingeblendet. Möchten Sie es nicht anzeigen, klicken Sie auf Original ausblenden.
Ein bereits ausgeschnittenes Foto kann nicht mehr zugeschnitten werden.
Einige Bearbeitungsoptionen stehen für ein Gruppenfoto nicht zur Verfügung, wenn Sie bereits Personen auf diesem Bild identifiziert haben.
Wenn Sie Ihre Genealogie-Datei schließen, ohne zu speichern, gehen alle Bearbeitungen, Ausschnitte und Unterschriften verloren.
- Veröffentlicht in:
- Heredis anwenden





