(Windows) Les listes pré-établies
(Windows) Les listes pré-établies https://help.heredis.com/wp-content/themes/corpus/images/empty/thumbnail.jpg 150 150 Heredis Help Knowledgebase Heredis Help Knowledgebase https://help.heredis.com/wp-content/themes/corpus/images/empty/thumbnail.jpgTous les documents que vous affichez et imprimez avec Heredis sont ouverts dans votre traitement de texte. Ce mode de fonctionnement vous place dans un environnement familier, facilite les manipulations que vous voulez effectuer, permet de remodeler totalement la présentation des données et d’enregistrer, si vous le désirez, les documents affichés sous forme de fichiers indépendants.
Si aucun traitement de texte n’est opérationnel sur votre disque dur, vous pouvez télécharger des traitements de texte gratuits, par exemple LibreOffice.
Utilisez le menu Documents pour accéder aux différentes éditions proposées par Heredis, à l’exception des fiches pour les entrées de dictionnaires et de la Liste des subdivisions qui sont accessibles dans les dictionnaires uniquement.
Les différents types de listes pré-établies
Les listes d’ascendance
Elles sont construites à partir du personnage principal affiché sur l’écran de navigation.
- La liste d’ascendance complète
 La liste d’ascendance par les hommes (agnatique)
La liste d’ascendance par les hommes (agnatique) La liste d’ascendance par les femmes (cognatique)
La liste d’ascendance par les femmes (cognatique)
Les listes de descendance
Elles sont construites à partir du personnage principal affiché sur l’écran de navigation.
- La liste de descendance complète
 La liste de descendance patronymique
La liste de descendance patronymique
La liste alphabétique
Elle affiche et imprime tous les individus enregistrés dans le fichier quel que soit leur parenté ou leur rôle, classés par ordre de patronyme puis de prénom.
 La liste des unions
La liste des unions
Elle affiche et imprime toutes les unions enregistrées dans le fichier quel qu’en soit le type (mariage, civil ou religieux, concubinage, relation extra-conjugale…).
La liste éclair (bilan des recherches)
Cette liste fait le point sur les recherches généalogiques effectuées. Elle recense tous les patronymes enregistrés dans le fichier en fonction des lieux où les patronymes ont été trouvés et de la période pendant laquelle ils apparaissent.
Pour chaque patronyme et chaque lieu, elle dénombre le type d’actes trouvés : Naissance – Baptême – Mariage – Décès.
La liste éclair est le mode d’échange privilégié au sein des associations généalogiques.
Elle permet de voir immédiatement si des porteurs des patronymes qui vous intéressent ont déjà été recensés par d’autres généalogistes, où et quand ils ont été repérés.
 La liste des événements
La liste des événements
Elle affiche et imprime tous les événements, individuels ou familiaux, enregistrés dans le fichier, classés chronologiquement, avec la date et le lieu de l’événement.
 La liste des rubriques personnelles
La liste des rubriques personnelles
Elle affiche et imprime toutes les rubriques personnelles enregistrées dans le fichier, classées par ordre alphabétique. On affiche pour chaque rubrique personnelle sa description, l’individu auquel elle est rattachée et le lieu lorsque cette information est renseignée.
 La liste des actes à rechercher
La liste des actes à rechercher
Elle fait le point sur vos recherches et imprime tous les individus pour lesquels vous recherchez un acte original afin de confirmer vos données. La liste peut être éditée pour tout le fichier ou commune par commune, ou pour tout un département ou une région.
Pour obtenir cette liste, il faut activer le bouton repère  (Rechercher l’acte) dans l’écran Saisie > Saisie individu, ou dans la zone de saisie des événements de la fenêtre Ajout d’un individu. Pour l’activer, changer le mode d’affichage grâce à la roue dentée
(Rechercher l’acte) dans l’écran Saisie > Saisie individu, ou dans la zone de saisie des événements de la fenêtre Ajout d’un individu. Pour l’activer, changer le mode d’affichage grâce à la roue dentée ![]() de la Saisie individu.
de la Saisie individu.
Les listes de dictionnaires
Elles permettent d’éditer le contenu intégral de chacun des dictionnaires générés par Heredis.
La Liste des noms, la Liste des prénoms, la Liste des professions et la Liste des lieux font apparaître la liste avec les variantes et le nombre d’utilisations.
La Liste des sources affiche et imprime toutes les sources citées dans les événements, en précisant les individus qui y sont liés et les événements concernés.
La Liste des faits historiques et la Liste des tâches reprennent le détail des informations contenues dans chaque entrée du dictionnaire.
Ces mêmes listes peuvent être obtenues directement depuis les différents dictionnaires. Cliquez dans le dictionnaire sur le bouton Imprimer.
La liste des subdivisions affiche et imprime les subdivisions pour chaque lieu cité en précisant les événements concernés. Elle est obtenue directement depuis le Dictionnaire des lieux. Cliquez dans le bouton Outils et sélectionnez Liste des subdivisions pour la lancer.
La liste des anniversaires
Elle affiche et imprime des événements, individuels ou familiaux, en fonction d’une sélection « historique » : les événements qui ont eu lieu tel jour du mois, ou dans la semaine qui suit ou dans le mois qui suit.
La liste des adresses
Elle affiche et imprime toutes les adresses individuelles ou de couple saisies dans le fichier et rassemblées dans le Carnet d’adresses.
Le choix des données à afficher
- Cliquez sur l’onglet Contenu.
- Cochez les options permettant de sélectionner les individus à afficher dans la liste (hommes, femmes, témoins…) en fonction de leur rôle généalogique.
- Précisez les limitations à apporter à la liste (confidentiel, lignée Sosa…).
Les options varient en fonction du type de liste demandé.
Liste des individus (alphabétique) – Contenu

La mise en forme des listes
- Cliquez sur l’onglet Présentation.
- Déterminez la présentation de chaque liste à l’aide des différents paramétrages proposés pour l’en-tête, la police, le format, les styles de rubriques, et les couleurs.
Liste des individus (alphabétique) – Présentation

Police
Pour chaque état édité, sélectionnez une police de caractères et la taille des caractères.
En-tête
Chaque page de chaque état reproduit un en-tête où vous affichez :
- Un texte personnel saisi dans la zone d’en-tête
- Le nombre total d’éléments figurant dans la liste
- La date de l’édition de la liste
- Le nom du fichier généalogique
- Le numéro de la page.
Marges
Vous pouvez modifier plusieurs éléments du format de page :
- Les marges du document.
- L’impression du quadrillage. Cochez Imprimer le quadrillage pour encadrer les zones affectées aux différents types d’informations dans les fiches ou séparer chacun des individus cités dans les listes.
- La mise en page. Cliquez sur le bouton Format d’impression pour sélectionner une imprimante, choisir l’orientation du papier (portrait ou paysage), choisir la taille du papier. Les tailles de papier proposées dépendent du type d’imprimante que vous avez sélectionné.
Style des rubriques
Vous pouvez choisir pour chaque individu affiché dans le document demandé, différentes options de présentation.
Cliquez sur les menus déroulants et découvrez toutes les possibilités d’énoncé qui vous sont proposées pour :
Les prénoms
- Tous les prénoms
- Uniquement le premier prénom
- Uniquement le prénom usuel (en l’absence d’un prénom usuel déclaré, Heredis prendra le premier prénom)
- Le premier prénom suivi des initiales des prénoms suivants.
Cochez l’option Avec le surnom si nécessaire.
L’ordre nom et prénoms
Différentes formulations sont proposées pour placer le patronyme, la particule et les prénoms. Cochez l’option Avec le suffixe et Avec la qualité si nécessaire.
Les dates
- Chiffres séparés par un point (avec ou sans l’affichage des 0)
- Chiffres séparés par un slash (avec ou sans l’affichage des 0)
- Mois en lettres (en entier ou en abrégé)
- Mois en lettres et le jour de la semaine (en entier ou en abrégé)
- Uniquement l’année.

Dans chacun de ces cas vous pouvez cocher l’option Dates en calendrier grégorien pour afficher et imprimer les dates au format grégorien quel que soit le calendrier dans lequel elles ont été saisies.
L’option Afficher les symboles généalogiques fait précéder chaque date par le symbole correspondant au type d’événement : ° pour Naissance, b pour Baptême, x pour Mariage, xR pour Mariage religieux, xA pour Autre union, cm pour Contrat de mariage, † pour Décès, (†) pour Inhumation.
Les lieux
- Nom de la commune uniquement
- Nom de la commune suivi du code lieu (abrégé en 2 chiffres – complet)
- Nom de la commune et code lieu complet
- Nom de la commune, code lieu complet et subdivision du lieu s’il y en a une
- Formulation complète du lieu (5 éléments).
Les sources (pour certains documents comme la Biographie)
- soit elles sont ignorées,
- soit Heredis indique le nom de chacune des sources associées,
- soit Heredis détaille le descriptif de chacune des sources associées,
- soit Heredis reprend l’intégralité de chacune des sources associées, y compris le texte des actes.
Les données privées
Si vous excluez les données privées, les notes, événements, sources, adresses, médias pour lesquels la case Privé a été cochée au moment de la saisie ne seront pas imprimés dans le document demandé.
Couleurs
Différenciez chacun des éléments importants de l’état édité en lui attribuant une couleur. Sélectionnez-la dans le menu déroulant. Les éléments diffèrent en fonction du type de liste demandé.
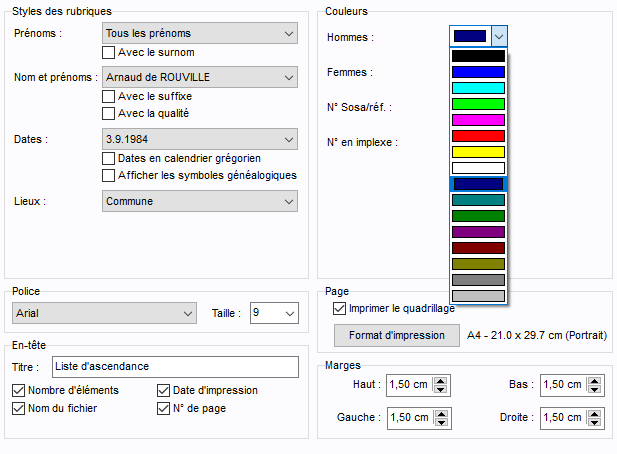
Cliquez sur OK pour valider la création du document au format .rtf.
Remarque : Ce format s’ouvre avec un logiciel de traitement de texte quel qu’il soit. Assurez-vous d’avoir un logiciel par défaut pour les fichier portant l’extension .rtf. Consultez le manuel d’utilisation de Windows ou les tutoriels sur internet pour en savoir plus.
Créer une liste d’individus ou d’évènements depuis la Recherche intelligente.
Il est également possible d’éditer sous forme d’une liste le résultat d’une sélection obtenue avec la Recherche intelligente.
Faites la recherche en fonction d’un ou plusieurs critères depuis l’onglet Recherches > Recherche intelligente. Consultez l’article Recherche intelligente pour plus de détails.
- Cliquez sur le bouton Editer la liste dans la zone de traitement des résultats.
- Sélectionnez le type de liste d’Individus ou d’Évènements selon l’onglet sélectionné dans les résultats de recherche.

L’export des documents
Les différents documents, listes ou fiches, sont exportables au format texte (.txt).
Cliquez sur le bouton Exporter. Donnez un nom au nouveau document ainsi créé et précisez son emplacement avant de l’enregistrer.
Ouvrez ensuite ce document.
![]()
Heredis est optimisé pour les traitements de texte Microsoft Office (payant) ou LibreOffice (gratuit) disponibles par téléchargement.
Remarque : Nous assurons le bon fonctionnement avec les versions de Microsoft Office à partir de Office 2016 pour Windows et à partir de Office 2019 pour Mac.
Pour LibreOffice, il est important d’avoir la version en cours et non une ancienne version.
- Publié dans :
- Utiliser Heredis






