Naviguer sur une publication Heredis Online
Naviguer sur une publication Heredis Online https://help.heredis.com/wp-content/themes/corpus/images/empty/thumbnail.jpg 150 150 Heredis Help Knowledgebase Heredis Help Knowledgebase https://help.heredis.com/wp-content/themes/corpus/images/empty/thumbnail.jpgVous avez publié votre site personnel avec Heredis Online ou vous voulez consulter le site d’un membre de votre famille ou une publication trouvée à la suite d’une recherche sur Heredis Online.
Nous allons voir ici comment naviguer dans une publication.
Sachez que, pour consulter un site personnel Heredis Online, il faut être connecté à votre compte Heredis.
Accéder à votre publication
Vous avez cliqué sur ![]() Publier et vous avez donc publié votre travail. Pour ouvrir votre site personnel et consulter votre publication, cliquez sur le bouton Heredis Online
Publier et vous avez donc publié votre travail. Pour ouvrir votre site personnel et consulter votre publication, cliquez sur le bouton Heredis Online ![]() ou
ou ![]() ou
ou ![]() > Gérer mon compte.
> Gérer mon compte.
Si vous n’êtes pas connecté, connectez-vous.
Par défaut, vous arrivez directement sur l’onglet Fichiers qui correspond aux différentes publications que vous avez pu faire.
En effet, vous pouvez tout à fait publier votre généalogie avec vous-même en personnage racine, mais aussi d’autres généalogies que vous avez créées, celle de votre belle-fille par exemple.

Nous vous rappelons qu’il est nécessaire de configurer la confidentialité pour ne pas publier des données personnelles de moins de 100 ans. Consultez l’article Publier avec Heredis Online pour plus de détails.
Cliquez sur le rectangle correspondant à la généalogie publiée que vous désirez consulter. Comme vous êtes le propriétaire, vous voyez tout, même s’il y a des restrictions de confidentialité. Vous disposez d’un mode « Visiteur », cliquez sur l’œil ![]() , pour voir votre publication comme un visiteur lambda.
, pour voir votre publication comme un visiteur lambda.

Un nouvel onglet s’ouvre et vous pouvez naviguer sur le site. Nous verrons comment naviguer dans le paragraphe ci-dessous Naviguer dans un site personnel.
Consulter la publication de quelqu’un d’autre
- Vous avez reçu le lien d’un cousin pour consulter son site personnel ?
Cliquez sur le lien pour accéder au site publié et, si vous n’êtes pas déjà connecté, connectez-vous à votre compte. - Vous avez fait une recherche dans Heredis Online et souhaitez consulter le site d’un des résultats ?
Cliquez sur le bouton en forme d’arbre généalogique pour accéder au site. Connectez-vous à votre compte si vous n’êtes pas connecté. Si l’auteur a mis un mot de passe, un cadenas est visible, vous ne pourrez pas accéder à la publication sans avoir le mot de passe. Consultez l’article Rechercher sur Heredis Online.
pour accéder au site. Connectez-vous à votre compte si vous n’êtes pas connecté. Si l’auteur a mis un mot de passe, un cadenas est visible, vous ne pourrez pas accéder à la publication sans avoir le mot de passe. Consultez l’article Rechercher sur Heredis Online.
Naviguer dans un site personnel
Le thème bleu nuit ne vous convient pas. Consultez l’article Changer de thème ou de langue sur Heredis Online.
La palette de gauche
La palette de gauche vous donne accès à la liste des individus, des lieux et des sources du site.

La zone de recherches permet d’effectuer une recherche dans ces listes.
Sélectionnez la liste qui vous intéresse en cliquant sur son intitulé puis saisissez tout ou partie d’un nom ou d’un mot et appuyez sur la touche entrée de votre clavier.

Pour effacer une recherche, cliquez sur la croix ![]() en bout du champ de recherche. S’il n’y a rien d’indiquer dans la zone de recherche, la croix n’apparait pas.
en bout du champ de recherche. S’il n’y a rien d’indiquer dans la zone de recherche, la croix n’apparait pas.
Pour gagner de la place, vous pouvez plier la palette en cliquant sur la flèche à gauche de la zone de recherche. Cliquez à nouveau sur cette flèche pour la réafficher.

La liste des individus vous fournit plusieurs informations dès le premier coup d’œil.
- Le sexe de l’individu : représenté par un rond bleu
 pour les hommes, orangé
pour les hommes, orangé  pour les femmes, gris
pour les femmes, gris  si le sexe n’est pas déterminé.
si le sexe n’est pas déterminé. - L’appartenance à la ligne directe du personnage racine (lignée Sosa) : si l’individu fait partie de la lignée directe du personnage racine, un trait
 apparaît devant le rond de couleur.
apparaît devant le rond de couleur.
Quelle que soit la liste, si le nom est trop long pour apparaître en entier, passez la souris sur la ligne concernée pour faire apparaitre une infobulle avec l’intégralité du texte.

L’écran central
Au centre de l’écran, vous pouvez accéder à différentes vues.
Heredis Online reprend les mêmes codes de navigation que le logiciel Heredis. Pour rappel, l’individu ou personnage central est la personne dont la case est au centre de l’écran. Sa case est blanche pour le thème nuit et bleue pour le thème jour.
- Le noyau vous montre les proches de l’individu central : parents, grands-parents, conjoints et enfants. Vous y retrouvez les codes couleurs bleu, orangé et gris selon le sexe. La barre de couleur indique le niveau de complétude des événements majeurs.
Chaque case contient :- la photo principale de profil (si elle n’est pas complète, passez la souris dessus pour la voir en entier),
- nom,
- prénoms,
- numéro Sosa et génération (si l’individu fait partie de la lignée directe),
- date et lieu de naissance ou baptême,
- date et lieu de décès ou sépulture.
- une icône indiquant la présence
 ou non
ou non  d’une source.
d’une source.
La barre orange (pour les femmes) et bleue (pour les hommes) présente au-dessus de la case de l’individu indique le niveau de complétude des événements majeurs de l’individu. Pour qu’elle soit pleine, il faut que les 3 événements majeurs (naissance/baptême, union, décès/sépulture) aient un lieu complet, une date précise, une source attachée dont la preuve est directe et que le statut de recherche soit « Ne pas rechercher ». Si un des critères n’est pas remplit alors la barre de progression sera incomplète.
-
- Les cases conjoints contiennent en plus la date et lieu de l’union et un numéro de lit placé devant le numéro Sosa si l’individu fait partie de la lignée directe.
Ce numéro de lit est reporté sur les enfants issus de cette union. - Enfin, si une flèche est présente à droite de la liste des enfants
 ou au dessus des grands-parents
ou au dessus des grands-parents  , cela signifie que vous avez des générations supplémentaires. Un clic sur cette flèche change le personnage central et monte ou descend d’une génération.
, cela signifie que vous avez des générations supplémentaires. Un clic sur cette flèche change le personnage central et monte ou descend d’une génération.
- Les cases conjoints contiennent en plus la date et lieu de l’union et un numéro de lit placé devant le numéro Sosa si l’individu fait partie de la lignée directe.

- L’ascendance affiche les générations ascendantes jusqu’aux arrière-grands-parents. Cette vue présente les mêmes informations que celles citées ci-dessus dans les cases de la vue noyau. La génération des arrière-grands-parents contient moins d’informations faute de place.
Comme précédemment, un clic sur la flèche située à droite des arrière-grands-parents ou à gauche du personnage central (case située à gauche à la base de l’arbre) permet de monter ou descendre d’une génération.

Vous pouvez aussi glisser/déposer une case. Par exemple, sélectionnez la case du grand-père paternel et glissez-la à la place de l’individu central. Le grand père est affiché comme personnage central.
Pour revenir au personnage racine (celui à la base de la généalogie), cliquez sur la feuille
-
La fiche vous donne accès aux informations détaillées de l’individu principal. Elle peut être très longue, pensez à utiliser la roulette de votre souris ou l’ascenseur à droite pour visualiser la totalité de la page. Elle contient notamment :
-
la barre de couleur pour la complétude des événements majeurs,
-
les informations personnelles avec les nom, prénoms, profession,… Cliquez sur Voir plus pour plus de détails.
-
les photos de profil, vous pouvez cliquer sur la flèche sous l’image s’il y en a plusieurs. Comme dans le noyau et l’ascendance, la photo de profil par défaut est la même que la photo principale affichée dans le logiciel Heredis. Si elle n’est pas complète, passez la souris dessus pour la voir en entier.
-
les notes individuelles ou d’union. Cliquez sur l’icône note
 pour la lire et sur Voir plus pour la lire en entier. Une fenêtre s’ouvre avec l’intégralité de la note. Cliquez sur la croix pour fermer.
pour la lire et sur Voir plus pour la lire en entier. Une fenêtre s’ouvre avec l’intégralité de la note. Cliquez sur la croix pour fermer.
-
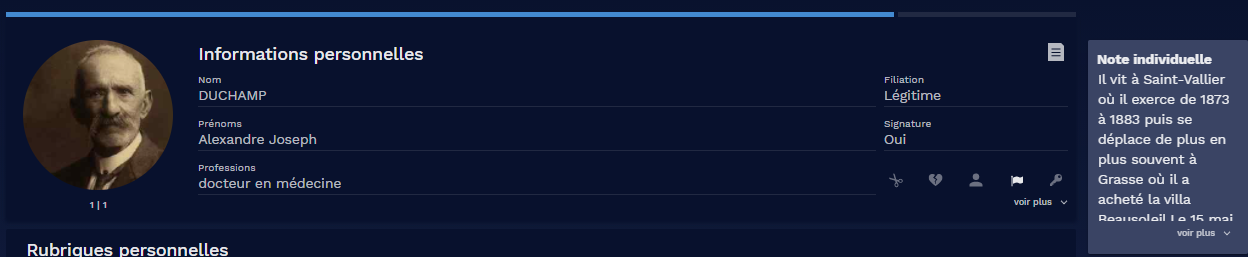
-
- les rubriques personnelles avec un système d’icônes indiquant la présence d’une source
 ou non
ou non  , de note
, de note  et/ou de média de source
et/ou de média de source  . Cliquez sur le rectangle contenant les icônes de source pour afficher le nom de la source. Pour consulter le détail de cette source, cliquez sur le nom de la source.
. Cliquez sur le rectangle contenant les icônes de source pour afficher le nom de la source. Pour consulter le détail de cette source, cliquez sur le nom de la source.
- les rubriques personnelles avec un système d’icônes indiquant la présence d’une source

-
- les relations : parents, conjoints, enfants et en cliquant sur Voir plus, les frères et sœurs, oncles et tantes et autres personnes liées. Un simple clic sur un individu l’affiche en personnage central.

-
- les événements majeurs affichés sous forme de frise chronologique. Un âge est affiché si l’individu a une naissance ou un baptême connu. Pour chaque événement, vous trouverez des icônes indiquant la présence de note
 , de média
, de média  ou de témoin
ou de témoin  et les icônes déjà présentées pour les sources (source, note, média)
et les icônes déjà présentées pour les sources (source, note, média)  .
.
Cochez la case Tous si vous souhaitez afficher également les événements mineurs de l’individu (domicile, testament … ).
- les événements majeurs affichés sous forme de frise chronologique. Un âge est affiché si l’individu a une naissance ou un baptême connu. Pour chaque événement, vous trouverez des icônes indiquant la présence de note

Enfin, sachez qu’en cliquant sur une source ou sur une des icônes note, média ou témoin de l’événement, vous affichez une fenêtre avec le détail de la source ou de l’événement.
De même, si vous cliquez depuis la liste d’une source ou d’un lieu, une fenêtre s’ouvre pour vous montrer les informations détaillées de cette source ou de ce lieu. Cliquez sur la croix ![]() de la fenêtre pour la refermer.
de la fenêtre pour la refermer.
Fenêtre de source

Fenêtre de lieu

- Publié dans :
- Heredis Online




