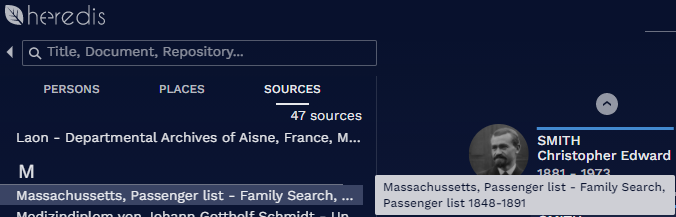Browse a Heredis Online tree
Browse a Heredis Online tree https://help.heredis.com/wp-content/themes/corpus/images/empty/thumbnail.jpg 150 150 Heredis Help Knowledgebase Heredis Help Knowledgebase https://help.heredis.com/wp-content/themes/corpus/images/empty/thumbnail.jpgYou have published your personal website with Heredis Online or you want to view a family member’s website or an online tree found as a result of a search on Heredis Online.
Here we will see how to navigate an online tree.
Please note that, to visit a personal Heredis Online tree, you must be logged into your Heredis account.
Access your online tree
You clicked ![]() Publish button, so you published your work. To open your personal website and view your online trees, click the Heredis Online
Publish button, so you published your work. To open your personal website and view your online trees, click the Heredis Online ![]() or
or ![]() or
or ![]() > Manage My Account button.
> Manage My Account button.
If you are not logged in, log in.
By default, you arrive directly on the Files tab which corresponds to the different online trees you have been able to make.
Indeed, you can publish your genealogy with yourself as a root person, but also other genealogies that you have created, as for your daughter-in-law for example.
 We remind you that it is necessary to setup privacy in order not to publish personal data less than 120 years old. See Publishing with Heredis Online for more details.
We remind you that it is necessary to setup privacy in order not to publish personal data less than 120 years old. See Publishing with Heredis Online for more details.
Click on the rectangle corresponding to the online tree you wish to consult. Since you are the owner, you see everything, even if there are privacy restrictions. You have a “Visitor” mode, click on the ![]() eye, to see your online tree as an average visitor.
eye, to see your online tree as an average visitor.
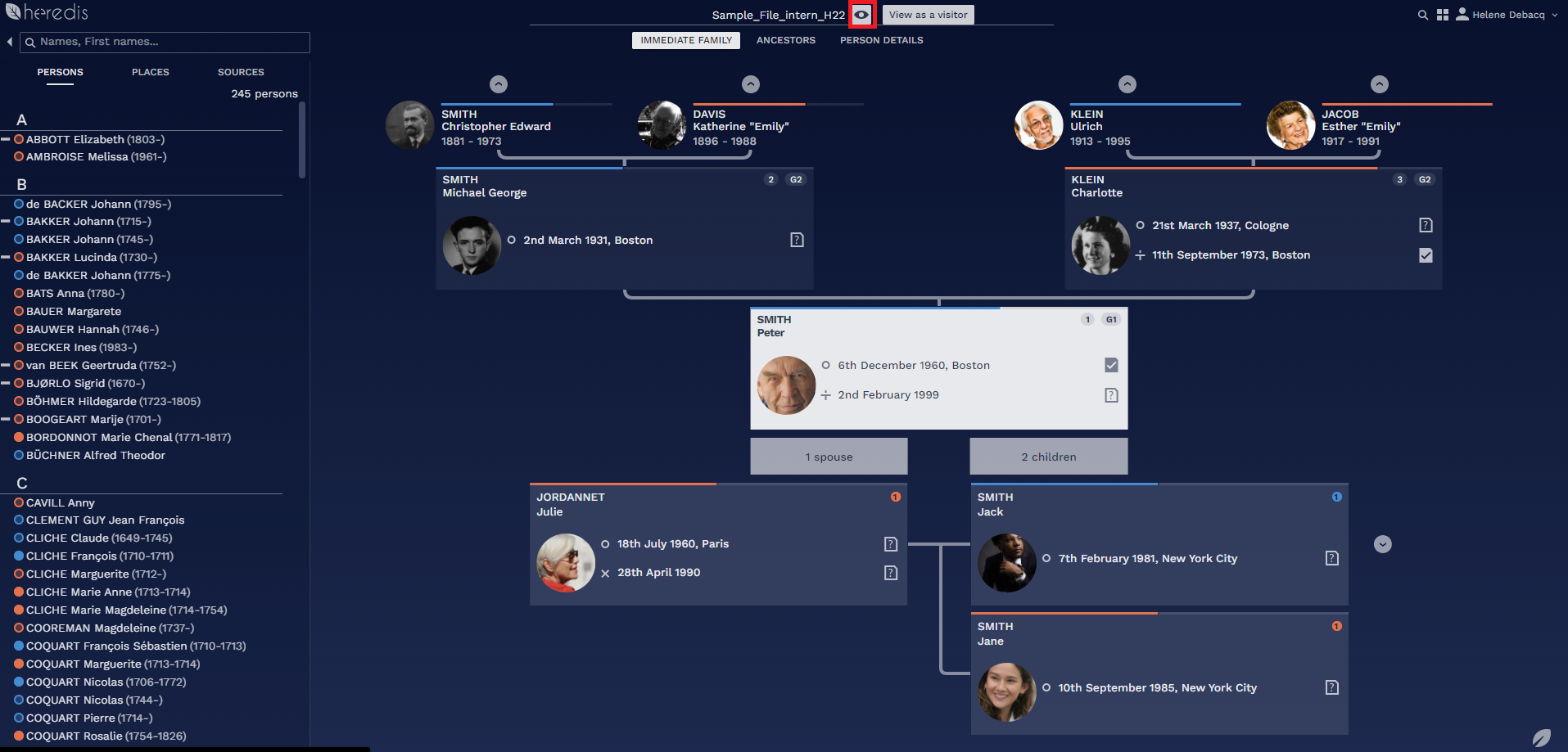
A new tab opens and you can browse the online tree with restrictions. We will see how to navigate in the paragraph below Navigating in a Heredis online tree.
View someone else’s online tree
- Have you received a link from a cousin to visit his Heredis online tree?
Click the link to go to the online tree and, if you are not already logged in, log in to your account. - Have you searched Heredis Online and would like to consult the online tree of one of the results?
Click the family tree button to access the online tree. Log in to your account if you are not logged in. If the author has put a password, a padlock is visible, you will not be able to access the online tree without having the password. See also Search on Heredis Online.
to access the online tree. Log in to your account if you are not logged in. If the author has put a password, a padlock is visible, you will not be able to access the online tree without having the password. See also Search on Heredis Online.
Navigating in a Heredis online tree
The night blue theme does not suit you. See Change theme or language on Heredis Online.
The panel on the left
The panel on the left gives you access to the list of persons, places and sources of the online tree.
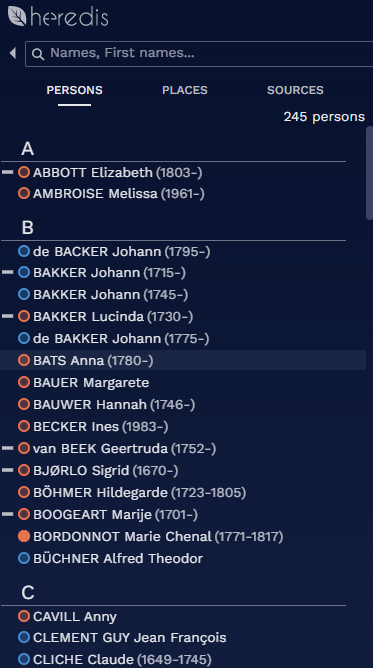
The search box is used to search these lists.
Select the list you are interested in by clicking on its title, then type all or part of a name or word and press the Enter key on your keyboard.

To clear a search, click the cross at the ![]() end of the search field. If there is nothing indicated in the search box, the cross does not appear.
end of the search field. If there is nothing indicated in the search box, the cross does not appear.
To save space, you can fold the panel by clicking on the arrow to the left of the search box. Click this arrow again to show it again.
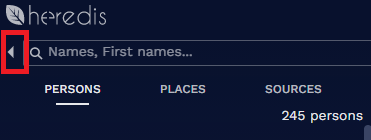
The list of persons provides you with several pieces of information at first glance.
- The sex of the person: represented by a blue circle
 for men, orange
for men, orange  for women, grey
for women, grey  if the sex is not determined.
if the sex is not determined. - Belonging to the direct line of the root person (Ahn. lineage): if the person is part of the direct lineage of the root person, a line
 appears in front of the colored circle.
appears in front of the colored circle.
Whatever the list, if the name is too long to appear in full, hover over the relevant line to bring up a tooltip with all the text.
The central screen
In the center of the screen, you can access different views.
Heredis Online uses the same navigation codes as the Heredis software. As a reminder, the primary person is the person whose box is in the center of the screen. Its box is white for the night theme and blue for the day theme.
- The Immediate family shows you the relatives of the primary person: parents, grandparents, spouses and children. You will find the blue, orange and gray color codes according to the sex. The colored bar indicates the level of completeness of major events.
Each box contains:- the main profile picture (if iyou don’t see it fully, hover over it to see it in full),
- name
- fisrt names
- Ahnentafel number and generation (if the person is part of the direct lineage),
- date and place of birth or baptism,
- date and place of death or burial.
- an icon indicating whether
 or not
or not  a source is present.
a source is present.
The orange (for women) and blue (for men) bar above the person’s box indicates the level of completeness of the person’s major events. For it to be full, it is necessary that the three major events (birth/baptism, union, death/burial) have a complete place, a precise date, an attached source whose proof is direct and the search status is NOT “Search Record”. If one of the criteria is not met then the progress bar will be incomplete.
-
- The spouses boxes also contain the date and place of union and a bed number placed in front of the Ahnentafel number, if the person is part of the direct lineage.
This bed number is carried over to the children of this union. - Finally, if an arrow is present to the right of the children’s list
 or above the
or above the  grandparents, it means that you have additional generations. A click on this arrow changes the primary person and goes up or down a generation.
grandparents, it means that you have additional generations. A click on this arrow changes the primary person and goes up or down a generation.
- The spouses boxes also contain the date and place of union and a bed number placed in front of the Ahnentafel number, if the person is part of the direct lineage.
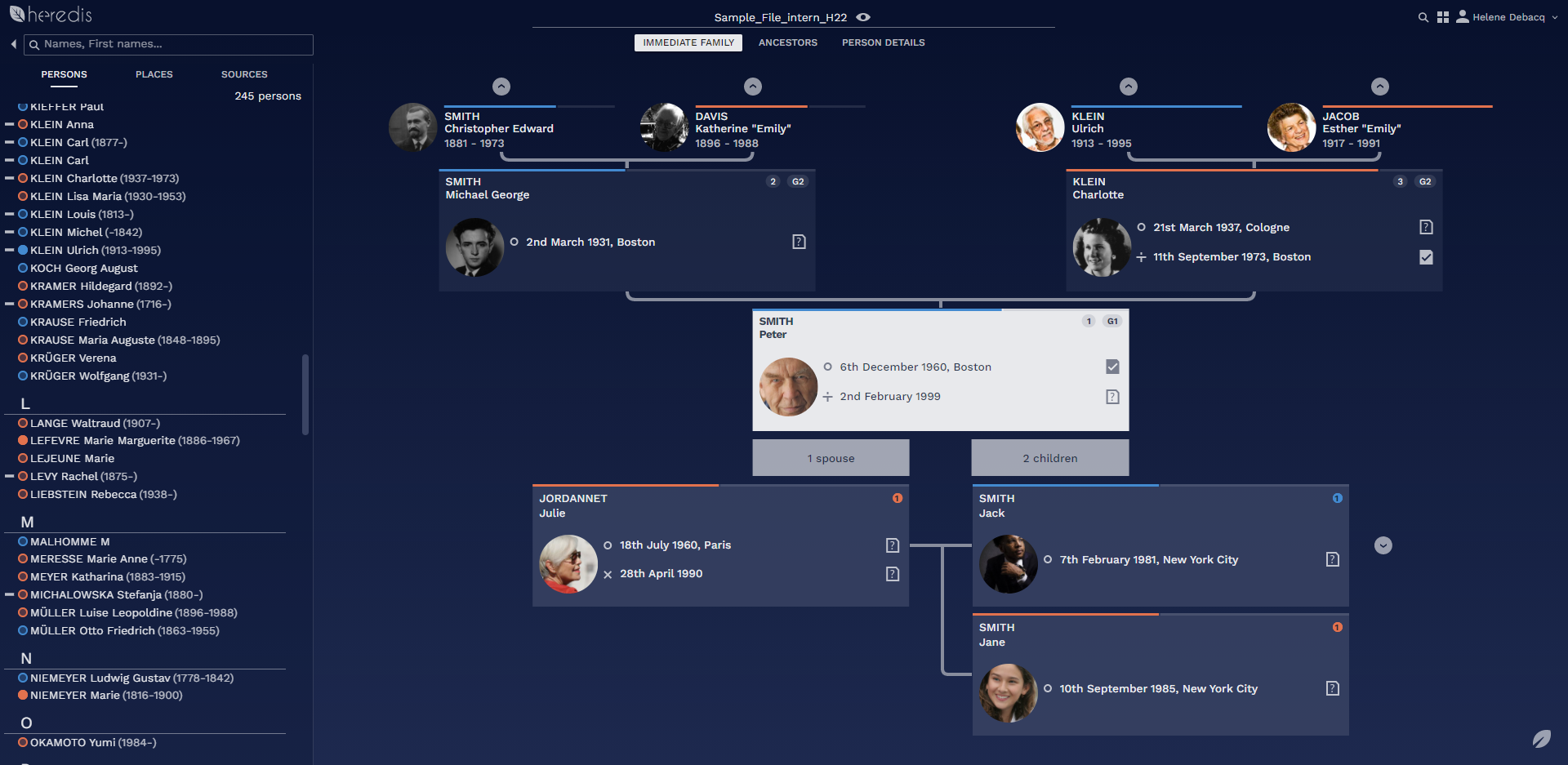
- Ancestors displays ascending generations up to great-grandparents. This view presents the same information as mentioned above in the boxes of the Immediate Family view. The generation of great-grandparents contains less information due to lack of space.
As before, a click on the arrow to the right of the great-grandparents or to the left of the primary person (box located on the left at the base of the tree) allows you to go up or down a generation.
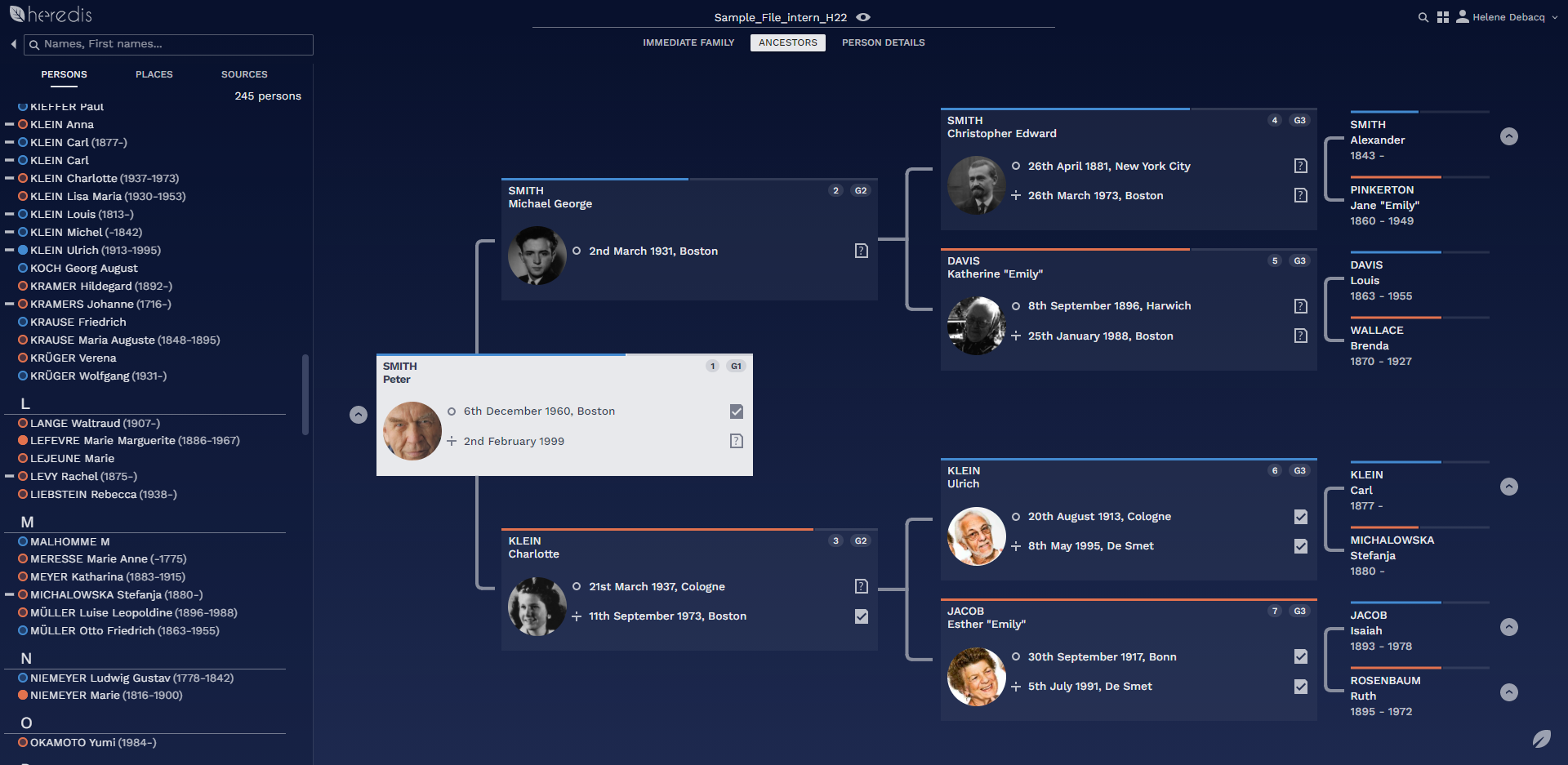
You can also drag and drop a box. For example, select the paternal grandfather’s box and drag it in place of the primary person. The grandfather is displayed as a primary person.
To return to the root person (the one at the base of the genealogy), click on the leaf
-
The Person details view gives you access to detailed information about the primary person. It can be very long, remember to use the wheel of your mouse or the elevator on the right to scroll on the page. It contains, in particular:
-
the colored bar for the completeness of major events,
-
personal information with name, first names, occupations,… Click on See more for more details.
-
profile pictures, you can click on the arrow below the image if there are several. As in Immediate Family and Ancestors view, the main profile picture is the same as the main photo displayed in the Heredis software. If it doesn’t appear fully, hover over it to see it in full.
-
person or union notes. Click the note icon
 to read it and click See More to read it in full. A window opens with the entire note. Click the cross to close.
to read it and click See More to read it in full. A window opens with the entire note. Click the cross to close.
-

-
- facts with an icon system indicating the presence of a source
 or not
or not  , note
, note  and/or source media
and/or source media  . Click the rectangle containing the source icons to display the name of the source. To view the details of this source, click on the name of the source.
. Click the rectangle containing the source icons to display the name of the source. To view the details of this source, click on the name of the source.
- facts with an icon system indicating the presence of a source

-
- Relationships: parents, spouses, children and by clicking See More, siblings, aunts and uncles and other sundry links. A simple click on a person displays him/her as the primary person.

-
- Major events displayed as a timeline. An age is displayed if the person has a known birth or baptism. For each event, you will find icons indicating the presence of note
 , media
, media  or witness
or witness  and icons already presented for sources (source, note, media)
and icons already presented for sources (source, note, media)  .
.
Check the All box if you want also to display the minor events of the person (residence, will …).
- Major events displayed as a timeline. An age is displayed if the person has a known birth or baptism. For each event, you will find icons indicating the presence of note
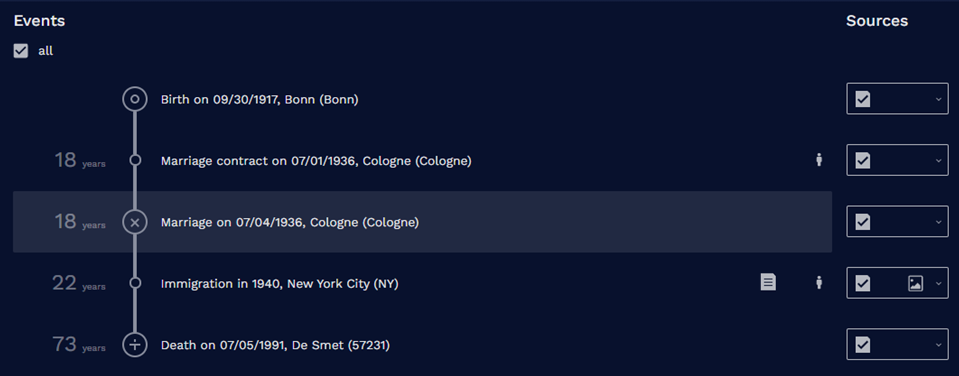
Finally, be aware that by clicking on a source or on one of the note, media or witness icons of the event, you display a window with the details of the source or event.
Similarly, if you click from the list of a source or location, a window opens to show you detailed information about that source or location. Click the window cross ![]() to close it.
to close it.
Source window
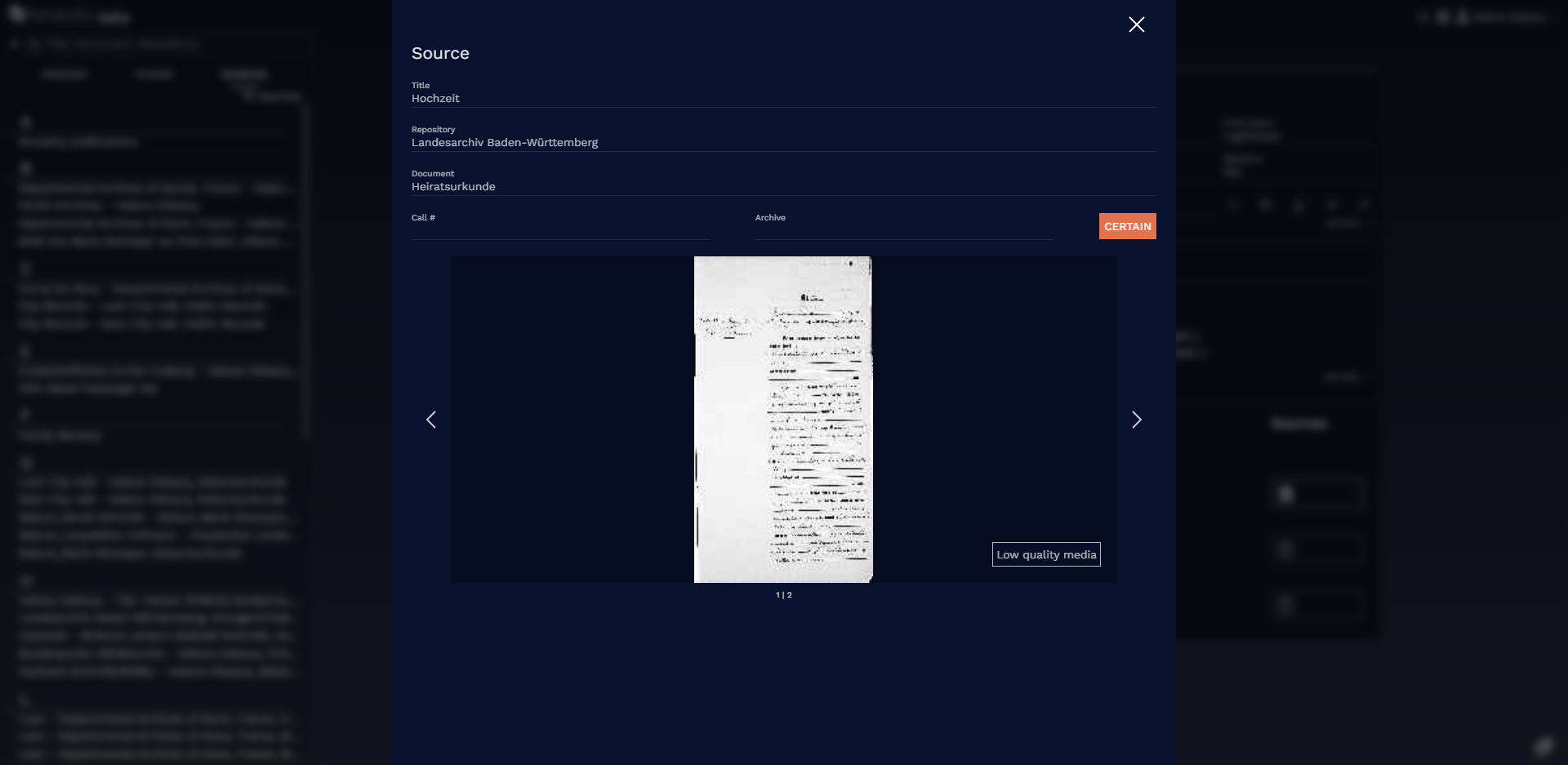
Location window
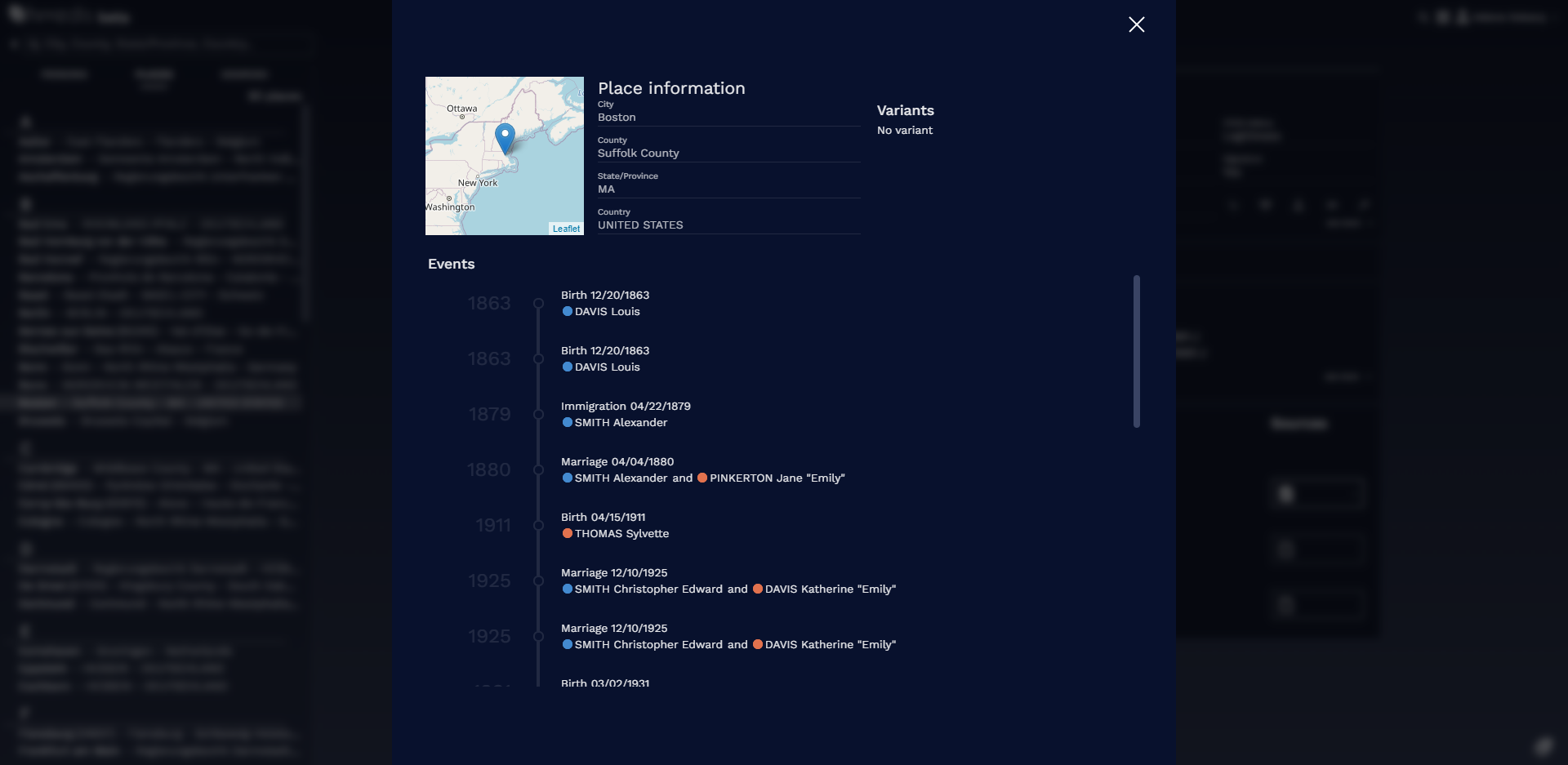
- Posted In:
- Heredis Online