(Mac) Predetermined size tree charts: Single-page Chart, Designed Chart, Fan Chart
(Mac) Predetermined size tree charts: Single-page Chart, Designed Chart, Fan Chart https://help.heredis.com/wp-content/themes/corpus/images/empty/thumbnail.jpg 150 150 Heredis Help Knowledgebase Heredis Help Knowledgebase https://help.heredis.com/wp-content/themes/corpus/images/empty/thumbnail.jpgYou can create as many graphical representations of your genealogy as you wish. A tree chart may be saved with the data it contains and its layout. It can then be reopened, modified in its presentation, printed again. It has become independent of the Heredis data file.
Choose Documents > Charts… or click Charts ![]() on the toolbar to visually select the tree charts proposed by Heredis.
on the toolbar to visually select the tree charts proposed by Heredis.
The printing of a tree chart takes as its starting point the primary person displayed and will display his/her ancestors.
Choice of tree chart
Choose your tree chart

In the displayed selection screen, choose the type of tree to build from the list.
Heredis proposes various types of tree charts, the size of which is predefined (from A4 to A0 or Letter to Quad demy). Whatever the type of tree chart selected, you can print it or have it printed over several pages or a single long strip of paper.
When a tree exceeds the size of your printer, each page is printed with an overlap to facilitate mounting of the chart.
Choice of theme
Click a theme in the coverflow. To facilitate your choice, Heredis displays an overall preview of the tree to be edited with this theme and a preview of a box. Scroll through the different themes by pressing the arrow keys.
The last used themes are preset for each type of tree chart.
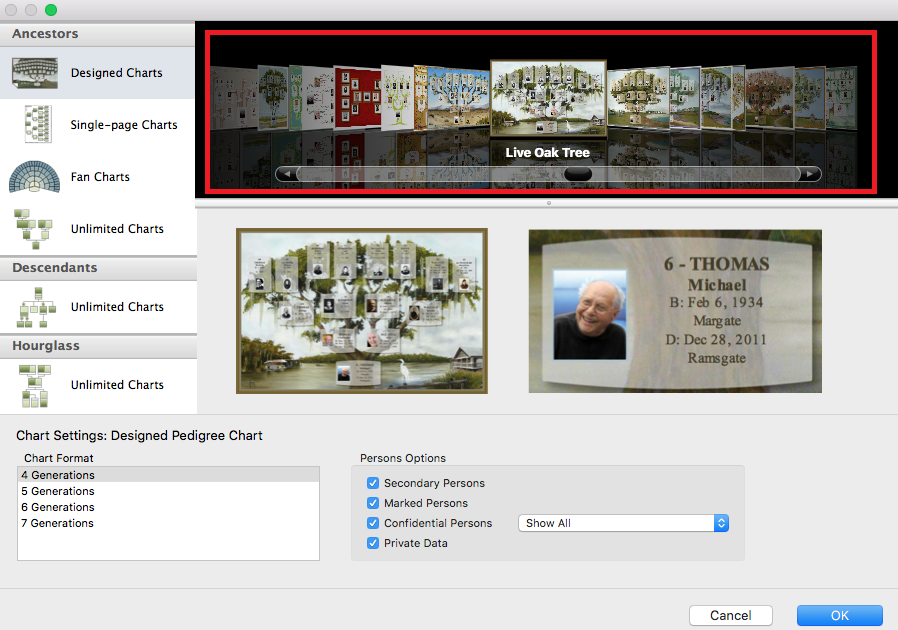
Chart Settings
Specify the construction parameters that suit you for the selected theme: number of generations, people to be displayed or not on the tree chart.
Note: Predefined tree charts are the artwork of artists so they can’t be fully personnalized.
- Indicate the number of generations, which may range from 4 to 8 depending on the type of tree chart and the theme selected in the Chart Settings field.
- Select the persons to be included on the tree chart. By default all persons included in the ancestry of the primary person are displayed on the tree chart. You may untick marked, secondary or confidential persons. You may also not display private data. See also The different data fields.
- Click OK to start the display of the tree chart.
Tree Chart Screen
Heredis displays a tree chart representing the lineage of the primary person and which is printable immediately. If you want to make changes to the tree chart, you have tools in the form of removable panels specific to the various tree charts.
Toolbars and Menus
When the tree chart is displayed, the menus and buttons are different from those for data management.
Use the![]() New –
New – ![]() Open –
Open – ![]() Save –
Save – ![]() Page Setup –
Page Setup – ![]() Print buttons for normal actions.
Print buttons for normal actions.
Display the buttons you most often use by choosing right click on the toolbar then Customize toolbar.

Use the tree chart menus to manage also the layout of the screen or the selection of people on the tree chart.
Info • You can create a new tree chart while an existing tree chart is already on the screen. Click the ![]() New button on the chart toolbar and select a new type of tree chart and a new theme, or choose File > New.
New button on the chart toolbar and select a new type of tree chart and a new theme, or choose File > New.
Persons Panel
The Persons panel of the tree chart contains a list of all individuals included in the chart. Clicking a person in the list previews that person’s box in the tree chart. A double click navigates through the tree, if its size exceeds that of the screen, to display the box for a selected person.

To quickly find a person in the list of individuals on the tree chart, enter the surname and/or one or more given names.
Refine the search by selecting from the pop-up menu, the gender of the person sought if the name is multiple.
The Data panel shows you a summary of the person whose box is selected. All information displayed here may appear in the box according to the type of content selected.
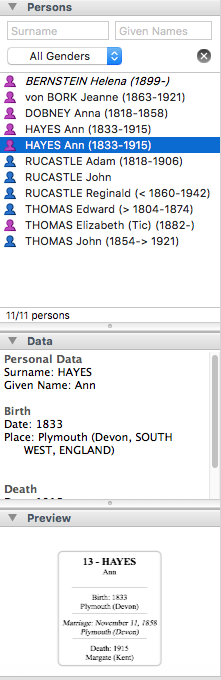
The Preview panel shows the selected box. At the opening of the tree chart, Heredis displays a complete view of the document, whatever its size. The preview is very useful in large tree charts, when the content of the boxes is not readable on the screen. This visualization immediately displays any changes that you apply to the box.
Settings Panels
In the fixed size tree charts, the changes apply only to the content of the boxes.
The visual environment is not editable. Select the boxes to be modified. Use the selection tools.
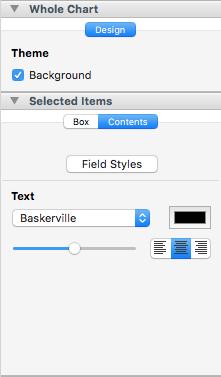
These panels allow either changes to be applied to the whole tree chart or changes to a given selection (one or more boxes).
Display screen
The central area of the screen shows all the boxes of the tree chart, the background image and the frame of the tree chart.
To help you check and estimate the size of your tree chart, materialize the pages on the screen.
Unfold the Print Setup panel and select Show Page Breaks or choose View menu > Show Page Breaks.
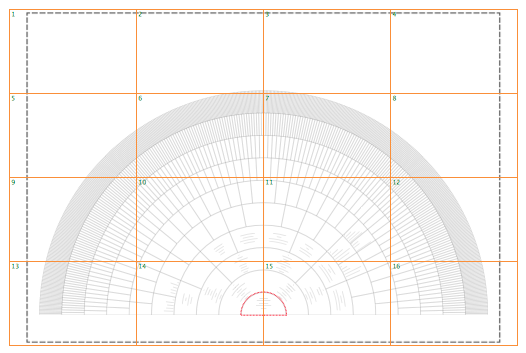
The number of pages depends on the chosen page format for your printer. To change the format and page orientation in your printer, click the Page Setup button in Print Setup panel or choose File menu > Page Setup.
To move around the tree chart, use the horizontal and vertical bars, or change the zoom factor or double-click the name of a person from the Persons panel to display his/her box directly.
Zoom
You can increase (zoom in) or reduce (zoom out) the display of the tree chart. It is often necessary to reduce the display of a tree chart to visualize all required generations.
Choose View menu > Zoom > Increase Magnification or View menu > Zoom > Decrease Magnification. To return to the actual size of the tree, choose View menu > Zoom > Actual Size.
You may also select different levels of zoom on the bottom bar of the tree chart screen.
- Select a value from the pop-up menu or use the slider to change the zoom level. Heredis indicates the factor used to reduce or enlarge to the right of the cursor.
- Click the 100% button to return to the real size of the tree.
- Hold down the Option (
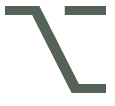 ) key and the cursor takes the form of a magnifying glass. With a left click, the tree chart grows, with a right click, the tree chart is reduced. You may also drag the mouse around a group of boxes to increase their size or use the mouse wheel up or down to enlarge or reduce.
) key and the cursor takes the form of a magnifying glass. With a left click, the tree chart grows, with a right click, the tree chart is reduced. You may also drag the mouse around a group of boxes to increase their size or use the mouse wheel up or down to enlarge or reduce.
![]()
Info • Remember to display the tree chart in full screen mode to have as much room as possible: click the Full Screen icon (green) on the screen bar of the tree chart.
Selection
Before making changes to a tree chart, first select the boxes to which they will apply. Depending on the type of change to be made, make individual selections or selections of a genealogical order.
- To select all boxes of the tree chart, choose Select menu > Select All. From anywhere in the tree chart, you can right-click the mouse and choose Select All.
- To select one or more boxes of the tree chart, drag the mouse cursor over the boxes to be selected.
- To select more boxes that are not contiguous, select the first box, and then, holding down the Command (
 ) key, the additional box or boxes.
) key, the additional box or boxes. - To make genealogical selections from any box in the tree, right-click the mouse and choose Select Men Only (or Women Only, or Person and All Ancestors, or Person and All Descendants or Generation).
Info • Persons corresponding to the selected boxes are also selected in the Persons panel.
Format the tree chart
To make changes, display the tree chart panel column and the Whole Chart and Selected Items by clicking the disclosure triangle.
Designed Chart

The changes apply to the selected boxes. The formatting of the text is customizable, but the visual environment cannot be changed.
Change the text formatting
- Without delay, change the font, size, color and text alignment with the pop-up menu, the cursor and the buttons.
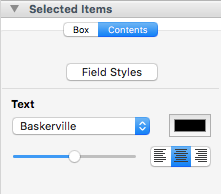
Info • Do not forget that you can make a selection of all men in the tree chart, then all women, to apply different text colors. For this, use the Select menu or right-click of the mouse.
- Tick the Picture box to add the photo for the persons in all the selected boxes and format the photos (not aviable for fan tree charts)
Select the position of the picture relative to box text by clicking the buttons. Change the size of the picture with the cursor. Select the type of border for the picture.- No Border: the image is displayed as you scanned it.
- Border Style: click the color box to choose a color for the border. Change its width with the cursor.
- Frame Style: click the Modify button (
 ) to select another frame image for the photo. In the panel which appears, use the arrow keys to display the various frames proposed.
) to select another frame image for the photo. In the panel which appears, use the arrow keys to display the various frames proposed.
- No Border: the image is displayed as you scanned it.
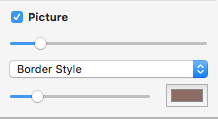
Modify the fan tree charts
To make changes, unfold the Whole Chart panel.

The fan tree charts propose the feature of being able to highlight a branch by shifting the alignment of generations.
- Select the box at the base of the branch you want to highlight, starting from the second generation.
- Click the Box tab in the Selected Items panel.
- Tick the Move Branch Forward box.
- To cancel the move of the branch, click any other box of the branch that was moved and untick the Move Branch Forward box.
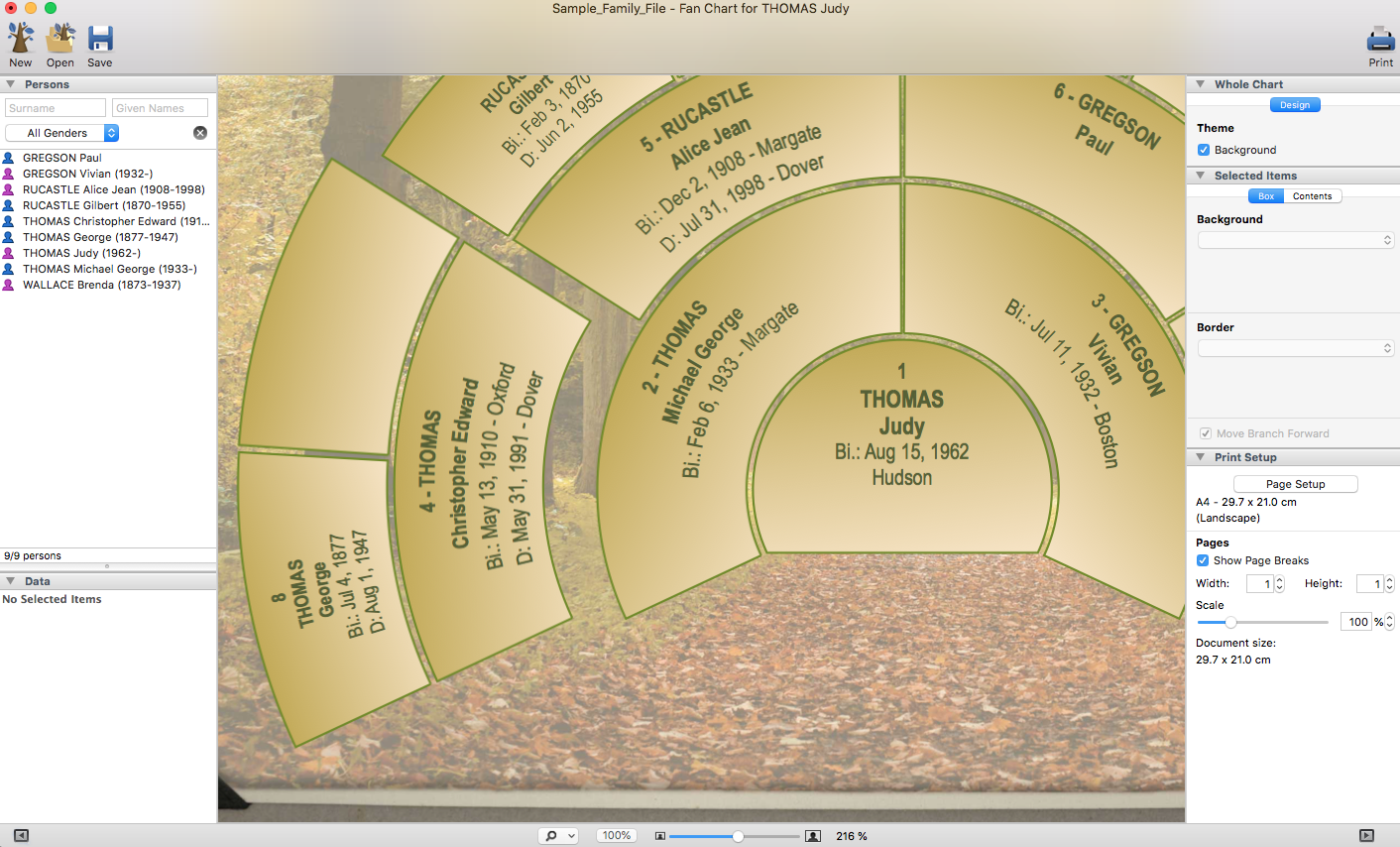
Changes made to the chart are displayed immediately.
Edit the text of a box
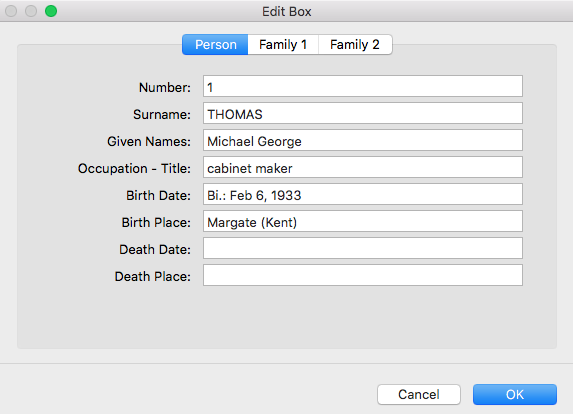
- Double-click the box to be edited to open the editing field.
Info • You can only edit one box at a time. - Enter changes to the displayed text.
- Click OK to apply changes.
Changes made in a tree chart file won’t be apply to the Heredis file.
You can also consult our articles (Mac) Print a tree chart, (Mac) Save a tree chart, and (Mac) Export a tree chart.
- Posted In:
- Use Heredis





