(Mac) Voreingestellte Stammbaumgrößen: Arbeits-Stammbäume, Illustrierte Stammbäume, Fächerdiagramme
(Mac) Voreingestellte Stammbaumgrößen: Arbeits-Stammbäume, Illustrierte Stammbäume, Fächerdiagramme https://help.heredis.com/wp-content/themes/corpus/images/empty/thumbnail.jpg 150 150 Heredis Help Knowledgebase Heredis Help Knowledgebase https://help.heredis.com/wp-content/themes/corpus/images/empty/thumbnail.jpgSie können von Ihrer Genealogie so viele grafische Darstellungen erstellen, wie Sie wünschen. Ein Stammbaum wird mit seinen Daten und seinem Design gespeichert. Sie können ihn jederzeit wieder öffnen, das Design ändern oder den Stammbaum erneut ausdrucken. Er ist von der Heredis-Datei völlig unabhängig.
Klicken Sie in der Menüleiste auf Dokumente > Stammbäume oder auf den Button Stammbäume ![]() in der Symbolleiste und suchen Sie sich unter den angebotenen Vorlage einen Stammbaum aus.
in der Symbolleiste und suchen Sie sich unter den angebotenen Vorlage einen Stammbaum aus.
Als Ausgangspunkt für die Erstellung eines Stammbaums wird zunächst die primäre Person mit ihren Vorfahren und/oder Nachfahren angezeigt.
Wahl des Stammbaums
Wählen Sie im angezeigten Auswahlfenster eine Stammbaumvorlage aus.
Einen Stammbaum auswählen
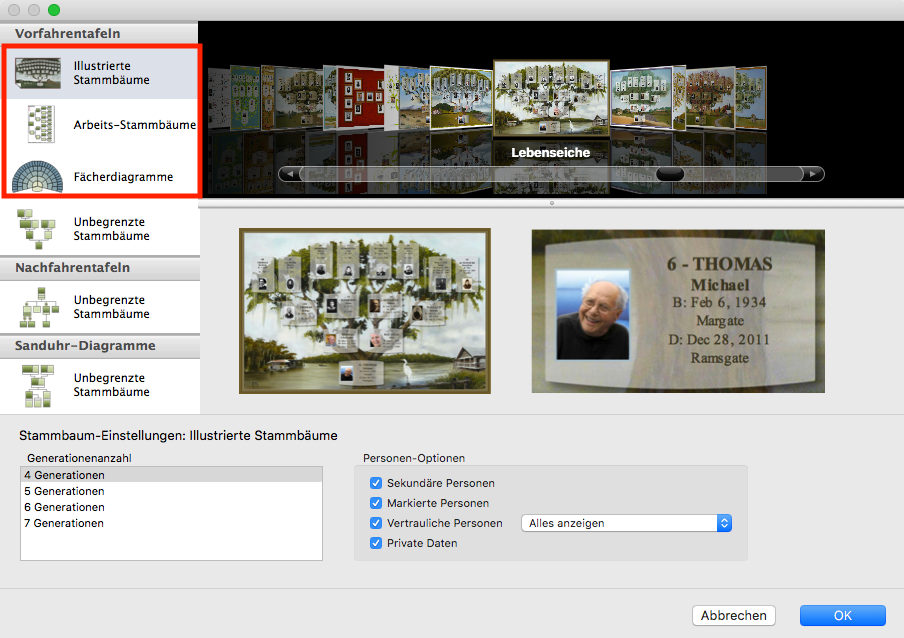
Heredis bietet verschiedene Arten von vorgegebenen Stammbaumgrößen (von A4 bis A0 oder Letter bis Quad demy). Egal, welche Vorlage Sie wählen, Sie können den Stammbaum über mehrere Seiten oder auf einem einzelnen langen Banner ausdrucken.
Wenn der Stammbaum die Maße Ihres Druckers überschreitet, wird jede Seite mit einem längeren Rand ausgedruckt, damit Sie den Stammbaum leichter zusammenfügen können.
Wahl des Stils
Wählen Sie einen Stil im angezeigten Fenster. Um Ihre Wahl zu erleichtern, zeigt Heredis Ihnen eine Vorschau von dem Stammbaum in dem gewählten Stil und von dem Feld an. Mit den Pfeiltasten können Sie durch die verschiedenen Stile scrollen. Für jede Stammbaumvorlage wird standardmäßig der zuletzt verwendete Stil angezeigt.
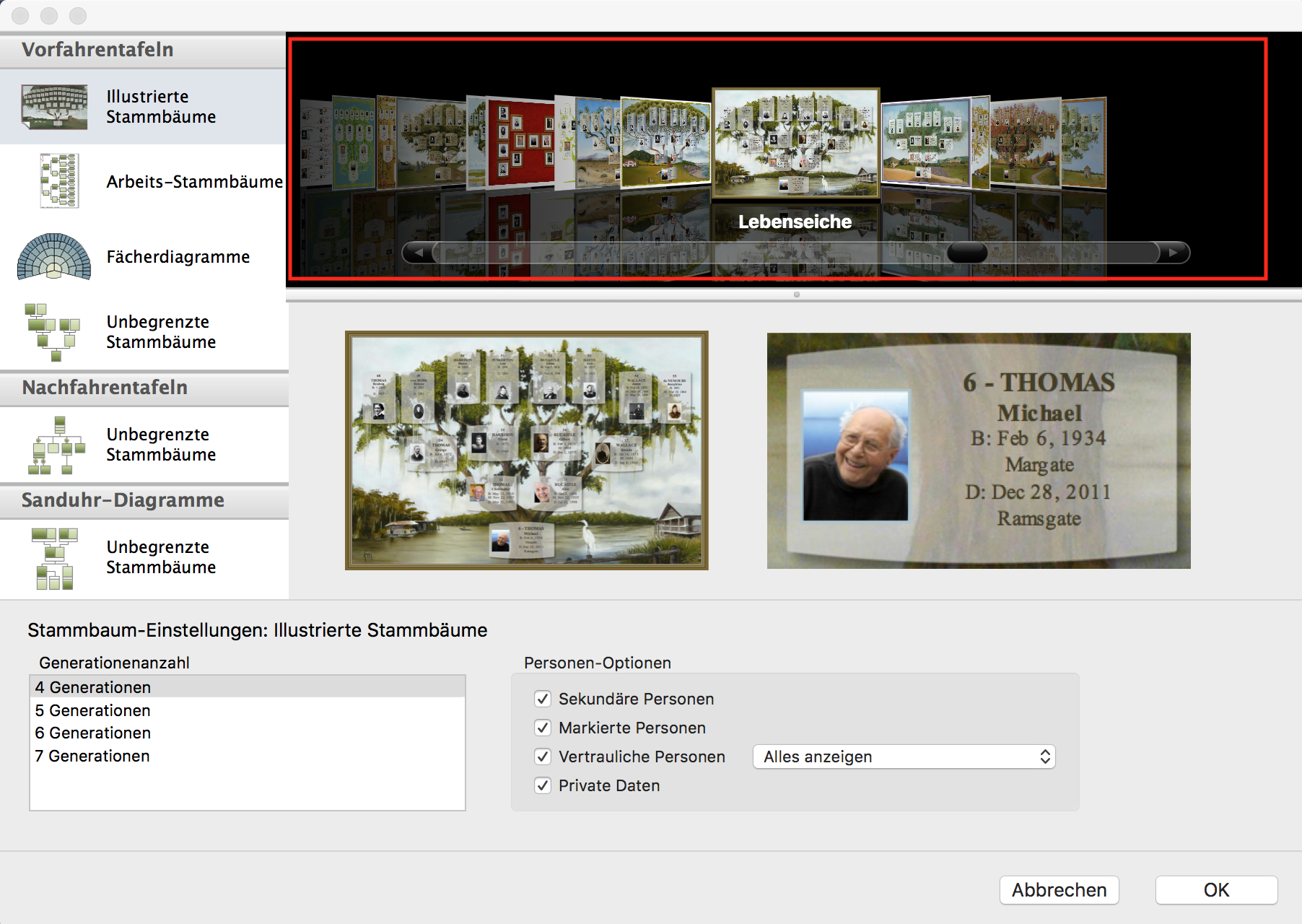
Stammbaumeinstellungen
Nehmen Sie die gewünschten Einstellungen für den gewählten Stil vor: die Anzahl von Generationen, die Personen-Optionen (ein- oder auszublendende Personen).
Info: Voreingestellte Stammbäume sind von Künstlern erschöpft worden und können nicht nach eigenen Wünschen angepaßt werden.
- Wählen Sie im Bereich Stammbaum-Einstellungen die Anzahl der Generationen, die je nach der gewählten Stammbaum-Vorlage und -Stil zwischen 4 und 10 liegen kann.
- Wählen Sie die Personen für Ihren Stammbaum. Standardmäßig werden alle Vorfahren oder Nachfahren der primären Person im Stammbaum angezeigt. Das Kontrollkästchen für markierte, sekundäre oder vertrauliche Personen kann nach Wunsch deaktiviert werden. Vielleicht möchten Sie auch keine Private Daten anzeigen lassen, dann deaktivieren Sie das Kontrollkästchen Private Daten. Mehr erfahren Sie im Artikel Die verschiedenen Datenfelder.
- Klicken Sie auf OK, um den Stammbaum anzuzeigen.
Stammbaum-Fenster
Heredis zeigt einen Stammbaum mit der Linie der primären Person an, den Sie sofort ausdrucken können. Möchten Sie an diesem Stammbaum Änderungen vornehmen, stehen Ihnen für die verschiedenen Stammbäume spezielle Werkzeugleisten zur Verfügung.
Die Werkzeugleiste und Menüs
Für den angezeigten Stammbaum unterscheiden sich die Menüs und Buttons von denen der Datenverwaltung.
Verwenden Sie die folgenden Buttons für normale Aktionen: Neu![]() – Öffnen
– Öffnen ![]() – Speichern
– Speichern ![]() –Druckeinstellungen
–Druckeinstellungen ![]() – Drucken
– Drucken ![]() .
.
Über das Menü Fenster > Symbolleiste anpassen können Sie nur die Buttons anzeigen, die Sie am häufigsten brauchen.

Benutzen Sie auch das Menü für das Design des Stammbaums oder für die Auswahl der Personen.
Info • Sie können einen neuen Stammbaum erstellen, während ein bestehender Stammbaum bereits auf dem Bildschirm angezeigt wird. Klicken Sie in der Menüleiste auf Datei > Neu oder auf den Button ![]() in der Symbolleiste.
in der Symbolleiste.
Im Stammbaum angezeigte Personen
Die linke Suchleiste enthält die Liste der im Stammbaum vorhandenen Personen. Wenn Sie auf eine Person in der Liste klicken, wird deren Feld im Stammbaum hervorgehoben. Mit einem Doppelklick können Sie im Stammbaum navigieren, wenn seine Größe die der Ansicht überschreitet, um das Feld einer gewählten Person anzuzeigen.

Um eine Person im Stammbaum schnell in der Liste zu lokalisieren, geben Sie im Suchfilter den Nachnamen und/oder Vornamen ein.
Verfeinern Sie die Suche durch Auswahl des Geschlechts in der Dropdown-Liste, falls der Name mehrfach vorkommt.
Beim Klicken auf das Feld einer Person oder auf eine Person in der Liste erscheinen deren Angaben im Bereich Daten. Die angezeigten Informationen können Sie im Feld je nach dem gewählten Inhaltstyp finden.
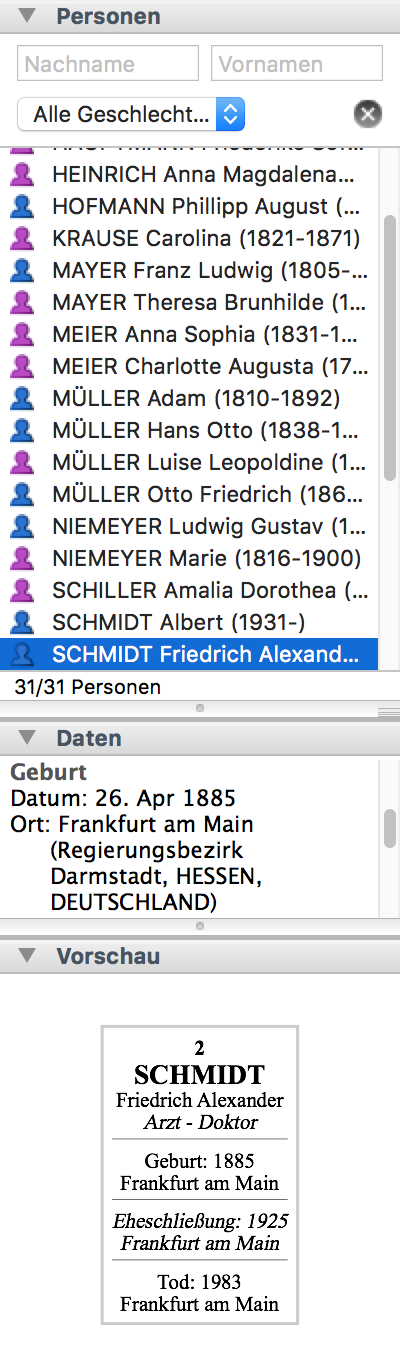
Im Bereich Vorschau wird das gewählte Feld angezeigt. Beim Erstellen des Stammbaums zeigt Heredis das komplette Dokument an, unabhängig von dessen Größe. Bei großen Stammbäumen ist die Vorschau sehr praktisch, wenn der Inhalt der Felder in der Ansicht nicht lesbar ist. Sie können direkt in Heredis die Änderungen ansehen, die Sie in dem Feld vorgenommen haben.
Stammbaum formatieren
Bei Stammbäumen, deren Größe festgelegt ist, kann nur der Inhalt der Felder geändert werden.
Die Gesamtumgebung kann nicht bearbeitet werden.
Mit Hilfe der Werkzeuge wählen Sie die Felder zu ändern.
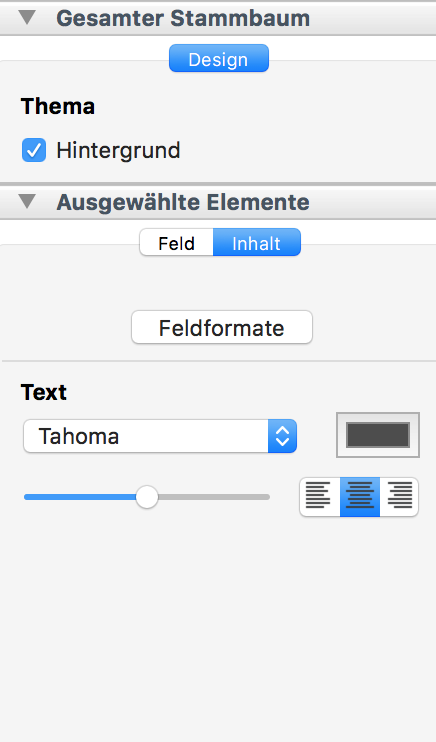
Die Werkzeugleiste ermöglicht es, Änderungen sowohl an dem gesamten Stammbaum als auch an einem oder mehreren Feldern vorzunehmen.
Ansicht
Die mittlere Ansicht zeigt alle Felder des Stammbaums, das Bild im Hintergrund sowie den Rand des Stammbaums an.
Damit Sie die Größe Ihres Stammbaums schätzen können, zeigen Sie zunächst einzelne Seiten auf dem Bildschirm an.
Im Bereich Drucken aktivieren Sie das Kontrollkästchen Seitenumbrüche anzeigen oder wählen Sie im Menü Ansicht > Seitenumbrüche anzeigen.
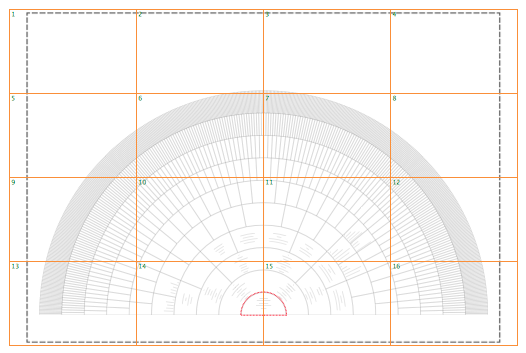
Die Anzahl der Seiten hängt von dem für Ihren Drucker gewählten Seitenformat ab.
Um das Format und die Seitenausrichtung in Ihrem Drucker zu ändern, klicken Sie auf den Button ![]() im Bereich Drucken oder wählen Sie im Menü Datei > Druckeinstellungen.
im Bereich Drucken oder wählen Sie im Menü Datei > Druckeinstellungen.
Mit den horizontalen und vertikalen Schiebereglern können Sie sich im Stammbaum bewegen. Sie können auch den Zoom-Faktor ändern oder durch Doppelklick auf den Namen einer Person in der Suchleiste direkt deren Feld anzeigen.
Zoom
Man muss oft die Ansicht des Stammbaums verkleinern, um alle gewünschten Generationen anzeigen zu können. Über die Funktion Zoom können Sie die Ansicht des Stammbaums vergrößern oder verkleinern. Wählen Sie im Menü Ansicht > Zoom > Vergrößern oder Verkleinern.
Über Ansicht > Zoom > 100 % wird die Originalgröße des Stammbaums wiederhergestellt.
Auch mit dem Schieberegler am unteren Bildschirmrand des Stammbaums lässt sich die Ansicht verkleinern oder vergrößern.
- Klicken Sie auf die Lupe und wählen Sie einen Wert in der Dropdown-Liste oder ändern Sie die Größe mit dem Schieberegler. Heredis zeigt rechts neben dem Schieberegler den Prozentsatz der Verkleinerung oder Vergrößerung an.
- Klicken Sie auf die Option 100 %, um die Originalgröße des Stammbaums wiederherzustellen.
- Bei gedrückter Alt-Taste können Sie den Stammbaum mit einem linken Mausklick vergrößern oder mit einem rechten Mausklick verkleinern. Dies funktioniert auch mit dem Mausrad (bei gedrückter Alt-Taste).
![]()
Info • Denken Sie daran, die Suchleiste und/oder Werkzeugleiste auszublenden, um für die Anzeige des Stammbaums mehr Platz zu schaffen.
Auswahl
Bevor Sie einen Stammbaum verändern, wählen Sie zuerst die Felder aus, die davon betroffen sind. Je nach der Art der Änderung nehmen Sie eine individuelle oder eine genealogische Auswahl vor.
- Im Menü Auswahl > Alle auswählen wählen Sie alle Felder aus oder von irgendeiner Position im Stammbaum wählen Sie mit einem rechten Mausklick Alle auswählen.
- Um ein oder mehrere Felder des Stammbaums auszuwählen, ziehen Sie die Maus bei gedrückter linker Maustaste über die entsprechenden Felder.
- Bei mehreren nicht nebeneinanderliegenden Feldern wählen Sie das erste Feld aus und klicken dann bei gedrückter Umschalttaste (
 ) auf die anderen Felder.
) auf die anderen Felder. - Um von irgendeinem Feld eine genealogische Auswahl vorzunehmen, wählen Sie mit Rechtsklick jeweils Männer auswählen, Frauen auswählen, Vorfahren auswählen, Nachfahren auswählen oder Generation auswählen.
Info • Personen, die den gewählten Feldern entsprechen, werden im Themenbereich Personen der Suchleiste hervorgehoben.
Stammbaum formatieren
Für Änderungen am Stammbaum benutzen Sie die Optionen im Bereich Gesamter Stammbaum der Werkzeugleiste . Eine erweiterte Formatierung der Felder nehmen Sie in den Optionen des Bereichs Ausgewählte Elemente vor.
Format des Stammbaums
src=“https://help.heredis.com/wp-content/uploads/2017/12/chart_designed_mac_EN.png“ alt=““ width=“764″ height=“503″ />
Die Änderungen beziehen sich auf die gewählten Felder. Sie können den Text formatieren, doch die visuelle Umgebung kann nicht geändert werden.
Textformatierung ändern
- Ändern Sie im Handumdrehen die Schriftart, Schriftgröße, Farbe und Textausrichtung mit Hilfe der Dropdown-Liste und mit der Maus in der Registerkarte Inhalt des Bereichs Ausgewählte Elemente.

Info • Denken Sie daran, dass Sie im Stammbaum entweder alle Männer oder alle Frauen auswählen und unterschiedliche Farben für die Anzeige verwenden können. Wählen Sie hierfür das Menü Auswahl oder klicken Sie mit der rechten Maustaste im Stammbaum.
-
- Aktivieren Sie das Kontrollkästchen Bild, um das Foto für die Personen der ausgewählten Felder anzuzeigen. Sie können auch die Fotos formatieren (diese Option ist für Fächerdiagramme nicht verfügbar).
Mit dem Schieberegler vergrößern Sie oder verkleinern Sie die Größe des Fotos je nach dem übrigen Platz im Feld in Bezug auf den Text.
- Aktivieren Sie das Kontrollkästchen Bild, um das Foto für die Personen der ausgewählten Felder anzuzeigen. Sie können auch die Fotos formatieren (diese Option ist für Fächerdiagramme nicht verfügbar).
Sie können den Bildrahmen ändern:
-
- Kein Rand: das Bild wird so angezeigt, wie Sie es gescannt haben.
- Randstil: Klicken Sie auf das Farbfeld, um eine Farbe für den Rahmen zu wählen. Ändern Sie seine Breite mit dem Schieberegler.
- Rahmenstil: Wählen Sie in der Dropdown-Liste einen anderen Bildrahmen für das Foto oder greifen Sie auf die Liste der vorgeschlagenen Bildrahmen über den Button
 .
.
- Kein Rand: das Bild wird so angezeigt, wie Sie es gescannt haben.
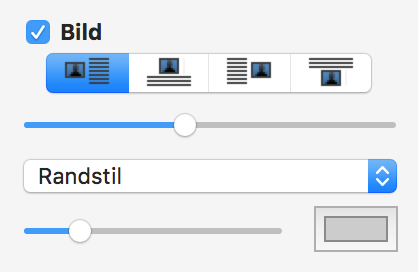
Fächerdiagramm ändern
Für Änderungen am Stammbaum benutzen Sie die Optionen im Bereich Gesamter Stammbaum der Werkzeugleiste .
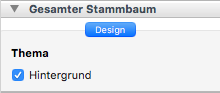
Mit dem Fächerdiagramm haben Sie die Möglichkeit, einen Zweig hervorzuheben, indem er aus der Ausrichtung der Generationen verschoben wird.
- Wählen Sie das Feld an der Basis des Zweigs, den Sie hervorheben möchten. Der Ausgangspunkt ist die 2. Generation.
- Klicken Sie in der Werkzeugleiste auf Feld im Bereich Ausgewählte Elemente.
- Aktivieren Sie das Kontrollkästchen Zweig hervorheben.
- Um das Hervorheben des Zweigs rückgängig zu machen, klicken Sie auf ein beliebiges Feld im Zweig und deaktivieren Sie das Kontrollkästchen Zweig hervorheben.

Der Stammbaum zeigt sofort jegliche Änderungen an, die Sie im Feld vorgenommen haben.
Den Text eines Feldes bearbeiten
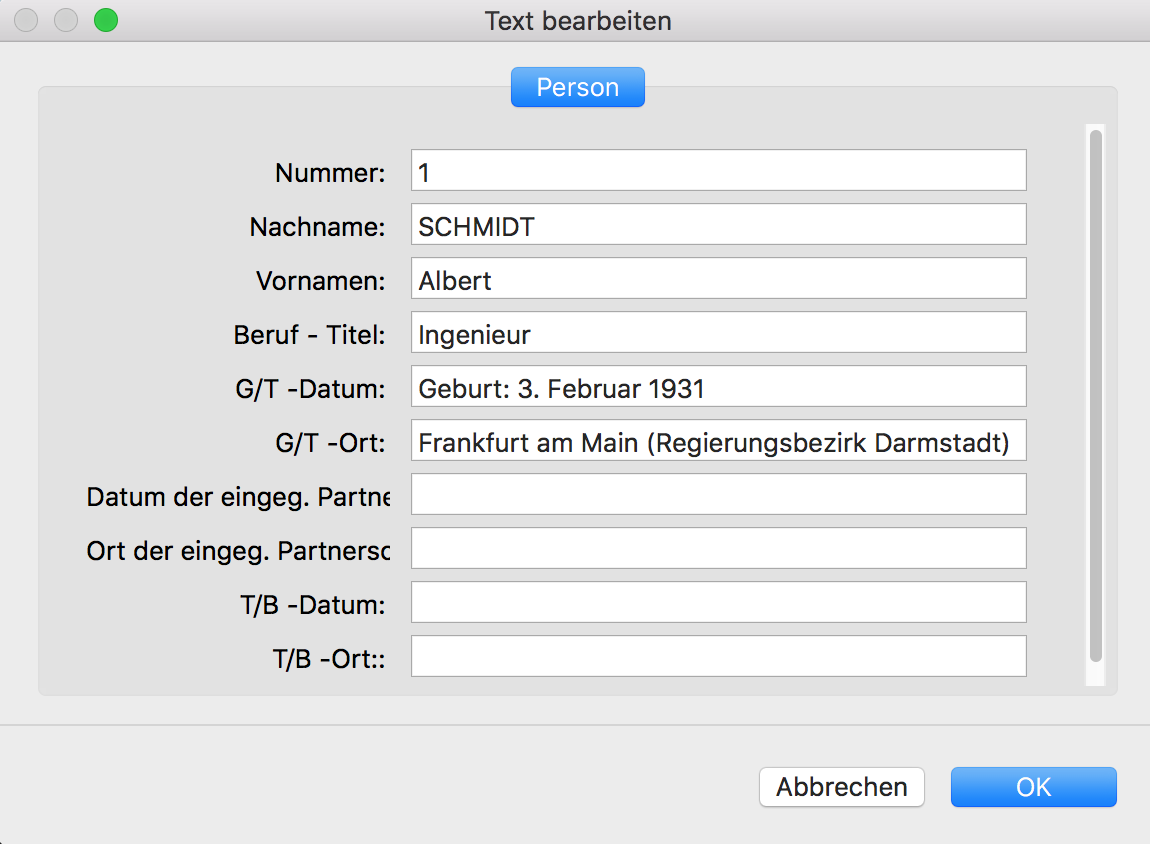
- Öffnen Sie das zu bearbeitende Feld mit Rechtsklick und wählen Sie Text bearbeiten oder doppelklicken Sie direkt im entsprechenden Feld.
Info • Sie können immer nur ein Feld bearbeiten. - Nehmen Sie an dem angezeigten Text die Änderungen vor.
- Bestätigen Sie die Änderungen mit OK.
- Im Stammbaum vorgenommene Änderungen werden nicht in die Heredis-Datei übernommen.
Mehr erfahren Sie in den Artikeln (Mac)Stammbaum drucken, (Mac) Stammbaum speichern, und (Mac) Stammbaum exportieren
- Veröffentlicht in:
- Heredis anwenden





