(Mac) Listen erstellen und bearbeiten
(Mac) Listen erstellen und bearbeiten https://help.heredis.com/wp-content/themes/corpus/images/empty/thumbnail.jpg 150 150 Heredis Help Knowledgebase Heredis Help Knowledgebase https://help.heredis.com/wp-content/themes/corpus/images/empty/thumbnail.jpgHeredis bietet festgelegte Standardlisten, aber Sie können auch benutzerdefinierte Vorlagen erstellen. Jede Liste kann ganz einfach geändert werden. Sie können sie auch speichern oder direkt ausdrucken.
Eine Liste erstellen
1. Wählen Sie im Menü Dokumente eine der von Heredis angebotenen Standardlisten. Einige Listen werden von der auf dem Bildschirm angezeigten primären Person (Vorfahren, Nachfahren) erstellt. Andere beziehen sich auf alle in der Datei gespeicherten Personen, unabhängig von deren familiären Verbindungen oder Rolle (in alphabetischer Reihenfolge, nach Geburtstag, Ereignissen, Partnerschaften etc.).
2. Wenn Sie mit der Auswahl fertig sind, klicken Sie auf die zu erstellende Liste.
Info • Wenn Sie mit dem Cursor auf den Namen einer Person zeigen, wird ein Informationsfenster zu dieser Person angezeigt. Mit einem Doppelklick in der Zeile der Liste haben Sie Zugriff auf alle Informationen zu der Person in der Ansicht Personenbezogene Daten der Hauptregisterkarte Daten.
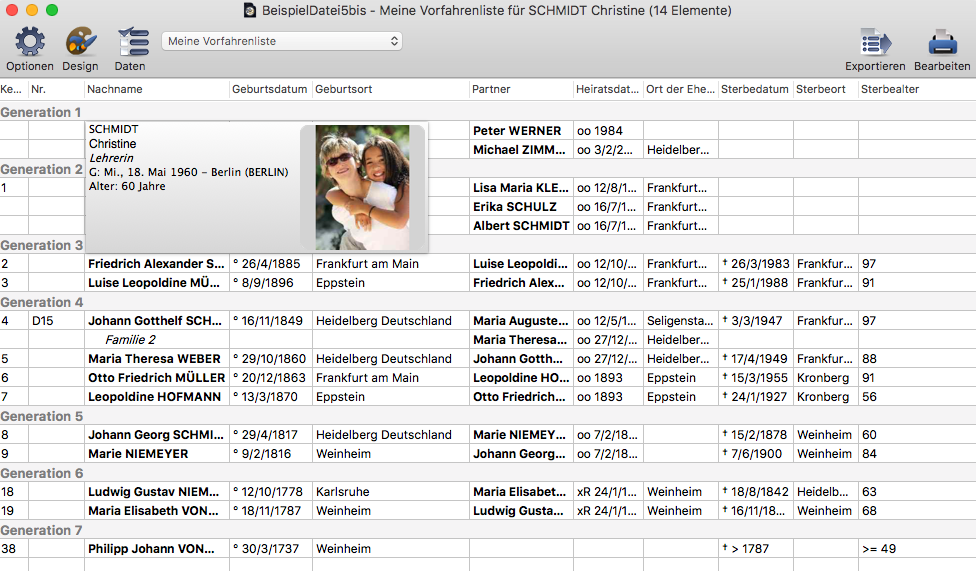
Liste erstellen
Wenn Sie eine Liste erstellen, sehen Sie andere Menüs und Buttons. Die Werkzeugleiste zeigt an, welche Änderungen (Optionen – Design – Daten) Sie vornehmen können. Es gibt auch zwei Buttons für die Bearbeitung der geänderten Liste (Exportieren und Bearbeiten).

Mit Drag & Drop können Sie jede Spalte bewegen. Durch Klicken auf den Titel einer Spalte können Sie die Daten sortieren. Ein Pfeil neben dem Spaltentitel zeigt Ihnen an, wie die Daten sortiert wurden. Kann die Spalte nicht sortiert werden, wird Heredis einen Hinweis einblenden.
Spaltengröße ändern
1. Ziehen Sie den Cursor bis zur Trennlinie zwischen zwei Spalten, bis er den folgenden Pfeil![]() anzeigt.
anzeigt.
2.Halten Sie die Maustaste gedrückt und ziehen Sie die Spalte in die gewünschte Breite.
Spalten neu ordnen
1. Klicken Sie auf den Titel einer Spalte.
2.Halten Sie die Maustaste gedrückt, während Sie die Spalte an den gewünschten Platz ziehen.
Datenreihenfolge in den Spalten ändern
Klicken Sie auf den Titel einer Spalte. Kann die Spalte sortiert werden, wird ein Pfeil die Sortierungsrichtung anzeigen.
Sind Daten in den Spalten gruppiert, erfolgt die Sortierung innerhalb jeder Gruppe.
Info • Mit dem Button ![]() können Sie Spalten hinzufügen oder löschen. Sie können so viele Spalten erstellen, wie Sie möchten, wenn Ihnen genug Platz zum Ausdruck zur Verfügung steht.
können Sie Spalten hinzufügen oder löschen. Sie können so viele Spalten erstellen, wie Sie möchten, wenn Ihnen genug Platz zum Ausdruck zur Verfügung steht.
Listenoptionen wählen
Für jede Art Liste gibt es andere Optionen. Diese ändern die in der Liste angezeigten Daten.
1. Klicken Sie auf den Button Options ![]() oder wählen Sie in der Menüleiste Vorlage > Optionen.
oder wählen Sie in der Menüleiste Vorlage > Optionen.
2. Geben Sie die Art der anzuzeigenden Daten an.
- Vorfahren– oder Nachfahrenliste: Wählen Sie in der Dropdown-Liste entweder eine vollständige oder eine beschränkte Liste (Männliche Linie, Weibliche Linie, Nur Namensträger). Präzisieren Sie die Anzahl der Generationen und die Art der Nummerierung. Geben Sie auch an, welche Personenarten in der Liste berücksichtigt werden sollen.
- Personenliste: Wählen Sie die Methode der Datengruppierung in der Liste mit Hilfe der Dropdown-Liste (Nach Nachnamen oder Nach Geburtsdatum). Wählen Sie in der Dropdown-Liste entweder eine vollständige oder eine beschränkte Liste (Nur Männer – Nur Frauen). Geben Sie auch an, welche Personenarten in der Liste berücksichtigt werden sollen.
- Liste der Partnerschaften: Wählen Sie die Methode der Datengruppierung in der Liste mit Hilfe der Dropdown-Liste (nach Familienstand, Orten oder Daten). Sie können die Daten beschränken, indem Sie die Optionen Betrachtungszeitraum einschränken oder Einschränkung der Orte nach aktivieren und die gewünschten Werte auswählen.
- Ereignisliste: Wählen Sie die Methode der Datengruppierung in der Liste mit Hilfe der Dropdown-Liste (Nach Ereignistypen, Personen, Orten oder Daten). Sie können die Daten beschränken, indem Sie die Optionen Betrachtungszeitraum einschränken oder Einschränkung der Orte nach aktivieren und die gewünschten Werte auswählen. Geben Sie auch an, welche Personenarten in der Liste mit eingeschlossen und welche Ereignisse bearbeitet werden sollen. Beschränken Sie die Ereignisliste auf Personen eines bestimmten Nachnamens
- Tiny-Tafel: Wählen Sie die Methode der Datengruppierung in der Liste mit Hilfe der Dropdown-Liste. Sie können die Daten beschränken, indem Sie die Optionen Betrachtungszeitraum einschränken oder Einschränkung der Orte nach aktivieren und die gewünschten Werte auswählen.
Klicken Sie auf OK, um die Optionen zu bestätigen und zur Liste zurückzukehren.
Optionen der Vorfahrenliste
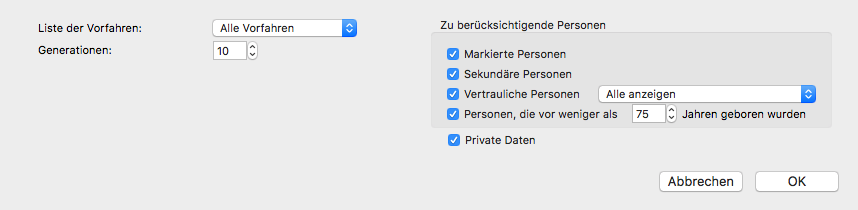
Format der Liste wählen
Sie können die Präsentation jeder Liste mit Ihren bevorzugten Farben und dem Datumsformat individuell gestalten.
1. Klicken Sie auf den Button ![]() oder wählen Sie in der Menüleiste Vorlage > Design.
oder wählen Sie in der Menüleiste Vorlage > Design.
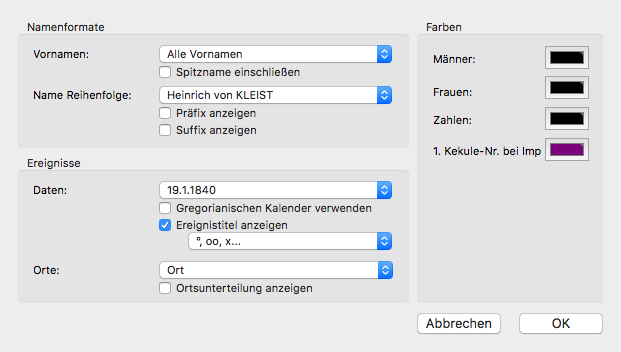
2. Definieren Sie das Datensformat mit Hilfe der Menüoptionen.
- Vornamen: Wählen Sie die Anzeige unter Alle Vornamen, Erster Vorname, Rufname (ist kein Rufname angegeben, nimmt Heredis den ersten Vornamen), erster Vorname und Initialen der anderen. Sie können gegebenenfalls das Kontrollkästchen Spitzname einschließen aktivieren. Dieser wird dann nach dem Vornamen angezeigt.
- Name Reihenfolge: Wählen Sie die Reihenfolge für Nachname und Vornamen. Aktivieren Sie das Kontrollkästchen Präfix anzeigen und Suffix anzeigen, das vor bzw. hinter dem Nachnamen angezeigt wird.
- Daten: Wählen Sie das Datumsformat. Aktivieren Sie das Kontrollkästchen Gregorianischen Kalender verwenden. So wird das Datum in diesem Kalender angezeigt, auch wenn es in einem anderen Kalender eingegeben wurde. Aktivieren Sie das Kontrollkästchen Ereignistitel anzeigen, damit jedem Datum ein Symbol für das Ereignis vorausgestellt wird.
- Orte: Wählen Sie das Ortsformat. Mehrere Kombinationen stehen Ihnen zur Verfügung. Aktivieren Sie das Kontrollkästchen Ortsunterteilung anzeigen, damit jeweils die Ortsunterteilung angezeigt wird, wenn sie eingegeben wurde.
3. Klicken Sie auf die Farbkästchen und wählen Sie eine separate Farbe für Männer, Frauen, Zahlen und 1. Kekule-Nr. bei Implex.
4. Bestätigen Sie das Format mit OK und kehren Sie zur Liste zurück.

Wählen Sie die Elemente, die in die Liste mit aufgenommen werden sollen.
Die Anzahl der Spalten in der Liste hängt von den gewählten Elementen ab. Jedes Element wird in einer eigenen Spalte angezeigt.
1. Klicken Sie auf den Button ![]() oder wählen Sie in der Menüleiste Vorlage > Daten.
oder wählen Sie in der Menüleiste Vorlage > Daten.
2. Klicken Sie auf das Element aus der Dropdown-Liste. Es ist nun aktiviert und erscheint in einer neuen Spalte rechts neben der letzten Spalte des Dokuments.
3. Verschieben Sie die Spalte mit dem neuen Element an den gewünschten Platz in der Liste.
Um eine Spalte zu löschen, öffnen Sie erneut die Dropdown-Liste Daten und klicken Sie noch einmal auf das zu löschende Element. Diese Spalte befindet sich nicht länger in der Liste.
Info • Denken Sie nach Löschen einer Spalte daran, die Breite der anderen Spalten neu anzupassen.
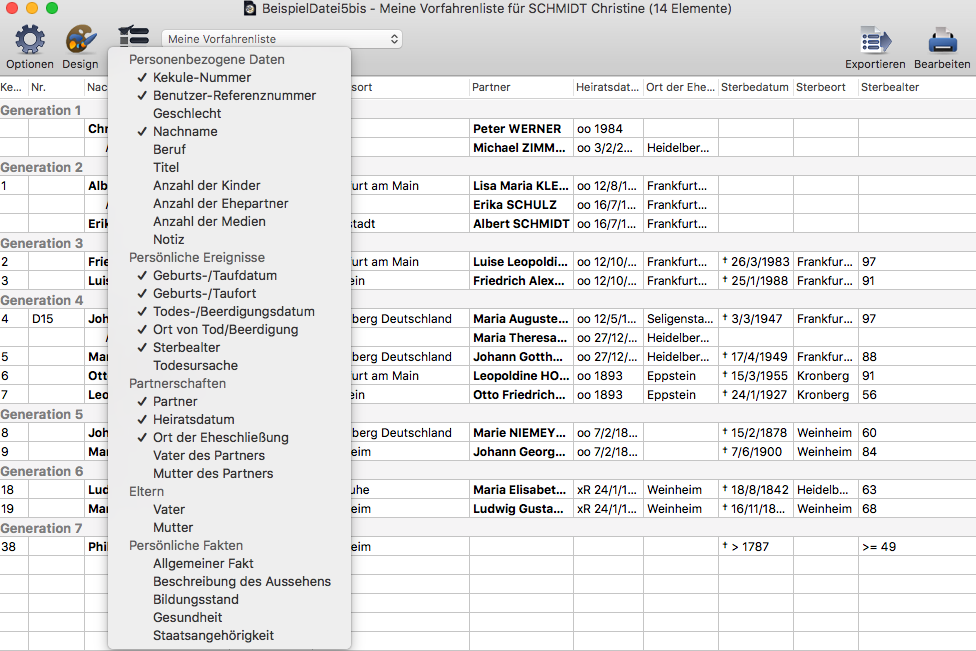
Seit Heredis 2019 gibt es komplette benutzerdefinierte Listen. Mehr erfahren Sie im Artikel Benutzerdefinierte Listen.
Vorlage einer benutzerdefinierten Liste speichern
Wählen Sie zum Beispiel Dokumente > Liste der Personen > Nach Nachnamen (alphabetische Liste).
Sie können die von Heredis angezeigte Liste vor dem Ausdrucken noch ändern.
Wie bereits erklärt, klicken Sie auf Optionen, um die Präsentation der Liste zu verbessern. Wählen Sie Nach Nachnamen oder ändern Sie den Inhalt mit der Option Nur Männer.
Durch Klicken auf Daten können Sie eine Spalte hinzufügen oder löschen. Wählen Sie das Sterbealter. Die Reihenfolge der Spalten ändern Sie ganz einfach durch Drag & Drop mit der Maus. Ziehen Sie die Spalte neben die Spalte Sterbeort.
ind Sie mit der Präsentation zufrieden und möchten diese behalten? Wählen Sie in der Dropdown-Liste Neue Vorlage erstellen und geben Sie der Liste einen Namen wie z. B. „Meine alphabetische Liste“. Anschließend steht diese im Menü der Listen zur Verfügung.
In der Dropdown-Liste wählen
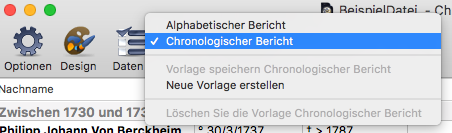
______________________________________________________________________________________________________________________________________
Listen exportieren
Klicken Sie auf den Button Exportieren, wählen Sie das Programm und bestätigen Sie mit Exportieren.
Die Datei ist nun von Heredis unabhängig und kann auf Ihrer Festplatte gespeichert sowie mit Ihrem Textverarbeitungsprogramm oder der Tabellenkalkulation ausgedruckt werden.
Listen drucken
Klicken Sie auf Bearbeiten und wählen Sie das Textverarbeitungsprogramm auf Ihrem Mac, an das Sie die Liste senden möchten. In diesem Programm können Sie Änderungen vornehmen und dann die Liste drucken.
Die Datei ist nun unabhängig von Heredis und kann auf Ihrer Festplatte gespeichert und vom Textverarbeitungsprogramm ausgedruckt werden.
- Veröffentlicht in:
- Heredis anwenden





