Benutzerdefinierte Listen
Benutzerdefinierte Listen https://help.heredis.com/wp-content/themes/corpus/images/empty/thumbnail.jpg 150 150 Heredis Help Knowledgebase Heredis Help Knowledgebase https://help.heredis.com/wp-content/themes/corpus/images/empty/thumbnail.jpgDiese Funktion bietet Ihnen verschiedene Vorlagen, die Sie je nach Bedarf komplett personalisieren können.
Klicken Sie auf das Menü (Windows) Berichte > Benutzerdefinierte Listen; (Mac) Dokumente > Benutzerdefinierte Listen und wählen Sie unter den Standardvorlagen des Programms Ihre Liste aus: Vorfahren, Nachfahren, Personen, Ereignisse, Orte, Quellen. Sie können auch den Button ![]() in der Symbolleiste benutzen.
in der Symbolleiste benutzen.
Die gewählte Liste wird in einem neuen Heredis-Fenster eingeblendet. So können Sie die Daten in Ihrer Datei ansehen und gleichzeitig an Ihrer Genealogie arbeiten.
Hinweis: Wenn Sie wünschen, können Sie mehrere benutzerdefinierte Listen gleichzeitig öffnen.
Benutzerdefinierte Vorfahrenliste

Je nach gewählter Standardvorlage werden die Daten unterschiedlich angezeigt:
- Personenlisten zeigen alle Personen in Ihrer Genealogie an.
- Vorfahrenlisten zeigen die primäre Person sowie deren Vorfahren, gruppiert nach Generationen, an.
- Nachfahrenlisten zeigen die primäre Person sowie deren Nachfahren, gruppiert nach Generationen, an.
- Ereignislisten zeigen alle in Ihrer Genealogie gespeicherten Ereignisse an.
- Ab Heredis 2025: Persönliche Faktenliste zeigt alle persönlichen Fakten in Ihrer Datei.
- Ortslisten zeigen alle in Ihrer Genealogie gespeicherten Orte an.
- Quellenlisten zeigen alle Quellen in Ihrer Genealogie an.
Jede Liste enthält folgende Elemente:
- eine Symbolleiste
- eine Datentabelle
- eine Statusleiste
Sie können in jeder Liste auf den Namen einer Person klicken und in Heredis zu dieser Person navigieren.
Die Symbolleiste

 Hinzufügen
Hinzufügen
Wählen Sie die Informationen, die Sie Ihrer Liste hinzufügen möchten, indem Sie auf die verschiedenen verfügbaren Bereiche klicken (Personenbezogene Angaben, Medien, …)
Sie können ein oder mehrere Felder unter den Vorschlägen wählen. Durch Klicken auf OK werden automatisch weitere Spalten hinzugefügt, damit Sie die für Sie relevanten und wichtigen Daten sehen können.
Hinweis: Sie können auch mehrere Felder in einer einzelnen Spalte gruppieren. Wählen Sie die gewünschten Felder und aktivieren Sie die Option In einer einzelnen Spalte gruppieren. Geben Sie der Spalte einen neuen Namen. Bestätigen Sie Ihre Wahl und wiederholen Sie den Vorgang für jede Spalte, in der Sie mehrere Felder gruppieren möchten, z. B. Geburtsdatum und Geburtsort.
 Optionen
Optionen
Je nach Art der Liste stehen Ihnen mehrere Optionen, Gruppierungsmöglichkeiten und Filter zur Verfügung, um eine detailliertere Liste zu erstellen.
– Personenliste:
Diese Liste basiert auf allen in Ihrer Genealogie gespeicherten Personen. Möchten Sie markierte Personen, sekundäre Personen, vertrauliche Personen, zeitgenössische Personen oder private Daten berücksichtigen oder ausschließen, aktivieren/deaktivieren Sie die entsprechenden Kontrollkästchen.
Heredis wird in dieser Liste standardmäßig keine Personen gruppieren, aber Sie können Ihre eigene Anzeige gruppiert nach Namen oder Geburt konfigurieren.
Sie können auch nur Männer bzw. nur Frauen oder nur die Kekule-Linie wählen.

– Vorfahrenliste:
Diese Liste basiert auf der angezeigten primären Person.
Möchten Sie markierte Personen, sekundäre Personen, vertrauliche Personen, zeitgenössische Personen oder private Daten berücksichtigen oder ausschließen, aktivieren/deaktivieren Sie die entsprechenden Kontrollkästchen.
Heredis wird standardmäßig eine komplette Liste Ihrer Vorfahren über zehn Generationen anbieten, aber Sie können diese Optionen ändern und nur eine Liste nach männlichen Vorfahren (agnatisch) oder weiblichen Vorfahren (kognatisch) zusammenstellen. Sie können auch die Anzahl der angezeigten Generationen erhöhen oder verringern.

– Nachfahrenliste:
Diese Liste basiert auf der angezeigten primären Person.
Möchten Sie markierte Personen, sekundäre Personen, vertrauliche Personen, zeitgenössische Personen oder private Daten berücksichtigen oder ausschließen, aktivieren/deaktivieren Sie die entsprechenden Kontrollkästchen.
Heredis wird standardmäßig eine komplette Liste Ihrer Nachfahren über zehn Generationen anbieten, aber Sie können diese Optionen ändern und sich z. B. nur die Träger des Nachnamens der primären Person anzeigen lassen. Sie können auch die Anzahl der Generationen erhöhen oder verringern und die Art der Nummerierung in Ihrer benutzerdefinierten Liste auswählen (d’Aboville oder Alphabetisch).

– Ereignisliste:
Diese Liste basiert auf allen in Ihrer Genealogie gespeicherten Ereignissen.
Möchten Sie markierte Personen, sekundäre Personen, vertrauliche Personen, zeitgenössische Personen oder private Daten berücksichtigen oder ausschließen, aktivieren/deaktivieren Sie die entsprechenden Kontrollkästchen.
Heredis wird standardmäßig keine Gruppierung in dieser Liste vornehmen, aber Sie können Ihre eigene Anzeige der Ereignisse nach Daten, Personen, Orten oder nach Art der Ereignisse konfigurieren.

–Persönliche Faktenliste (Seit Heredis 2025):
Diese Liste basiert auf allen in Ihrer Genealogie gespeicherten persönlichen Fakten oder auf die Ergebnisse der Intelligenten Suche, wenn Sie eine Suche gestartet haben.
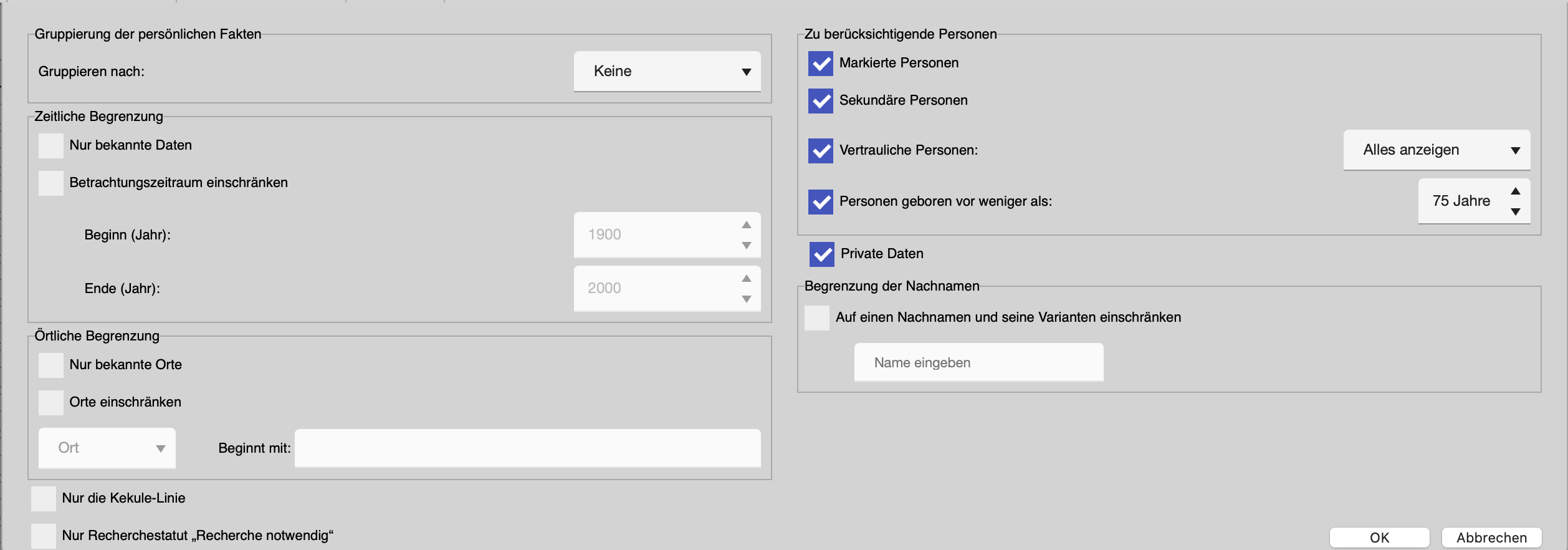 –
–
Ortsliste:
Diese Liste basiert auf allen in Ihrer Genealogie gespeicherten Orte. Sie können Ihre Liste auf einen Ort, Kreis, ein Bundesland… einschränken.
– Quellenliste:
Diese Liste basiert auf allen in Ihrer Genealogie gespeicherten Quellen. Sie können Ihre eigene Anzeige der Quellen nach privaten Quellen, genutzte Quellen… konfigurieren.
 Design
Design
Folgende Design-Optionen stehen Ihnen zur Verfügung:
- Nachnamen, Vornamen, Daten
- Schriftgröße in der Liste
- Farben für Männer, Frauen, Kekule-Nr. und 1. Kekule-Nr. bei Implex. Die auf dem Bildschirm angezeigten Farben werden in die Formate .xlsx und .csv exportiert.
- Hauptereignisse

 Speichern
Speichern
Klicken Sie auf den Button Speichern und geben Sie einen Namen für Ihre Liste ein, damit diese mit Ihren benutzerdefinierten Optionen und Präferenzen gespeichert wird.
Diese finden Sie später wieder im Menü (Windows) Berichte > Benutzerdefinierte Listen; (Mac) Dokumente > Benutzerdefinierte Listen direkt unter der von Heredis angebotenen Standardvorlage.
Sie können ebenfalls Ihre Vorlagen für benutzerdefinierte Listen verwalten. Mehr erfahren Sie im Abschnitt Vorlagen verwalten.
 Löschen
Löschen
Öffnen Sie über das Menü (Windows) Berichte > Benutzerdefinierte Listen; (Mac) Dokumente > Benutzerdefinierte Listen die Vorlage, die Sie nicht behalten möchten. Klicken Sie auf Löschen und bestätigen Sie, dass die Vorlage gelöscht werden soll.
Sie können ebenfalls Ihre Vorlagen für benutzerdefinierte Listen löschen. Mehr erfahren Sie im Abschnitt Vorlagen verwalten.
 Aktualisieren
Aktualisieren
Die benutzerdefinierten Listen werden in einem unabhängigen Heredis-Fenster geöffnet, damit Sie an Ihrer Datei weiterarbeiten können, während eine benutzerdefinierte Liste geöffnet ist. Wenn Sie an Ihrer Genealogie Änderungen vornehmen oder Elemente hinzufügen, brauchen Sie nur auf den Button Aktualisieren zu klicken, um den Inhalt der angezeigten Liste zu aktualisieren.
 CSV /
CSV /  Excel
Excel
Sie können die Daten aus Ihrer Liste in ein CSV- oder Excel-Format exportieren, damit Sie sie später außerhalb von Heredis nutzen können. Die Datei wird von Heredis unabhängig sein und Sie können die Datei mit Ihrem üblichen Tabellenkalkulationsprogramm bearbeiten.
Heredis ist für die Textverarbeitungsprogramme Microsoft Office (kostenpflichtig) oder LibreOffice (kostenlos) optimiert, die bei den jeweiligen Anbietern heruntergeladen werden können.
Hinweis: Ein gutes Funktionieren garantieren wir mit Microsoft 365 (mind. Microsoft Office 2016) für Windows und Microsoft 365 (mind. Microsoft Office 2019) für Mac.
Bitte achten Sie beim Programm LibreOffice darauf, dass Sie die aktuelle Version installiert haben.
Die Datentabelle
Die verschiedenen Listen zeigen Daten in einer Tabelle mit mehreren Spalten an; der Inhalt hängt jeweils von der von Ihnen gewählten Vorlage ab.
Sie können die Daten sortieren, indem Sie auf den Titel einer Spalte klicken. Ein Pfeil neben dem Spaltentitel zeigt Ihnen an, wie die Daten sortiert wurden: ansteigend, absteigend oder keine Sortierung, wenn kein Pfeil angezeigt wird.
![]()
Hinweis: Einige Spalten können nicht sortiert werden. Dies betrifft zum Beispiel Spalten, in denen mehrere Arten von Daten gruppiert wurden. Ein Hinweis in Rot wird Ihnen anzeigen, dass die Spalte nicht sortiert werden kann.
Sie können auch:
- durch Verschieben der Spalten die Anzeige Ihrer Daten neu organisieren: Klicken Sie den Titel einer Spalte und halten Sie die Maustaste gedrückt, während Sie die Spalte an den gewünschten Platz ziehen. Lassen Sie die gedrückte Maustaste wieder los.
- eine Spalte löschen: Klicken Sie auf die im Titel der Spalte angezeigten drei Punkte und wählen Sie die Option Löschen.
- den Inhalt einer Spalte ändern: Klicken Sie auf die im Titel der Spalte angezeigten drei Punkte und wählen Sie die Option Bearbeiten. Ein Bearbeitungsfenster wird geöffnet.
Sie können:
– den Titel der Spalte ändern
– Felder in dieser Spalte hinzufügen/ändern/löschen
– Spaltentrennzeichen hinzufügen und personalisieren, um diese zwischen zwei Spaltenfeldern anzuzeigen.
Eine Spalte bearbeiten oder löschen

Daten organisieren
Die Statusleiste
In der Statusleiste zeigt Heredis die gesamte Seitenzahl der Liste sowie den Seitenbereich an, in dem sich die aktuelle Seite befindet (in der rechten unteren Ecke).
Blättern Sie ganz einfach durch Ihre Liste mit den Buttons Zur ersten Seite/Zur letzten Seite, Zur vorherigen Seite/Zur nächsten Seite. Sie können auch durch Eingabe der Zahl eine bestimmte Seite abrufen.
![]()
Benutzerdefinierte Listen und Intelligente Suche
Auf benutzerdefinierte Listen können Sie auch direkt von der Funktion Intelligente Suche zugreifen.
• Starten Sie eine Suche über die Registerkarte Suche > Intelligente Suche.
• Wählen Sie im Abschnitt Ergebnisse die Registerkarten Personen oder Ereignisse; je nachdem was Sie interessiert.
• Klicken Sie im Abschnitt Ausgewählte Personen/Ereignisse bearbeiten auf Liste erstellen > Benutzerdefinierte Listen und wählen Sie die Vorlage, mit der Sie Ihre Suchergebnisse anzeigen möchten.
Windows: Intelligente Suche und benutzerdefinierte Listen

Mac: Intelligente Suche und benutzerdefinierte Listen

Vorlagen verwalten
Heredis ermöglicht Ihnen Ihre Vorlagen für die benutzerdefinierte Listen zu verwalten.
(Windows) Klicken Sie auf das Menü Berichte > Benutzerdefinierte Listen > Vorlagen verwalten … und öffnen Sie den Vorlagenverwalter.
(Mac) Klicken Sie auf das Menü Dokumente > Benutzerdefinierte Listen > Vorlagen verwalten … und öffnen Sie den Vorlagenverwalter.
Windows: Vorlagen von benutzerdefinierten Listen verwalten

Mac: Vorlagen von benutzerdefinierten Listen verwalten

Wählen Sie die Vorlage, die Sie ändern möchten, und klicken Sie auf den Button ![]() , um diese Vorlage umzubenennen oder auf den Button
, um diese Vorlage umzubenennen oder auf den Button ![]() , um die Vorlage zu löschen.
, um die Vorlage zu löschen.
- Veröffentlicht in:
- Neuheiten
- Heredis anwenden









