Intelligente Suche
Intelligente Suche https://help.heredis.com/wp-content/themes/corpus/images/empty/thumbnail.jpg 150 150 Heredis Help Knowledgebase Heredis Help Knowledgebase https://help.heredis.com/wp-content/themes/corpus/images/empty/thumbnail.jpgMit dieser Funktion können Sie nach spezifischen Daten in Ihrer Genealogie suchen, indem Sie verschiedene Suchkriterien miteinander verbinden. Die so gefundenen Daten können Sie dann ändern oder bearbeiten.
So können Sie auf die Intelligente Suche zugreifen:
- Wählen Sie Intelligente Suche im Menü Suchen
- Oder wählen Sie über die Hauptregisterkarte Suche > Intelligente Suche
- Oder klicken Sie auf den Button Suchen
 und wählen Sie Intelligente Suche
und wählen Sie Intelligente Suche in der Symbolleiste.
in der Symbolleiste.

Die Ansicht Intelligente Suche besteht aus drei Abschnitten: Kriterien, Ergebnisse sowie Ausgewählte Ergebnisse bearbeiten. (Mac) Der Abschnitt Ergebnisse ist mit dem Themenbereich Ergebnisse der Werkzeugleiste verknüpft.
Suchkriterien
Heredis zeigt standardmäßig als erstes Suchkriterium Personen an, gefolgt von Nachname und dem Operator Beginnt mit. Geben Sie im Eingabefeld rechts von Beginnt mit die ersten Buchstaben des gesuchten Nachnamens ein und klicken Sie auf Suchen, um alle entsprechenden Personen in Ihrer Genealogie zu finden.
Das erste Suchkriterium bestimmt, welche weiteren Auswahloptionen zur Verfügung stehen.
Windows: Suchkriterien
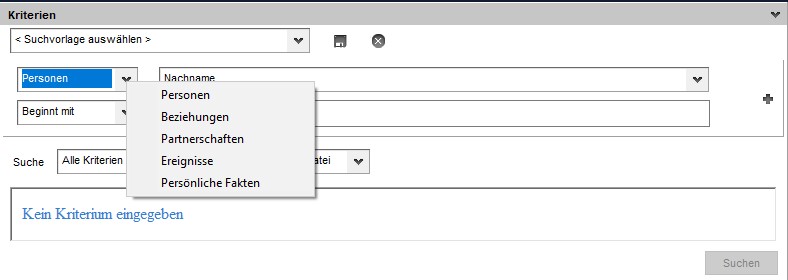
Mac: Suchkriterien
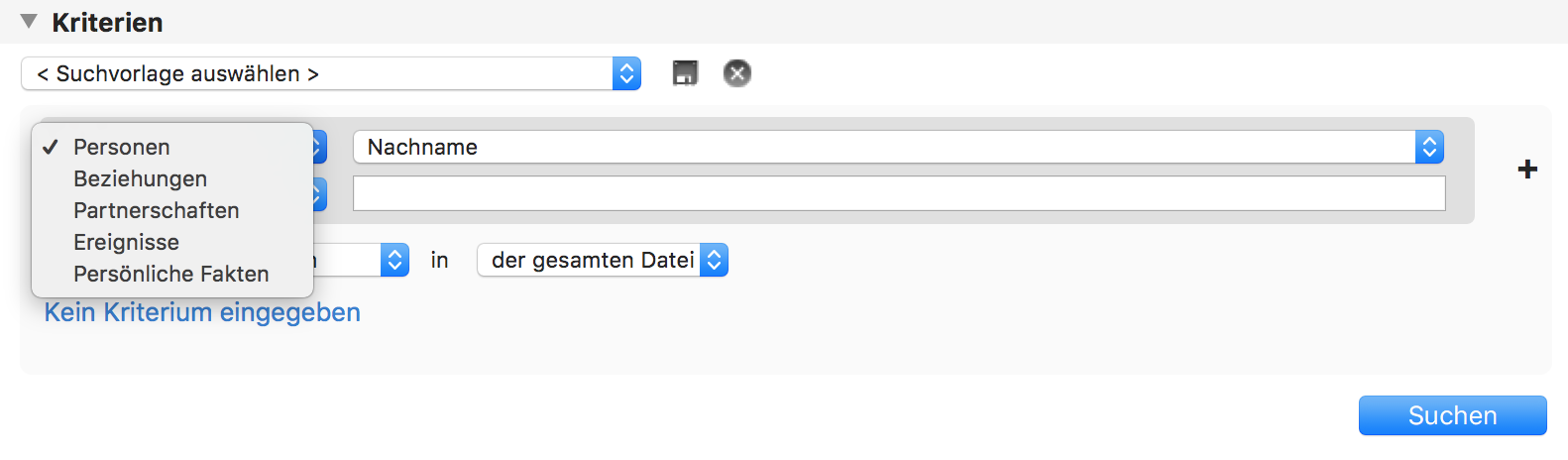
Klicken Sie auf jedes Feld und geben Sie die Informationen ein, die Sie in Ihrer Genealogie suchen. Sie können Kriterien wie Personen, Beziehungen, Partnerschaften, Ereignisse, Persönliche Fakten kombinieren, um je nach der Anzahl der gewählten Kriterien mehr oder weniger komplexe Suchen durchzuführen.
- Mit dem Button
 rechts von der Dropdown-Liste Suchvorlage auswählen können Sie alle eingegebenen Kriterien löschen sowie die Liste der Ergebnisse erneuern.
rechts von der Dropdown-Liste Suchvorlage auswählen können Sie alle eingegebenen Kriterien löschen sowie die Liste der Ergebnisse erneuern. - Mit den Buttons
 and
and  rechts von einer Kriterienzeile können Sie ein Kriterium hinzufügen oder entfernen.
rechts von einer Kriterienzeile können Sie ein Kriterium hinzufügen oder entfernen.
-
Hinweis: Der Button ![]() wird nur angezeigt, wenn Sie mindestens ein Kriterium hinzugefügt haben.
wird nur angezeigt, wenn Sie mindestens ein Kriterium hinzugefügt haben.
Zusätzlich können Sie Ihre Kriterienkombination durch Klicken auf die Dropdown-Liste unter dem Auswahlbereich organisieren.
Suchkriterien kombinieren

Standardmäßig wird der Suchmodus Alle Kriterien angezeigt. Mit dieser Option können Sie nach allen Daten suchen, die allen gewählten Kriterien entsprechen. Beim anderen Suchmodus Eines der Kriterien suchen Sie nach mindestens einem der gewählten Kriterien.
Sie können Ihre Suche auch auf bestimmte Abschnitte Ihrer Genealogie beschränken: Klicken Sie auf Der gesamten Datei und wählen Sie in der Dropdown-Liste Kekule-Linie, Vorfahren oder Nachfahren. Wenn Sie die Suche nicht einschränken wollen, wählten Sie Gesamte Datei.
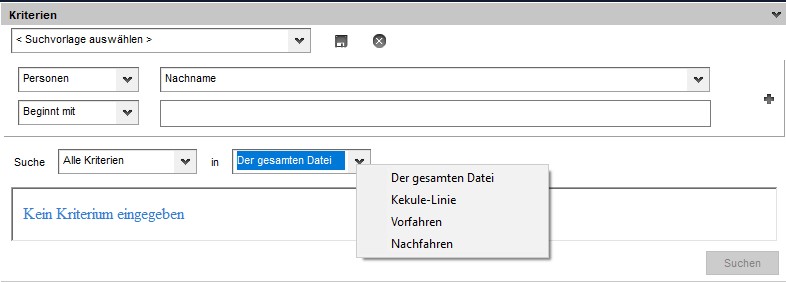
Gespeicherte Suchvorlagen
Heredis bietet auch gespeicherte Suchvorlagen an, damit Sie Ihre Suche schrittweise erstellen können.
Klicken Sie auf Suchvorlage auswählen und wählen Sie die gewünschte Vorlage.
Die Felder, die zu der gewählten Vorlage gehören, werden automatisch ausgefüllt.
Sie können eine Suchvorlage ändern, indem Sie Kriterien ändern oder hinzufügen und diese Änderungen durch Klicken auf den Button ![]() rechts neben dem Eingabefeld Suchvorlage auswählen speichern.
rechts neben dem Eingabefeld Suchvorlage auswählen speichern.
Sie können auch, nachdem Sie Ihre Suchkriterien festgelegt haben, Ihre eigene Suchvorlage mit dem Button ![]() speichern.
speichern.
Um Vorlagen zu verwalten oder gespeicherte Suchvorlagen zu laden, klicken Sie auf Suchvorlage auswählen und wählen Sie Gespeicherte Suchvorlagen verwalten.

Unter dem Kriterienbereich wird Ihre Suche automatisch in einem Satz zusammengefasst. So können Sie nachprüfen, dass die erstellte Suche Ihren Wünschen entspricht. Ein Warnhinweis informiert Sie über Fehler bei der Erstellung Ihrer Suche.
Andere Optionen stehen über das Zahnrad ![]() in der rechten oberen Ecke zur Verfügung. Wenn Sie Varianten in die Suche einbeziehen aktivieren, wird die Suche auf Varianten in Ihrer Genealogie erweitert.
in der rechten oberen Ecke zur Verfügung. Wenn Sie Varianten in die Suche einbeziehen aktivieren, wird die Suche auf Varianten in Ihrer Genealogie erweitert.
Wenn Sie den Anzeigemodus Komplett aktivieren, werden zwei weitere Buttons links neben dem Button Suchen angezeigt: in den Ergebnissen suchen und Zu den Ergebnissen hinzufügen.
![]()
Über die Option In den Ergebnissen suchen können Sie Daten in den Ergebnissen Ihrer vorherigen Suche ermitteln, um Ihre Ergebnisse zu verbessern.
Die Option Zu den Ergebnissen hinzufügen ermöglicht es, die Ergebnisse denen der vorherigen Suche hinzuzufügen. So können Sie eine Liste von Ergebnissen mit Daten von mehreren Recherchen zusammenstellen.
Wenn Sie den Anzeigemodus Komplett wählen, erscheinen am Anfang jeder Zeile Kästchen, damit Sie die gewünschten Daten auswählen können.
Standardmäßig sind Alle Zeilen aktiviert; Sie können nach und nach die Daten deaktivieren, die Sie von der Bearbeitung ausschließen möchten.
Oder Sie können Auswahl aufheben wählen und dann die Ergebnisse aktivieren, die Sie in Ihre Bearbeitung mit einbeziehen möchten. Möchten Sie wieder alle Ergebnisse einbeziehen, klicken Sie auf Alles wählen.
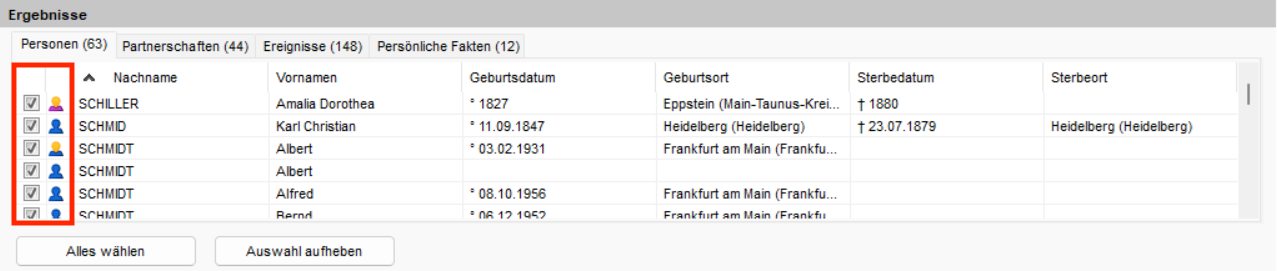
Hinweis: Wenn Sie beschließen, dass Ihre Suche komplett ist, blenden Sie den Bereich Kriterien (Windows) durch Klicken auf den Pfeil rechts aus; (Mac) durch Klicken auf den Titel Kriterien. Dadurch haben Sie mehr Platz zur Verfügung, um die Suchergebnisse anzuzeigen und zu bearbeiten. Wenn Sie das Ausformulierte Suchfeld deaktivieren, gewinnen Sie noch mehr Platz: Klicken Sie auf das Zahnrad ![]() in der rechten oberen Ecke und deaktivieren Sie Ausformuliertes Suchfeld anzeigen.
in der rechten oberen Ecke und deaktivieren Sie Ausformuliertes Suchfeld anzeigen.
Suchergebnisse
Wenn Sie auf die Optionen Suchen, In Ergebnissen suchen oder Ergebnissen hinzufügen klicken, zeigt Heredis die unter Personen, Partnerschaften, Ereignisse und Persönliche Fakten gefundenen Daten an.
Auf jeder Registerkarte zeigt eine Zahl in Klammern an, wie viele Personen, Partnerschaften, Ereignisse und Persönliche Fakten gefunden wurden.
Windows: Ergebnisse der Intelligenten Suche
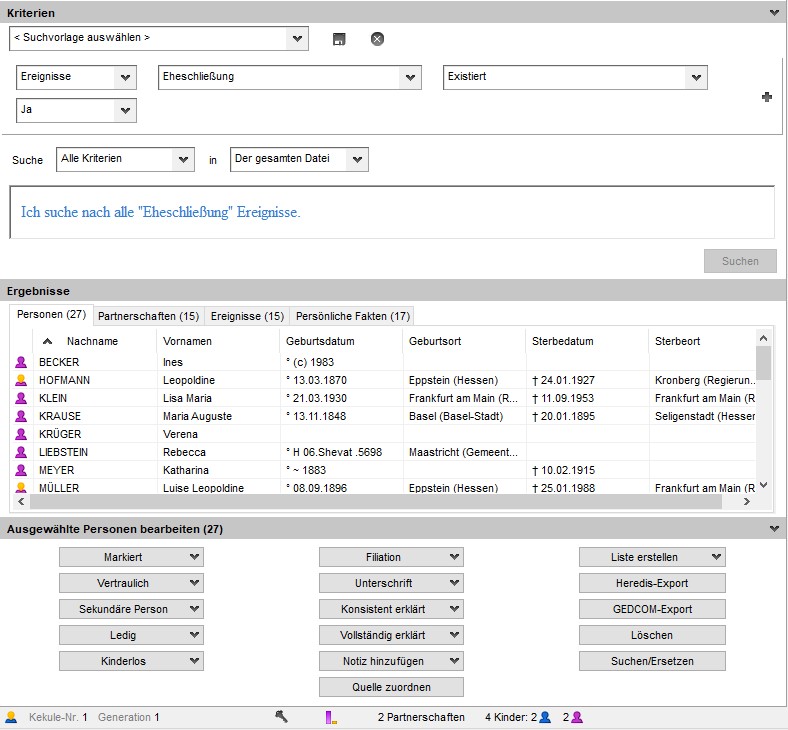
Mac: Ergebnisse der Intelligenten Suche
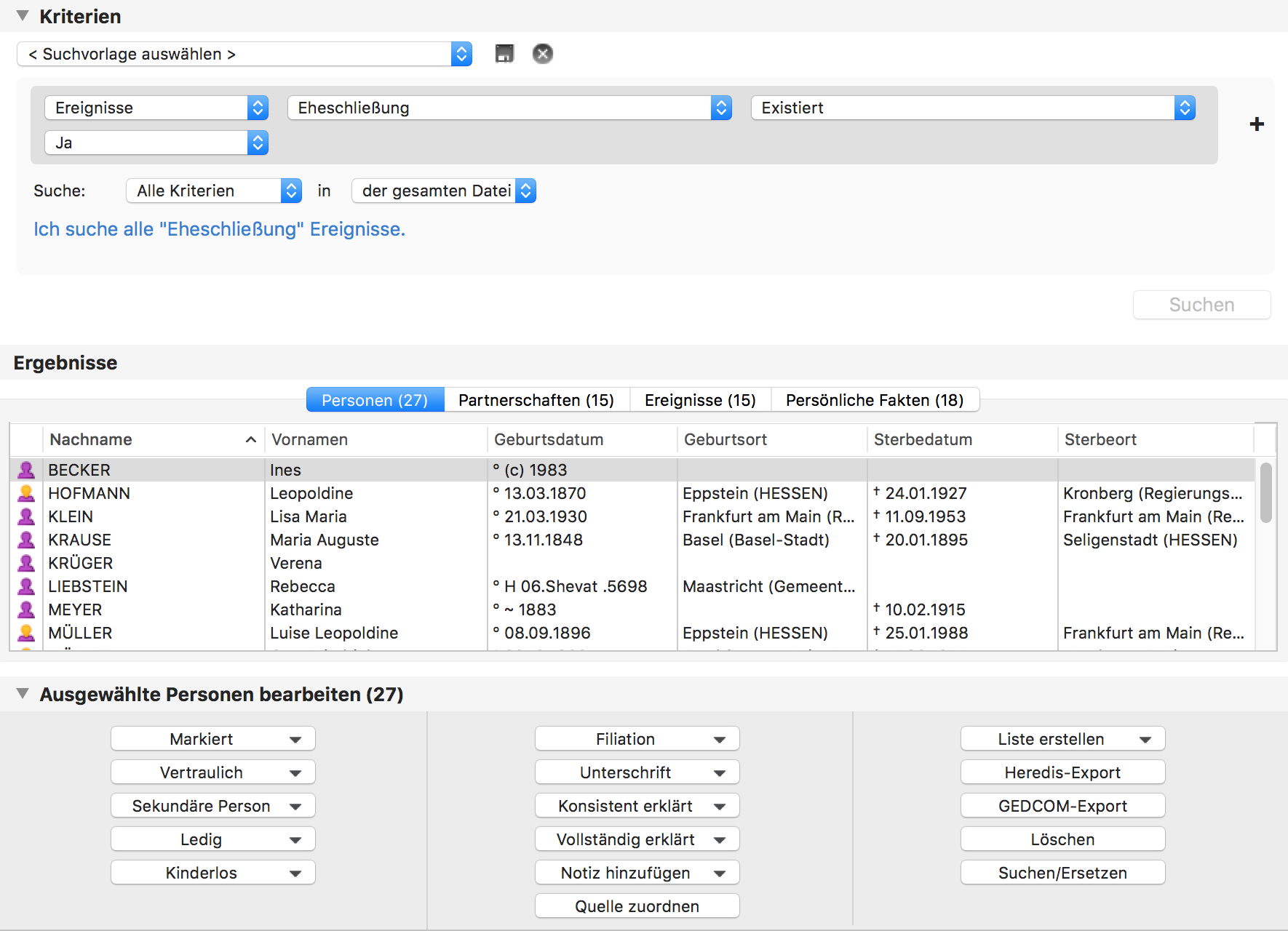
Um die angezeigten Ergebnisse in der Liste zu überprüfen, klicken Sie auf eine Ergebniszeile und die Details werden im Themenbereich Zusammenfassung erscheinen. Die in dieser Leiste angezeigten Daten hängen davon ab, welche Registerkarte Sie unter Ergebnisse gewählt haben.
Falls Sie einen Eingabefehler bemerken, doppelklicken Sie auf die Zeile in der Liste, um direkt auf die Ansicht der Personenbezogenen Daten für diese Person zu kommen.
(Mac) Themenbereich Ergebnisse
Die Ergebnisse Ihrer „Intelligenten Suche“ finden Sie auch im Bereich Ergebnisse der Werkzeugleiste.

Verwenden Sie die Drowdown-Liste Personen, um Ergebnisse der Registerkarten Partnerschaften, Ereignisse oder Persönliche Fakten zu wählen und anzuzeigen. Sie können durch Klicken auf den Button![]() rechts von der Dropdown-Liste jederzeit zur Ansicht Intelligente Suche zurückkehren.
rechts von der Dropdown-Liste jederzeit zur Ansicht Intelligente Suche zurückkehren.
Wählen Sie in diesem Themenbereich eine Person und vervollständigen Sie ganz einfach mit Drag & Drop Ihre Genealogie.
Ergebnisse bearbeiten
Nachdem Sie nun Personen, Partnerschaften, Ereignisse oder persönliche Fakten in Ihrer Datei gefunden haben, möchten Sie diese Daten vielleicht aktualisieren, mit einem Verwandten teilen oder vielleicht in einem Dokument veröffentlichen.
Dies alles und noch viel mehr können Sie durch die Bearbeitung der Ergebnisse realisieren. Ihre Aktionen beziehen sich dabei auf die Daten, die Sie im Abschnitt Ergebnisse der aktuellen Registerkarte gewählt haben.
Blenden Sie den Abschnitt Bearbeitung der ausgewählten Ergebnisse ein, indem Sie auf dem Pfeil im Titelbalken Ausgewählte Personen, Partnerschaften, Ereignisse oder Persönliche Fakten bearbeiten klicken: Die verfügbaren Aktionsbuttons für die Registerkarte der gewählten Ergebnisse werden angezeigt.
Windows: Ausgewählte Personen bearbeiten
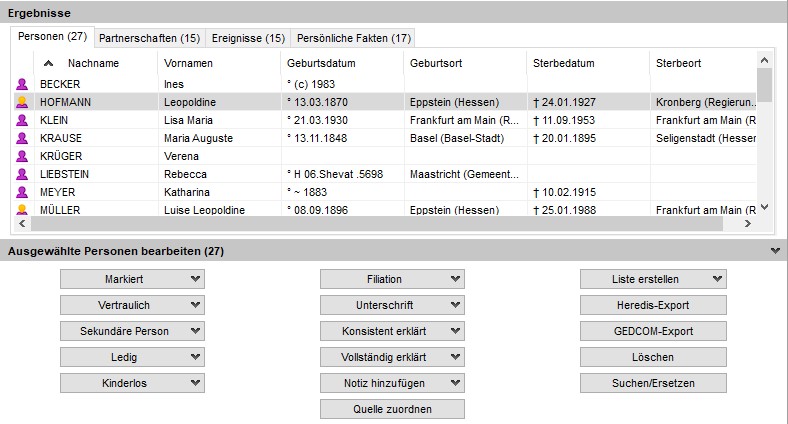
Mac: Ausgewählte Personen bearbeiten

Gewählte Personen bearbeiten
Ist die Registerkarte Personen im Ergebnis-Abschnitt gewählt, können Sie:
- Zusatzinformationen für die gewählten Personen serienmäßig ändern.
=> Erklären Sie sie als markiert, vertraulich, sekundäre Person, ledig, kinderlos, konsistent, vollständig.
=> Ändern Sie den Wert der Felder Filiation und Unterschrift.
=> Ab Heredis 2025 Farblabels hinzufügen oder entfernen. Mehr dazu im Artikel Personalisierte Farblabels.
=> Ab Heredis 2025 Personen- und Recherchenotizen als Privat erklären.
=> Ergänzen Sie über Notiz hinzufügen für alle gewählten Personen einen identischen Text.
=> Verknüpfen Sie eine gemeinsame Quelle mit allen gewählten Personen. - Eine Liste mit den gewählten Personen erstellen. Mehr Details in den Artikel Benutzerdefinierte Listen;(Windows) Listenvorlagen;(Mac) Listen erstellen und bearbeiten
- Die ausgewählten Personen in Genealogischen Zeitlinien darstellen. Lesen Sie dazu den Artikel Genealogische Zeitlinien: Intelligente Suche
- Gewählte Personen in eine Heredis- oder GEDCOM-Datei exportieren.
- Gewählte Personen löschen. Hinweis: Das Löschen ist endgültig und die Personen können nicht wiederhergestellt werden.
- Auf die Funktion Suchen/Ersetzen wechseln. Mehr Informationen dazu im Artikel Suchen/Ersetzen.
Gewählte Partnerschaften bearbeiten
Ist die Registerkarte Partnerschaften im Abschnitt der Ergebnisse aktiv, können Sie:
- Zusatzinformationen für die gewählten Partnerschaften serienmäßig ändern.
=> Ändern Sie den Wert des Feldes Status in der Dropdown-Liste.
=> Ab Heredis 2025 Personen- und Recherchenotizen als Privat erklären.
=> Ergänzen Sie über Notiz hinzufügen für alle gewählten Partnerschaften einen identischen Text. - Eine Liste mit den gewählten Partnerschaften erstellen.
- Auf die Funktion Suchen/Ersetzen wechseln. Mehr Informationen dazu im Artikel Suchen/Ersetzen.
Gewählte Ereignisse bearbeiten
Ist die Registerkarte Ereignisse markiert, können Sie:
- Zusatzinformationen für die gewählten Ereignisse serienmäßig ändern.
=> Ändern Sie den Typ des Ereignisses.
=> Ändern Sie den Wert des Felds Recherchestatus.
=> Erklären Sie Ereignisse als privat oder nicht privat.
=> Teilen Sie die Ereignisse oder heben Sie die Teilung auf. - Ab Heredis 2025 Farblabels hinzufügen oder entfernen. Mehr dazu im Artikel Personalisierte Farblabels.
- Ab Heredis 2025 Personen- und Recherchenotizen als Privat erklären.
- Über Notiz hinzufügen für alle gewählten Ereignisse einen identischen Text ergänzen.
- Eine gemeinsame Quelle mit allen gewählten Ereignissen verknüpfen.
- Ab Heredis 2025 Ereignissen einen Ort zuordnen.
- Eine Liste mit den gewählten Ereignissen erstellen. Mehr Details in den Artikel Benutzerdefinierte Listen;(Windows) Listenvorlagen;(Mac) Listen erstellen und bearbeiten
- Alle Ereignisse der intelligenten Suche mit einem Klick löschen. Hinweis: Dieser Vorgang kann nicht rückgängig gemacht werden.
- Auf die Funktion Suchen/Ersetzen wechseln. Mehr Informationen dazu im Artikel Suchen/Ersetzen.
Gewählte Persönliche Fakten bearbeiten
Ist die Registerkarte Persönliche Fakten im Ereignis-Abschnitt gewählt, können Sie:
- Zusatzinformationen für die gewählten persönlichen Fakten serienmäßig ändern.
=> Ändern Sie den Typ des persönlichen Faktes.
=> Ändern Sie den Wert des Feldes Recherchestatus.
=> Erklären Sie die persönlichen Fakten als privat oder nicht privat. - Ab Heredis 2025 Farblabels hinzufügen oder entfernen. Mehr dazu im Artikel Personalisierte Farblabels.
- Ab Heredis 2025 Personen- und Recherchenotizen als Privat erklären.
- Über Notiz hinzufügen für alle gewählten persönlichen Fakten einen identischen Text ergänzen.
- Eine gemeinsame Quelle mit allen gewählten persönlichen Fakten verknüpfen.
- Ab Heredis 2025 persönlichen Fakten einen Ort zuordnen.
- Eine Liste mit den gewählten persönlichen Fakten erstellen.
- Alle persönlichen Fakten der intelligenten Suche mit einem Klick löschen. Hinweis: Dieser Vorgang kann nicht rückgängig gemacht werden.
- Auf die Funktion Suchen/Ersetzen wechseln. Mehr Informationen dazu im Artikel Suchen/Ersetzen.
Hinweis: Der Titel des Bearbeitungsbereichs gibt die Art der Daten an, die Sie gerade bearbeiten (Personen, Partnerschaften, Ereignisse, Persönliche Fakten) sowie die Anzahl der gewählten Einträge.
- Veröffentlicht in:
- Heredis anwenden





