Suche in Online-Archiven
Suche in Online-Archiven https://help.heredis.com/wp-content/themes/corpus/images/empty/thumbnail.jpg 150 150 Heredis Help Knowledgebase Heredis Help Knowledgebase https://help.heredis.com/wp-content/themes/corpus/images/empty/thumbnail.jpgMit der Funktion Suche in Online-Archiven![]() können Sie direkt von Heredis auf Online-Archiv-Websites zugreifen. Heredis vereinfacht so Ihre Recherchen. Sie können Screenshots von Urkunden in Ihren Stammbaum integrieren und zum Beispiel das verknüpfte Ereignis und die Quelle erstellen.
können Sie direkt von Heredis auf Online-Archiv-Websites zugreifen. Heredis vereinfacht so Ihre Recherchen. Sie können Screenshots von Urkunden in Ihren Stammbaum integrieren und zum Beispiel das verknüpfte Ereignis und die Quelle erstellen.
Klicken Sie in der Symbolleiste auf den Button ![]() und dann
und dann![]()
oder wählen Sie in der Menüleiste auf Suchen > Suche in Online-Archiven…
Zugriff und Navigation in Online-Archiven
Heredis öffnet das Portal der Online-Archive in einem Browser.
Portal der Online-Archive
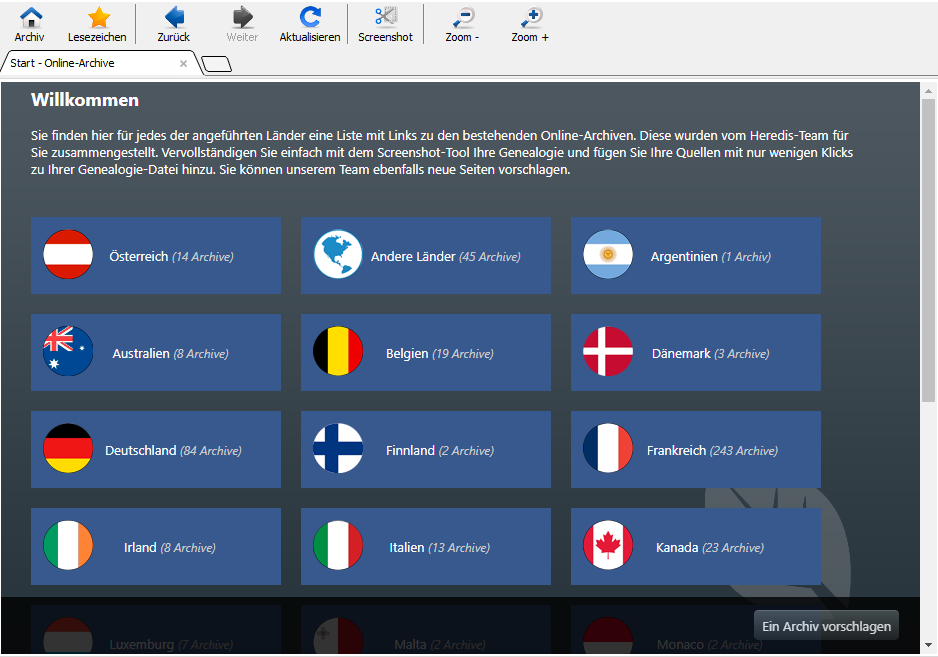
Online-Archive
Die Symbolleiste bietet folgende Optionen:
 Archiv: Zeigt die Startseite der Online-Archive an.
Archiv: Zeigt die Startseite der Online-Archive an. Lesezeichen: Zeigt die von Ihnen als Favoriten hinzugefügten Websites an und lässt Sie die Favoriten bearbeiten.
Lesezeichen: Zeigt die von Ihnen als Favoriten hinzugefügten Websites an und lässt Sie die Favoriten bearbeiten.
 Zurück, Weiter: Diese Navigationstasten geben Ihnen einen Überblick über Ihren Navigationsverlauf und zeigen bereits konsultierte Seiten erneut an.
Zurück, Weiter: Diese Navigationstasten geben Ihnen einen Überblick über Ihren Navigationsverlauf und zeigen bereits konsultierte Seiten erneut an. Aktualisieren: Aktualisiert die auf dem Bildschirm angezeigte Website.
Aktualisieren: Aktualisiert die auf dem Bildschirm angezeigte Website. Screenshot: Erstellt einen Screenshot der ganzen Seite im Browser. Haben Sie bereits einen Screenshot erstellt, können Sie mit diesem Button ein Menü öffnen und entweder einen neuen Screenshot aufnehmen oder die Liste der bereits erfassten Websites, die noch nicht bearbeitet wurden, anzeigen.
Screenshot: Erstellt einen Screenshot der ganzen Seite im Browser. Haben Sie bereits einen Screenshot erstellt, können Sie mit diesem Button ein Menü öffnen und entweder einen neuen Screenshot aufnehmen oder die Liste der bereits erfassten Websites, die noch nicht bearbeitet wurden, anzeigen.
Wie in jedem Browser können Sie auch eine neue Registerkarte hinzufügen. Klicken Sie (Windows) auf das Symbol der leeren Registerkarte, (Mac) auf den Button + auf der rechten Seite.
Windows: Neue Registerkarte

Mac: Neue Registerkarte

Um eine Registerkarte zu schließen, klicken Sie auf den Pfeil (Windows) rechts (Mac) links neben dem Titel.
Das Archiv-Portal führt viele Länder auf. Wenn Sie ein bestimmtes Land nicht finden, suchen Sie es unter Andere Länder.
Mit dem Button![]() in der Symbolleiste kehren Sie zur Startseite zurück.
in der Symbolleiste kehren Sie zur Startseite zurück.
Verwenden Sie die Buttons ![]()
![]() und surfen Sie wie auf einer Website.
und surfen Sie wie auf einer Website.
Fehlt Ihrer Meinung nach ein Archiv in der Liste, können Sie über den Button ![]() rechts unten ein Archiv vorschlagen.
rechts unten ein Archiv vorschlagen.
Jeder Vorschlag wird dem Heredis-Team vorgelegt. Ein genehmigter Vorschlag erscheint auf dem Portal und steht dann allen Nutzern permanent zur Verfügung. Wir fügen Websites hinzu, wenn die Funktion Screenshot für Register zur Verfügung steht.
Lesezeichen verwalten
Ihre Recherche konzentriert sich oft auf ein bestimmtes Gebiet: Wählen Sie die Websites, die Sie am meisten aufsuchen und fügen Sie diese mit dem Button![]() > Lesezeichen hinzufügen zu Ihren Favoriten hinzu.
> Lesezeichen hinzufügen zu Ihren Favoriten hinzu.
Änderungen an Ihren Favoriten können Sie über ![]() > Lesezeichen verwalten vornehmen: mit den Buttons + und – können Sie andere Websites hinzufügen oder löschen. Den Namen oder die URL-Adresse der Websites ändern Sie durch Klicken auf die Zeile.
> Lesezeichen verwalten vornehmen: mit den Buttons + und – können Sie andere Websites hinzufügen oder löschen. Den Namen oder die URL-Adresse der Websites ändern Sie durch Klicken auf die Zeile.
Ab Heredis 2025 können Sie auf das Stift-Symbol ![]() klicken, um einen Favoriten zu bearbeiten, einen Tippfehler zu korrigieren oder die Website-Adresse zu ändern.
klicken, um einen Favoriten zu bearbeiten, einen Tippfehler zu korrigieren oder die Website-Adresse zu ändern.
Lesezeichen exportieren/importieren
Ab Heredis 2025 können Sie beim Wechsel auf einen neuen Computer Ihre bevorzugten Lesezeichen ganz einfach übertragen, ohne alles neu eingeben zu müssen.
Klicken Sie auf ![]() > Lesezeichen verwalten.
> Lesezeichen verwalten.
Ein Fenster öffnet sich. Klicken Sie auf den Button Lesezeichen exportieren. Wählen Sie den Speicherort aus und senden Sie die Datei per E-Mail oder kopieren Sie sie auf einen USB-Stick, um sie auf den neuen Computer zu übertragen.
Installieren Sie Heredis auf dem neuen Computer und öffnen Sie Ihre Datei.
Klicken Sie dann auf Online-Archive > Lesezeichen verwalten.
Ein Fenster öffnet sich. Klicken Sie auf den Button Lesezeichen importieren.
Wählen Sie die zuvor exportierte .json-Datei aus.
Ihre bevorzugten Lesezeichen sind nun wieder verfügbar.
Screenshots
Sobald das Dokument gefunden wurde, lässt Sie Heredis einen Screenshot erstellen. Klicken Sie hierzu auf den Button Screenshot ![]() .
.
Screenshot Online-Archive
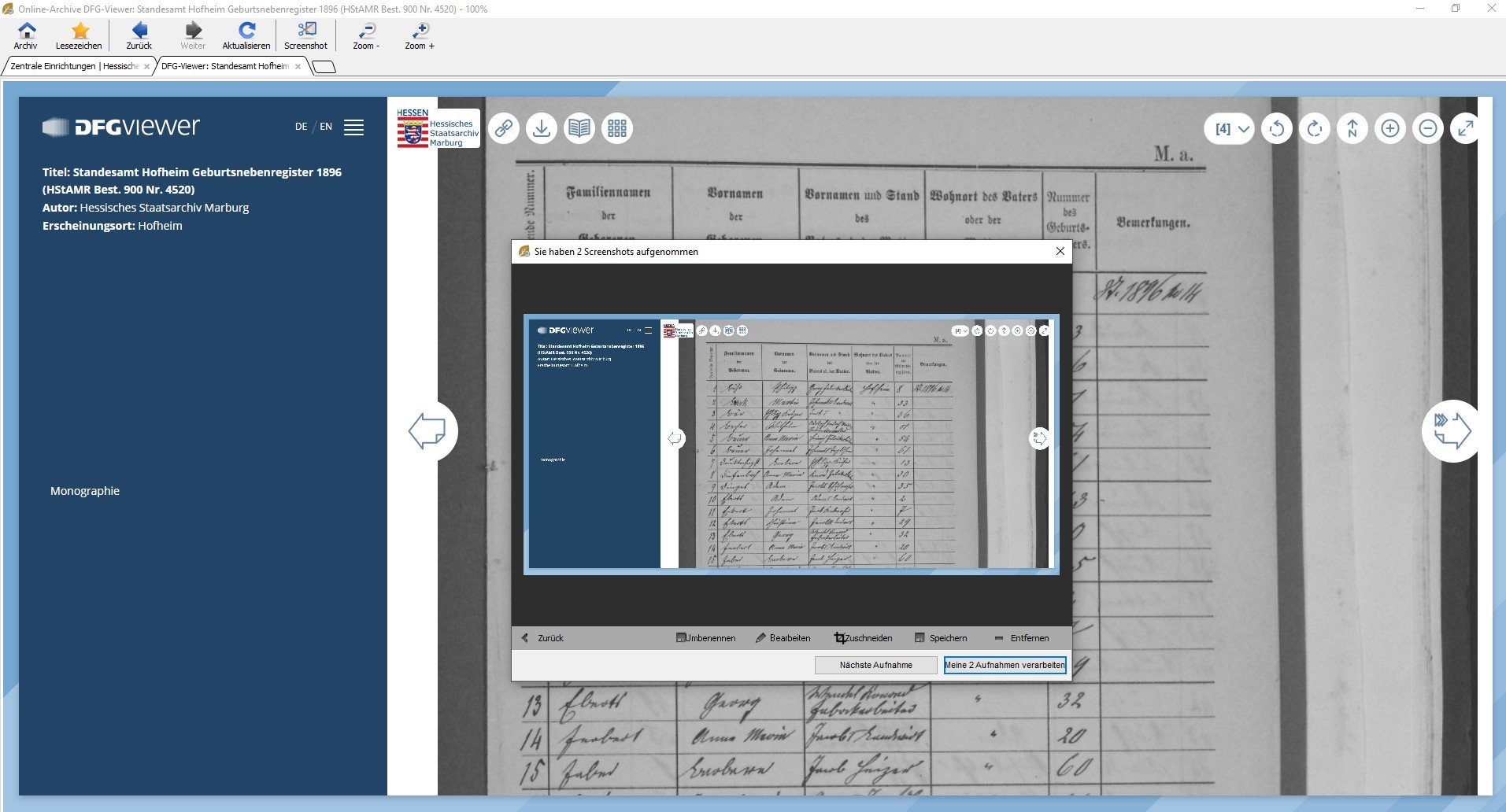
Wenn Sie von einer Urkunde oder einem anderen Dokument einen Screenshot machen, erfassen Sie die gesamte im Browser angezeigte Seite.
Geben Sie mit dem Button Umbenennen dieser Aufnahme einen neuen Namen, sonst wird es schwer sein, dieses Bild in Ihrem Medien-Index zu finden.
Sie können den Screenshot bearbeiten. Klicken Sie hierzu auf den Button Bearbeiten ![]() . Das Bild wird im Fotowerkzeug angezeigt und Sie können es bearbeiten, um das Dokument lesbarer zu gestalten (mehr erfahren Sie im Artikel Fotowerkzeug). Wenn die Bearbeitungsparameter stimmen, schließen Sie dieses Fenster und bearbeiten Sie Ihre Screenshots.
. Das Bild wird im Fotowerkzeug angezeigt und Sie können es bearbeiten, um das Dokument lesbarer zu gestalten (mehr erfahren Sie im Artikel Fotowerkzeug). Wenn die Bearbeitungsparameter stimmen, schließen Sie dieses Fenster und bearbeiten Sie Ihre Screenshots.
Schneiden Sie zum Beispiel das Foto mit dem Button Zuschneiden![]() zu, um ungewünschte Teile zu entfernen. Wenn Sie auf diesen Button klicken, verändert sich der Cursor. Positionieren Sie den Cursor auf die Stelle, wo das Bild angepasst werden soll. Halten Sie die linke Maustaste gedrückt und ziehen Sie das Auswahlfenster mit Hilfe der Maus um den zuzuschneidenden Bereich. Lassen Sie die Maustaste los. Der Button Zuschneiden erscheint auf dem Bild. Klicken Sie jetzt darauf. Ihr Bild ist nun richtig zentriert.
zu, um ungewünschte Teile zu entfernen. Wenn Sie auf diesen Button klicken, verändert sich der Cursor. Positionieren Sie den Cursor auf die Stelle, wo das Bild angepasst werden soll. Halten Sie die linke Maustaste gedrückt und ziehen Sie das Auswahlfenster mit Hilfe der Maus um den zuzuschneidenden Bereich. Lassen Sie die Maustaste los. Der Button Zuschneiden erscheint auf dem Bild. Klicken Sie jetzt darauf. Ihr Bild ist nun richtig zentriert.
Wenn Sie mehrere Screenshots erstellt haben, können Sie mit den Tasten Zurück![]() und Weiter
und Weiter ![]() durch die Liste der Screenshots scrollen. Sie müssen jeden Screenshot umbenennen, bearbeiten und zuschneiden.
durch die Liste der Screenshots scrollen. Sie müssen jeden Screenshot umbenennen, bearbeiten und zuschneiden.
Wir raten Ihnen, eine Kopie auf Ihrem Computer zu speichern. Klicken Sie auf den Button Speichern ![]() und wählen Sie einen Speicherort auf Ihrem Computer.
und wählen Sie einen Speicherort auf Ihrem Computer.
Mit dem Button Löschen![]() wird der im Fenster angezeigte Screenshot gelöscht.
wird der im Fenster angezeigte Screenshot gelöscht.
Info • Alle Screenshots sind standardmäßig als privat erklärt, um die Nutzungsbedingungen der Online-Archive einzuhalten. Denken Sie beim Schließen des Fensters Online-Archive daran, dass nicht bearbeitete Screenshots nur so lange in der Liste angezeigt werden, bis Heredis geschlossen wird.
Haben Sie einen Screenshot des gesamten Dokuments erstellt, klicken Sie auf Meine Aufnahme verarbeiten oder auf Nächste Aufnahme, um das gesamte Dokument zu erfassen.
Screenshots verarbeiten
In Heredis können Sie Screenshots von Dokumenten verarbeiten, um Sie mit einem Ereignis Ihrer Genealogie zu verbinden und die Informationen des Dokuments zu speichern.
Screenshot Online-Archive
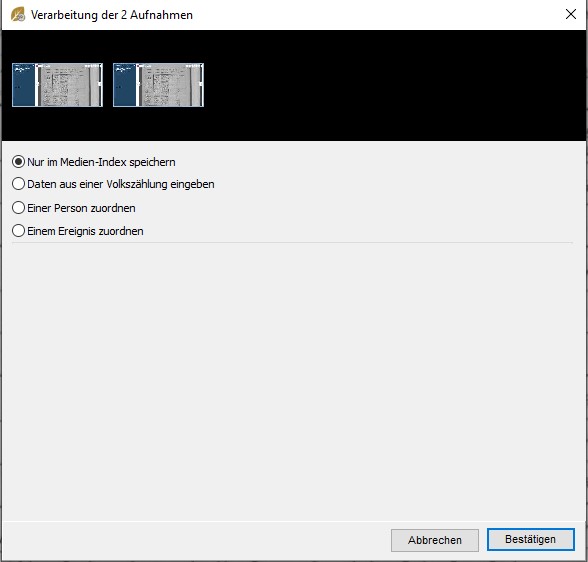
Zur Verarbeitung dieser Screenshots stehen Ihnen mehrere Optionen zur Verfügung:
Nur im Medien-Index speichern
Wenn Sie gerade keine Zeit haben, aktivieren Sie das Kontrollkästchen Nur im Medien-Index speichern. So können Sie das Bild später verarbeiten.
Screenshot einem Ereignis/einer Person zuordnen
Ab Heredis 2020 können Sie den Screenshot Einer Person zuordnen.
Klicken Sie das Kontrollkästchen Einem Ereignis zuordnen bzw. Einer Person zuordnen.
Klicken Sie auf Person wählen, um eine Person in der Liste zu wählen oder eine neue Person zu erstellen, der die Screenshots zugeordnet werden sollen. Bei der Verknüpfung mit einem Ereignis wählen Sie in der Dropdown-Liste ein bestehendes Ereignis oder erstellen Sie eins, wenn es noch nicht besteht.
Sie können zwischen folgenden verschiedenen Speicheroptionen wählen, um die Quelle und das Bild zu speichern: Quelle erstellen, Keine Quelle erstellen und Vorhandene Quelle wählen. Vergessen Sie nicht, das Bild mit der Quelle oder dem Ereignis zu verknüpfen. Wählen Sie hierzu in der Dropdown-Liste Bild verknüpfen mit.
Hinweis: Wenn Sie für die Quellen den Vollständigen Modus verwenden, können Sie die Quellenangabe in das Feld Kommentar eintragen und das Bild mit dieser Quelle verknüpfen. Wählen Sie Keine Quelle erstellen, wird das Bild automatisch mit dem Ereignis verknüpft.
Windows: Screenshot verarbeiten
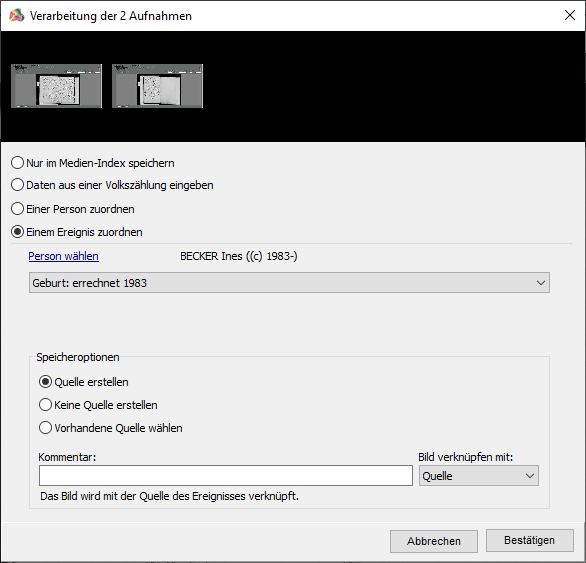
Mac: Screenshot verarbeiten
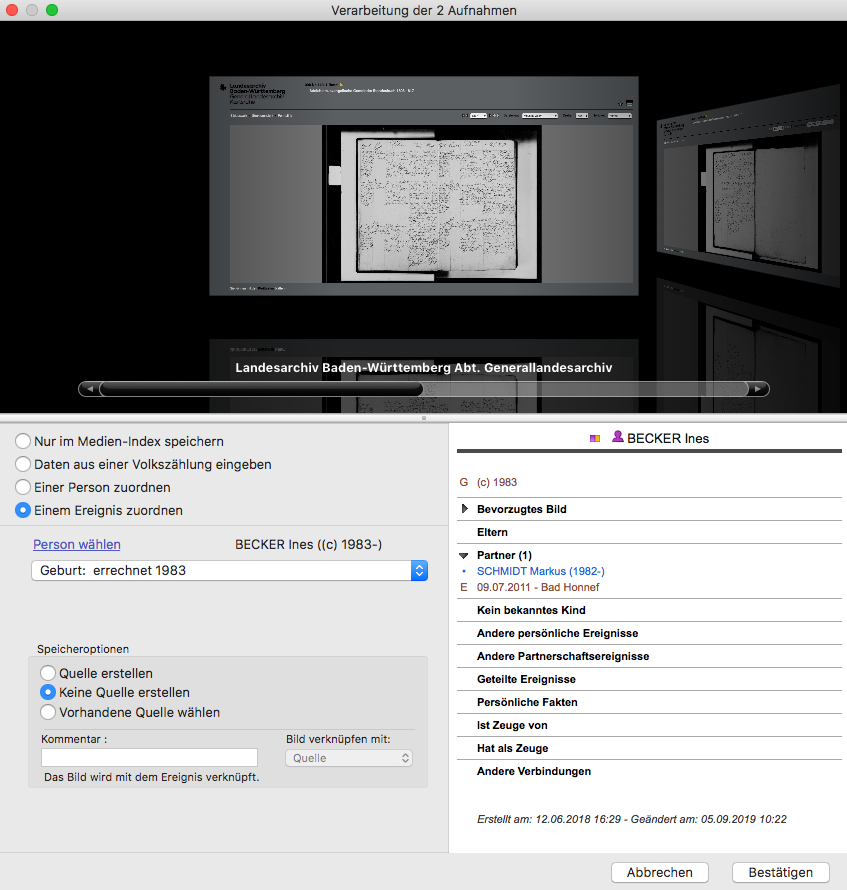
Klicken Sie auf Bestätigen und Heredis öffnet die Quelle und füllt automatisch die Felder mit bekannten Informationen wie Quellentyp, Titel der Quelle, Archiv, Dokument, Verlässlichkeit, Website aus und verknüpft automatisch den/die Screenshot(s) mit der Quelle. Geben Sie gegebenenfalls fehlende Informationen ein und klicken Sie auf OK, um die Quelle zu erstellen.
Daten aus einer Volkszählung eingeben
Ab Heredis 2019 können Sie auch Daten aus einer Volkszählung eingeben. Wählen Sie in der Menüleiste Person > Datenerfassung aus einem Dokument: Volkszählung. Das Eingabefenster präsentiert sich in Tabellenform. Mehr erfahren Sie im Artikel Volkszählung.
Online-Archive von einem Ereignis starten
Das Werkzeug Online-Archive kann auch direkt von der Datei der Person aus gestartet werden.
Ereignisse
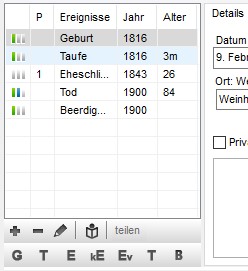
Wählen Sie bei der Eingabe der personenbezogenen Daten das Ereignis, das Sie vervollständigen möchten. Starten Sie die Suche in den Online-Archiven durch Klicken auf den Button In Online-Archiven suchen ![]() unter der Liste der Ereignisse. Heredis zeigt die Liste der verfügbaren Stadtarchive für das gewählte Ereignis an, wenn Sie diese Information bereits eingegeben haben. Haben Sie das Dokument für das Ereignis gefunden und einen Screenshot erstellt, füllt Heredis im Verarbeitungsfenster die relevanten Informationen für die Person und das unter personenbezogene Daten gewählte Ereignis aus.
unter der Liste der Ereignisse. Heredis zeigt die Liste der verfügbaren Stadtarchive für das gewählte Ereignis an, wenn Sie diese Information bereits eingegeben haben. Haben Sie das Dokument für das Ereignis gefunden und einen Screenshot erstellt, füllt Heredis im Verarbeitungsfenster die relevanten Informationen für die Person und das unter personenbezogene Daten gewählte Ereignis aus.
Sie brauchen nur noch zu bestätigen und eventuell fehlende Informationen für die Quelle einzugeben.
- Veröffentlicht in:
- Neuheiten
- Heredis anwenden





