PRO Rechercher dans les archives en ligne
PRO Rechercher dans les archives en ligne https://help.heredis.com/wp-content/themes/corpus/images/empty/thumbnail.jpg 150 150 Heredis Help Knowledgebase Heredis Help Knowledgebase https://help.heredis.com/wp-content/themes/corpus/images/empty/thumbnail.jpgL’outil Rechercher dans les archives en ligne vous permet d’accéder, depuis votre logiciel, au portail de recherche des archives en ligne. Heredis facilite ainsi vos recherches et vous permet également d’intégrer, dans votre généalogie, les captures des actes trouvés en créant l’événement et la source associée par exemple.
• Cliquez sur le bouton ![]() puis sur le bouton
puis sur le bouton ![]()
ou Choisissez depuis le menu Recherches – Rechercher dans les archives en ligne…
L’accès et la navigation dans les sites d’archives en ligne
Heredis affiche le portail de recherche des archives en ligne dans un véritable navigateur internet.
Fenêtre des Archives en ligne
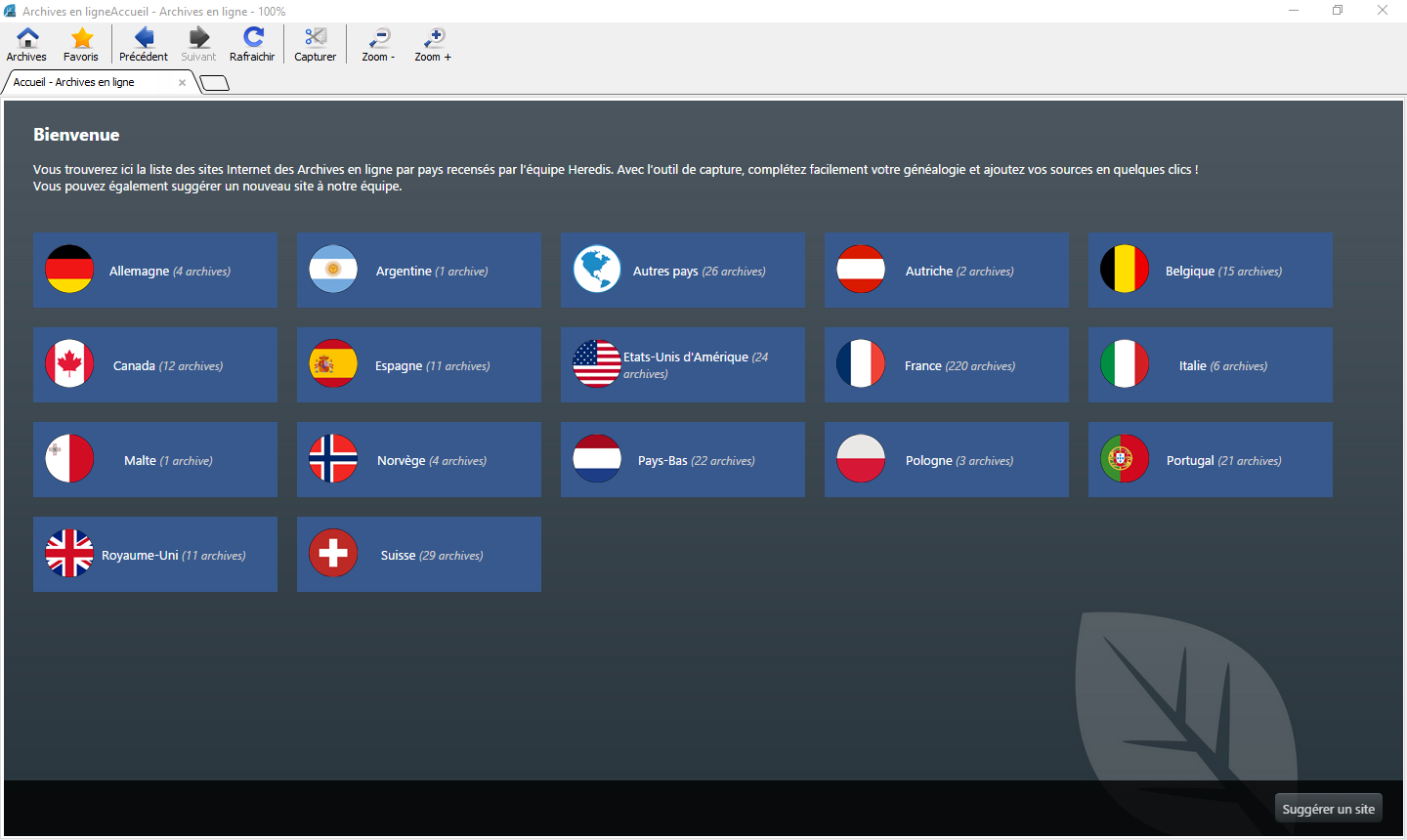
Vous disposez d’une barre de boutons avec les options suivantes :
- Bouton
 Archives : affiche la page d’accueil des archives en ligne.
Archives : affiche la page d’accueil des archives en ligne. - Bouton
 Favoris : affiche la liste des sites que vous avez ajoutés en favoris et permet de gérer la liste des favoris.
Favoris : affiche la liste des sites que vous avez ajoutés en favoris et permet de gérer la liste des favoris. - Boutons de navigation
 Précédent,
Précédent,  Suivant : ils donnent des indications sur l’historique de votre navigation et permettent de réafficher les pages déjà consultées.
Suivant : ils donnent des indications sur l’historique de votre navigation et permettent de réafficher les pages déjà consultées. - Bouton
 Rafraîchir : réactualise la page affichée à l’écran
Rafraîchir : réactualise la page affichée à l’écran - Bouton
 Capturer : capture la totalité de la page affichée
Capturer : capture la totalité de la page affichée
Comme dans tout navigateur internet, vous pouvez ajouter un nouvel onglet en cliquant (Windows) sur le mini onglet vide ou (Mac) sur le +.
(Windows) Nouvel onglet

(Mac) Nouvel onglet

Pour fermer un onglet cliquez sur la croix située dans le titre de l’onglet affiché. (Mac) passez votre souris sur l’onglet et vous verrez la croix apparaître.
Le portail des archives concerne les archives de France mais aussi celles d’autres pays. Si un pays ne fait pas partie de la liste, pensez à consulter la catégorie Autres Pays.
Pour la France, elles sont classées de la manière suivante : Archives départementales, Archives municipales et Archives nationales.
Dans les Archives départementales, la liste des sites d’archives répertoriés est importante puisque tous les centres d’Archives ayant des numérisations y sont présents. Pour retrouver facilement un site dans cette liste, vous pouvez effectuer une recherche en saisissant un numéro de département ou un nom dans la zone de recherche située dans le bandeau en bas de page. Saisissez 69 par exemple pour accéder aux archives départementales du Rhône. La liste des résultats vous propose les AD du Rhône mais également Lyon qui fait partie du département du Rhône.
En cliquant sur le bouton ![]() de la barre des boutons, vous retournez à la page d’accueil qui présente la liste par Pays.
de la barre des boutons, vous retournez à la page d’accueil qui présente la liste par Pays.
Utilisez les boutons de navigation![]()
![]() pour naviguer comme sur un site Internet.
pour naviguer comme sur un site Internet.
Le portail des archives de France propose également les Archives municipales et les Archives Nationales (des bases militaires, des bibliothèques..).
Si un site vous paraît manquant dans la liste, suggérez-le via le bouton ![]() en bas à droite dans le bandeau de bas de page. Chaque proposition sera soumise à l’équipe Heredis. Si elle est retenue, elle apparaîtra sur le portail de manière permanente et sera accessible à tous les utilisateurs. Les archives départementales sont déjà toutes présentes, inutile de les proposer à nouveau, sauf si leur site a changé d’adresse.
en bas à droite dans le bandeau de bas de page. Chaque proposition sera soumise à l’équipe Heredis. Si elle est retenue, elle apparaîtra sur le portail de manière permanente et sera accessible à tous les utilisateurs. Les archives départementales sont déjà toutes présentes, inutile de les proposer à nouveau, sauf si leur site a changé d’adresse.
Gérer les favoris
Vos recherches se concentrent souvent sur un même territoire : choisissez le ou les sites que vous consultez le plus souvent et ajoutez-les en favoris.
Cliquez sur le bouton ![]() > Ajouter aux favoris.
> Ajouter aux favoris.
Pour modifier vos favoris, cliquez sur ![]() > Gérez vos favoris.
> Gérez vos favoris.

Vous pouvez ajouter d’autres sites ou les supprimer grâce aux boutons ![]() et
et ![]() .
.
En cliquant sur une ligne vous modifiez le nom des sites ou leur adresse.
Depuis Heredis 2025, cliquez sur le crayon ![]() pour éditer un favori et rectifier une faute de frappe ou changer l’adresse du site.
pour éditer un favori et rectifier une faute de frappe ou changer l’adresse du site.
Exporter/Importer les favoris
Depuis Heredis 2025, si vous changez d’ordinateur, récupérez vos favoris facilement pour ne pas avoir à tout refaire.
Cliquez sur ![]() > Gérez vos favoris.
> Gérez vos favoris.
Cliquez sur Exporter les favoris. Choisissez l’emplacement d’enregistrement. Envoyez le fichier par email ou copiez-le sur une clé USB pour le transférer au nouvel ordinateur.

Installez Heredis sur le nouvel ordinateur, ouvrez le fichier. Puis cliquez sur Archives en ligne > Gérer les favoris > Importer les favoris.
Choisissez le fichier .json que vous avez préalablement exporté.
Vous retrouvez ainsi vos favoris.
La Capture d’images
Une fois les archives consultées et un acte trouvé, Heredis vous permet d’effectuer une capture de cette acte. Cliquez sur le bouton ![]() Capturer.
Capturer.
Fenêtre des captures
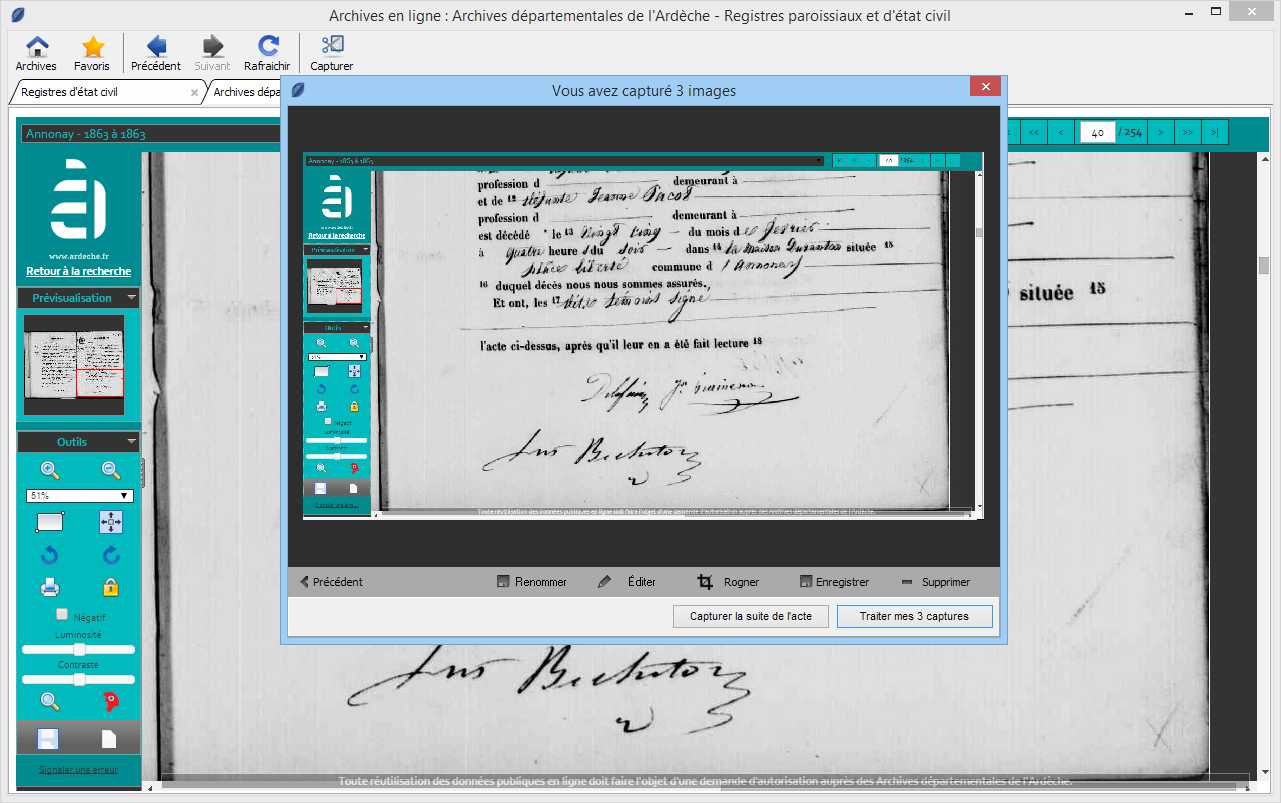
Lorsque vous capturez un acte ou tout autre document, vous capturez la totalité de la page affichée dans le navigateur.
Renommez l’image avec le bouton Renommer, le nom par défaut correspond au titre de la page internet. Il est quasiment impossible de retrouver un média dans votre dictionnaire de média si vous ne renommez pas l’image.
Vous pouvez éditer la capture en cliquant sur le bouton ![]() Éditer. Votre image s’affiche dans l’outil photo et vous pourrez effectuer des retouches pour rendre l’acte plus lisible (consultez l’article Outil photo pour connaître le détail de cette fonction). Une fois que les paramètres d’édition vous conviennent, appliquez les modifications et refermez cette fenêtre puis traitez vos captures.
Éditer. Votre image s’affiche dans l’outil photo et vous pourrez effectuer des retouches pour rendre l’acte plus lisible (consultez l’article Outil photo pour connaître le détail de cette fonction). Une fois que les paramètres d’édition vous conviennent, appliquez les modifications et refermez cette fenêtre puis traitez vos captures.
Recadrez l’image pour supprimer des parties indésirables avec le bouton ![]() Rogner : lorsque vous cliquez sur ce bouton, votre curseur de souris change de forme. Positionnez votre curseur à l’endroit où l’image doit être réajustée, maintenez le clic gauche enfoncé et faites glisser la fenêtre de sélection pour englober la zone souhaitée. Lorsque vous lâchez la souris, un bouton Rogner apparaît sur l’image, cliquez alors sur ce bouton. Votre image est à présent bien cadrée.
Rogner : lorsque vous cliquez sur ce bouton, votre curseur de souris change de forme. Positionnez votre curseur à l’endroit où l’image doit être réajustée, maintenez le clic gauche enfoncé et faites glisser la fenêtre de sélection pour englober la zone souhaitée. Lorsque vous lâchez la souris, un bouton Rogner apparaît sur l’image, cliquez alors sur ce bouton. Votre image est à présent bien cadrée.
Lorsque vous avez capturé plusieurs images les boutons ![]() Précédent et Suivant
Précédent et Suivant ![]() vous permettent de faire défiler la liste de vos captures. Pensez à renommer chacune des images capturées.
vous permettent de faire défiler la liste de vos captures. Pensez à renommer chacune des images capturées.
Nous vous conseillons de garder une copie de votre média, cliquez sur le bouton ![]() Enregistrer et indiquez l’emplacement sur votre ordinateur.
Enregistrer et indiquez l’emplacement sur votre ordinateur.
Le bouton ![]() Supprimer effacera la capture affichée dans cette fenêtre.
Supprimer effacera la capture affichée dans cette fenêtre.
Remarques : Toutes les images capturées sont par défaut déclarées privées et ce pour respecter les conditions d’utilisation des archives.
Sachez que si vous fermez l’outil Archives en ligne sans traiter les captures, celles-ci seront conservées dans la liste des captures le temps de votre session Heredis.
Si vous avez réussi à capturer la totalité de l’acte cliquez sur le bouton Traiter ma capture sinon sur le bouton Capturer la suite de l’acte afin d’avoir l’acte dans son intégralité.
Le traitement des captures
Heredis vous permet de traiter les captures d’acte pour les associer à un événement de votre généalogie et enregistrer les informations de l’acte.
Fenêtre de Traitement des captures
(Windows) Traitement de capture
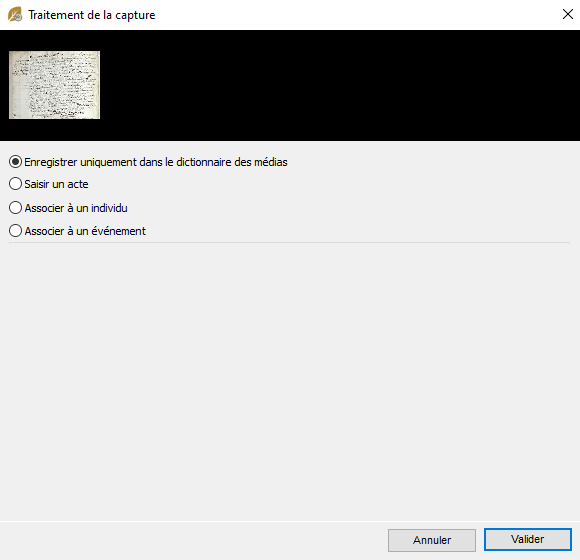
(Mac) Traitement de capture
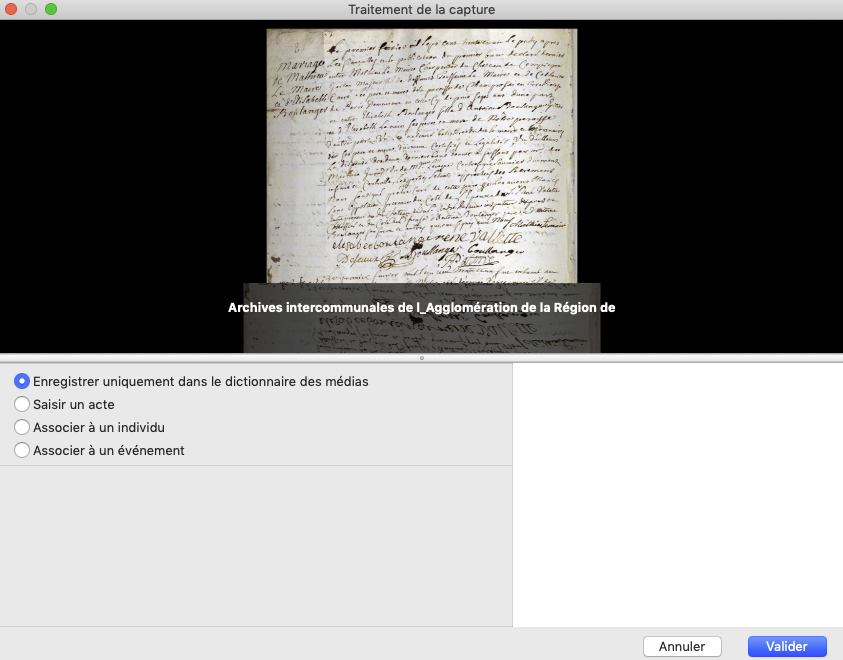
Si vous n’avez pas le temps, sélectionnez l’option Enregistrez uniquement dans le dictionnaire des médias pour y revenir plus tard.
Sinon trois autres choix s’offrent à vous pour traiter ces captures, Saisir un acte, Associer à un individu (depuis Heredis 2020) ou Associer à un événement.
Saisir un acte
Utilisez la saisie d’après un acte si vous souhaitez enregistrer toutes les informations de l’acte dans une grille de saisie adaptée. Attention, si votre événement a déjà été créé, Heredis ne le mettra pas à jour : il en créera un nouveau. Il faudra alors le supprimer pour éviter les doublons.
Choisissez Saisir un acte, sélectionnez le type d’acte et poursuivez la saisie de votre acte (reportez-vous à l’article Saisie d’après un acte pour plus de détails sur cette fonction).
Lorsque vous validez la saisie d’après un acte, l’événement et la source sont créés. Heredis préremplit pour vous une partie de la source en renseignant, le type de la source, le titre de la source, le dépôt d’archives, la nature de la source, la certitude, le site web et lui associe automatiquement la ou les captures faites.
Associer à un événement ou à un individu
Choisissez Associer à un événement ou Associer à un individu et sélectionnez ou créez l’individu auquel associer la ou les captures effectuées. Dans le cas de l’association à un événement, dépliez ensuite la liste déroulante pour choisir un événement existant ou en créer un s’il n’a pas déjà été créé.
Vous devez choisir votre option d’enregistrement de la source et du média. Pour cela, comme dans la saisie d’après un acte, choisissez entre Créer une source, Ne pas créer de source ou Utiliser une source existante. Pensez à enregistrer le média dans la source ou l’événement en cliquant sur le menu déroulant Associer les médias/l’image à.
Remarque : Si vous travaillez en mode complet, vous pouvez ajouter une citation dans la zone Commentaire et associer le média à la citation. Si vous choisissez Ne pas créer de source, le média sera automatiquement enregistrer dans l’événement.
(Windows) Traitement de capture
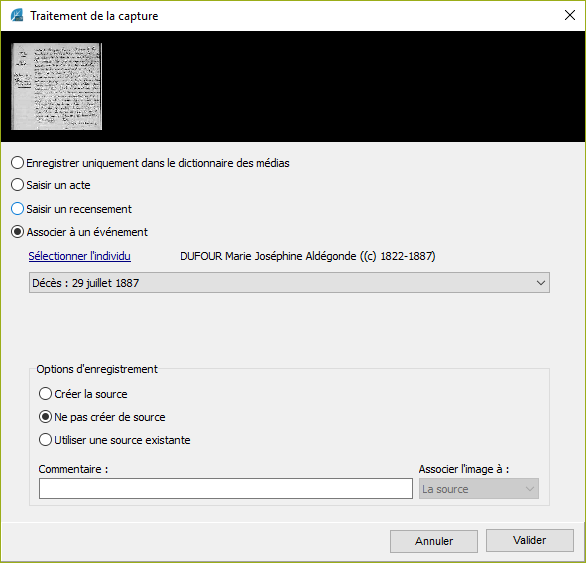
(Mac) Traitement de capture
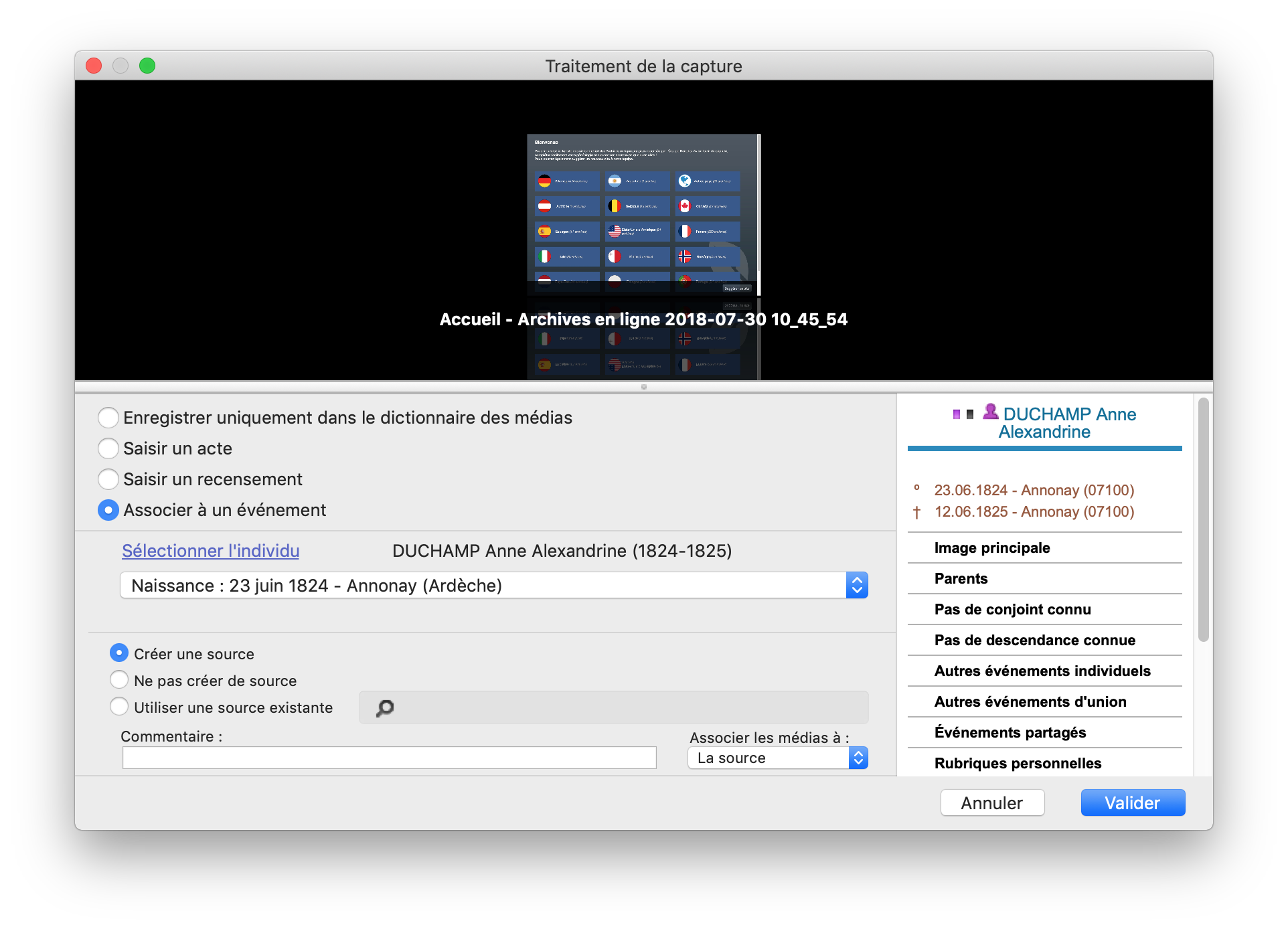
Lorsque vous cliquez sur Valider, Heredis ouvre la source et pré-remplit les informations connues, le type de la source, le titre de la source, le dépôt d’archives, la nature de la source, la certitude, le site web et lui associe automatiquement la ou les captures faites.
Complétez les éléments manquants si nécessaire et cliquez sur OK pour créer la source.
Lancer les Archives en ligne depuis un événement
L’outil de recherche vers les Archives en ligne peut être lancé directement depuis la fiche d’un individu.
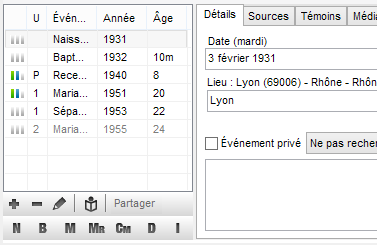
A partir de l’onglet Saisie individu, sélectionnez l’événement que vous souhaitez compléter. Lancez la recherche vers les Archives en ligne grâce au bouton Archives en ligne ![]() situé sous la liste des événements. Heredis vous propose directement la liste des archives en ligne correspondant à la ville de l’événement sélectionné si vous aviez précédemment renseigné cette information. Lorsque vous avez retrouvé et capturé l’acte de l’événement à compléter, Heredis préremplit le traitement des captures avec les informations de contexte relatives à l’individu et l’événement sélectionnés dans l’onglet Saisie individu.
situé sous la liste des événements. Heredis vous propose directement la liste des archives en ligne correspondant à la ville de l’événement sélectionné si vous aviez précédemment renseigné cette information. Lorsque vous avez retrouvé et capturé l’acte de l’événement à compléter, Heredis préremplit le traitement des captures avec les informations de contexte relatives à l’individu et l’événement sélectionnés dans l’onglet Saisie individu.
Il ne vous reste plus qu’à valider et compléter éventuellement les informations manquantes de la source.
- Publié dans :
- Nouveautés
- Utiliser Heredis





