Searching in Online Archives
Searching in Online Archives https://help.heredis.com/wp-content/themes/corpus/images/empty/thumbnail.jpg 150 150 Heredis Help Knowledgebase Heredis Help Knowledgebase https://help.heredis.com/wp-content/themes/corpus/images/empty/thumbnail.jpgThe Search in Online Archives ![]() tool allows you, from your software, to access the Online Archives portal. Heredis facilitates your research and also allows you to integrate acts you have found and cut into your family tree, by creating the event and the associated source for example.
tool allows you, from your software, to access the Online Archives portal. Heredis facilitates your research and also allows you to integrate acts you have found and cut into your family tree, by creating the event and the associated source for example.
Click on the button ![]()
or choose from the menu Find > Search in Online Archives…
Access and navigation in Online Archives sites
Heredis displays the Online Archives search portal in a real web browser.
Online Archives Portal

Online Archives
You have a button bar with the following options:
 Archives Button: displays the home page of the online archives.
Archives Button: displays the home page of the online archives. Bookmarks Button: lists the sites you have added as bookmarks and allows you to manage the list of bookmarks.
Bookmarks Button: lists the sites you have added as bookmarks and allows you to manage the list of bookmarks.
 Previous, Next Navigation buttons: they give you an indication of the history of your browsing and allow to re-display pages already consulted.
Previous, Next Navigation buttons: they give you an indication of the history of your browsing and allow to re-display pages already consulted. Update Button: updates the page displayed on the screen.
Update Button: updates the page displayed on the screen. Capture Button: Captures the whole page displayed in the browser. If you have already made a capture, this button opens a menu either for you to make another capture, or see the list of already captured but not processed sites.
Capture Button: Captures the whole page displayed in the browser. If you have already made a capture, this button opens a menu either for you to make another capture, or see the list of already captured but not processed sites.
As in any internet browser, you can add a new tab by clicking (Windows) on the little tab, (Mac) on the + button on right side.
(Windows) New tab

(Mac) New tab

Close a tab by clicking the cross to the right of the title of the displayed tab.
The Archives portal concerns a a lot of countries. If you do not find a country, check on Other Countries section.
By clicking on the ![]() button on the button bar, you return to the home page.
button on the button bar, you return to the home page.
Use the ![]()
![]() navigation buttons to navigate as on a website.
navigation buttons to navigate as on a website.
If a website appears to be missing from the list, share it via the ![]() button at the bottom right of the footer band. Each proposal will be submitted to the Heredis team. If accepted, it will appear on the portal and will be permanently accessible to all users. We add website if screenshot can be made of records.
button at the bottom right of the footer band. Each proposal will be submitted to the Heredis team. If accepted, it will appear on the portal and will be permanently accessible to all users. We add website if screenshot can be made of records.
Manage bookmarks
Your research will often focus on a given territory: select the sites you visit most frequently and add them by clicking the button ![]() > Add Bookmark.
> Add Bookmark.
To make changes to your bookmarks, click ![]() > Edit Bookmarks.
> Edit Bookmarks.
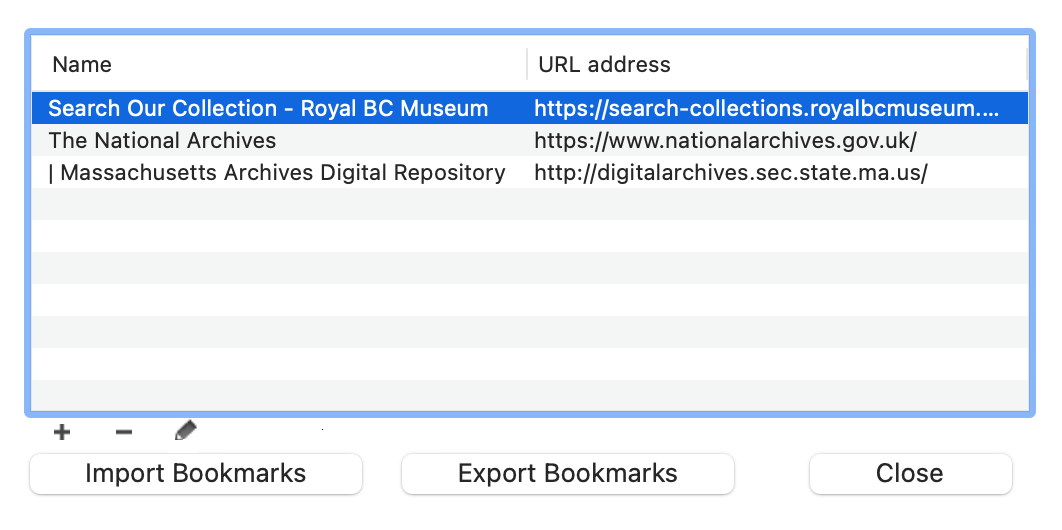
You can add other sites and delete them with the ![]() and
and ![]() buttons. By clicking on a line, you may change the name or address of the sites.
buttons. By clicking on a line, you may change the name or address of the sites.
From Heredis 2025, click on the pencil ![]() to edit a favorite and correct a typo or change the site address.
to edit a favorite and correct a typo or change the site address.
Export/Import favorites
From Heredis 2025, if you change computers, you can easily retrieve your favorites so you don’t have to redo everything.
Click on ![]() > Edit bookmarks.
> Edit bookmarks.
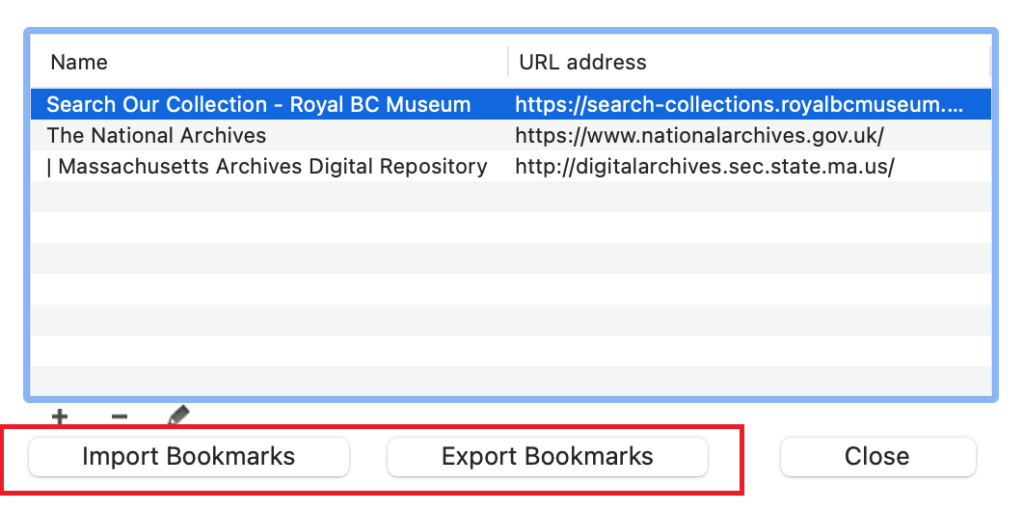
Click on Export bookmarks. Choose the save location. Send the file by e-mail or copy it to a USB stick for transfer to the new computer.
Install Heredis on the new computer and open a file. Then click on Online Archives > Edit bookmarks > Import bookmarks. Select the .json file you previously exported.
This is how you’ll find your bookmarks on the new computer.
Capture images
Once the certificate found, Heredis allow you to make a screenshot of this certificate. Click on ![]() Capture button.
Capture button.
Online Archives Capture
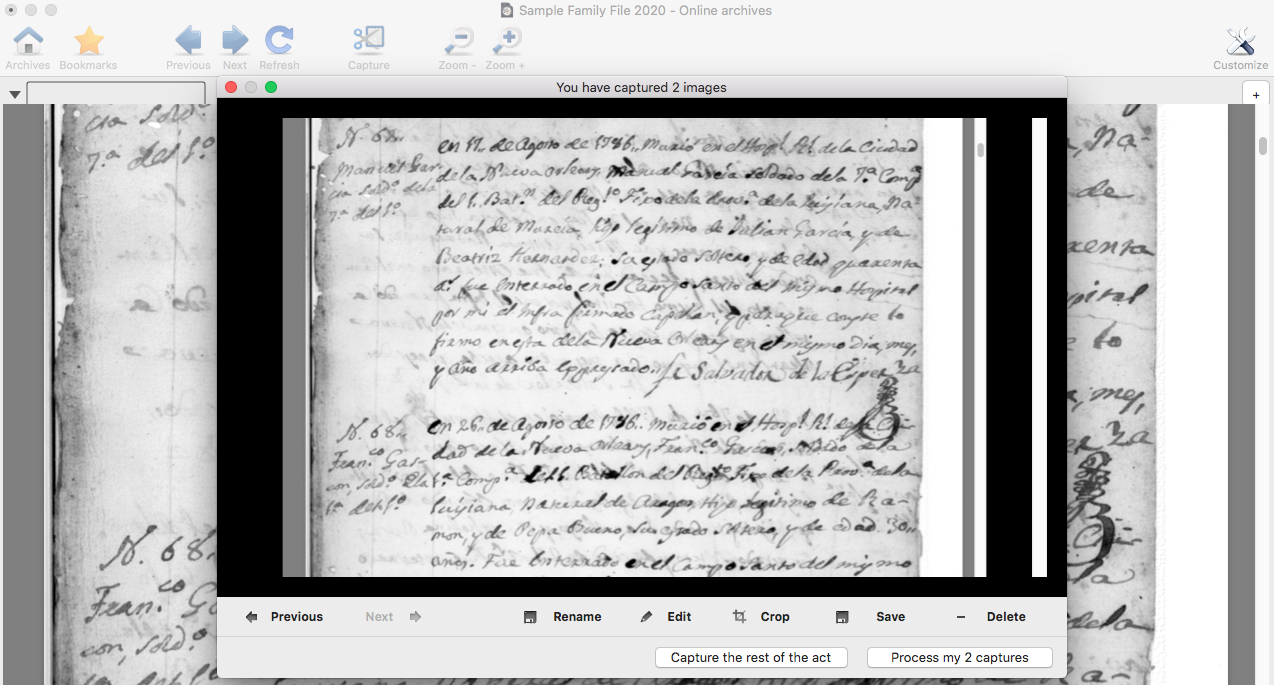
When you capture a deed or any other document, you capture all of the displayed page in the browser.
Once your certificate captured, rename the picture by clicking on Rename button. Otherwise, it will be difficult to find your picture in Media index.
You can edit the capture by clicking the ![]() Edit button. Your image is displayed in the Photo tool and you can edit the image to make the document more readable (see the article on Photo Tool to see the details of this feature). Once the editing parameters are right for you, close this window and treat your captures.
Edit button. Your image is displayed in the Photo tool and you can edit the image to make the document more readable (see the article on Photo Tool to see the details of this feature). Once the editing parameters are right for you, close this window and treat your captures.
Crop the image to remove unwanted parts with the ![]() button: when you click this button, your mouse cursor changes shape. Place your cursor at the spot where the picture should be adjusted. Hold down the left mouse button and slide the selecting window to encompass the desired area. When you release the mouse, the Crop button appears on the image; then click this button. Your image is now framed.
button: when you click this button, your mouse cursor changes shape. Place your cursor at the spot where the picture should be adjusted. Hold down the left mouse button and slide the selecting window to encompass the desired area. When you release the mouse, the Crop button appears on the image; then click this button. Your image is now framed.
When you have captured several images, the ![]() Previous and
Previous and ![]() Next buttons allow you to scroll through the list of your captures. You’ll need to rename, edit, and crop every capture you make.
Next buttons allow you to scroll through the list of your captures. You’ll need to rename, edit, and crop every capture you make.
We advice you to keep a copy on your computer, click the ![]() Save button and choose the location on your computer.
Save button and choose the location on your computer.
The ![]() Delete button will delete the capture displayed in this window.
Delete button will delete the capture displayed in this window.
Info • All the captured images are declared as being private by default in order to respect the terms of use of the Archives. Remember that if you close the Archives Online tool without managing your captures, they will be retained in the list of captures only as long as the Heredis session is still open.
If you have managed to capture all of the act, click Process my capture, or on the Capture the rest of the act button in order to cover the act in its entirety.
Processing captures
Heredis allows you to process the capture of acts to associate them with an event of your genealogy and save the information concerning the act.
Online Archives Capture

Multiple choices are available to you for treating these captures:
Save only in the media index
If you do not have the time, tick the Save only in the media index box for treating it at a later date.
Link to an event/person
Since Heredis 2020, you may Link to a person the image you just captured.
Select (Mac) Link to an event / a person or (Windows) Associate with an event / Link a person.
Click on Select the person to select or create the person whom the captures are to be associated. Then, in case of a link to an event, unfold the dropdown list to select an existing event or create one if it has not already been created.
You can choose between different option to save the source and the media. To do so, choose between Create a Source, Do not create a source and Choose an existing source. Make sure to choose to save the media in the source or the event by unfolding the dropdown list to Assign media to.
Note: If you use Comprehensive mode of sources, you can add the citation in Comments area and assign the media to the citation. If you choose Not to create a source, the media will automatically go to the event.
(Windows) Processing capture
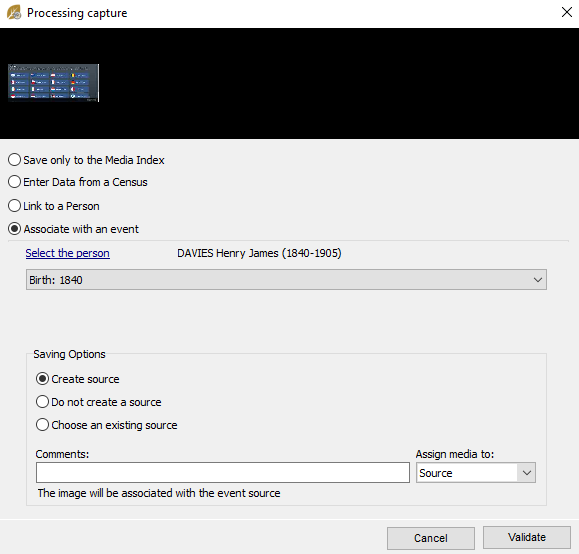
(Mac) Processing capture
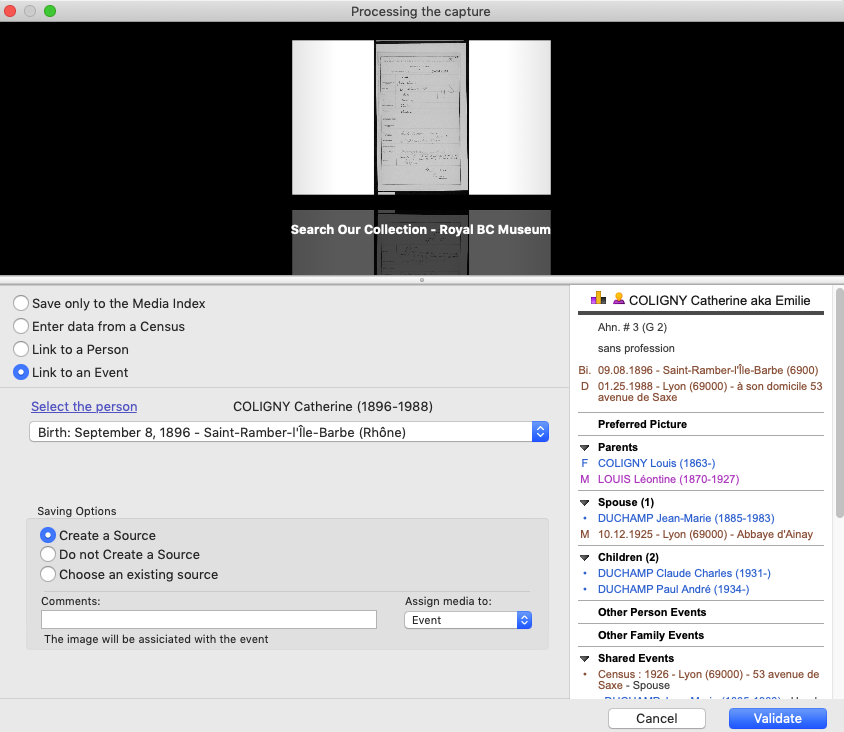
When you click Validate, Heredis opens the source and prefills known information, the type of the source, the title of the source, the Archive depository, the nature of the source, its quality, the website and automatically associates the capture or captures with the source. Fill in any missing information if necessary and click OK to create the source.
See our MOOC on Online Archives for more explanation.
Enter data Census
Since Heredis 2019, you can also Enter Data from a Census. It will open the Census Grid feature. Please see Census article or see our MOOC for further details.
Launch Online Archives from an event
The Online Archives search tool may be launched directly from the file of the person.
Events
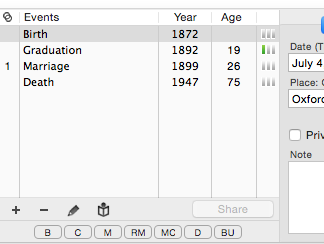
From the Personal Data entry tab, select the event you want to complete. Start the online archives search by clicking the ![]() Online Archives button below the list of events. Heredis displays directly the list of available archives of the country for the selected event provided you have previously entered this information. When you have found and captured the act of the event to be completed, Heredis prefills the treatment of captures with the relevant information on the person and the event selected in the Personal Data entry tab.
Online Archives button below the list of events. Heredis displays directly the list of available archives of the country for the selected event provided you have previously entered this information. When you have found and captured the act of the event to be completed, Heredis prefills the treatment of captures with the relevant information on the person and the event selected in the Personal Data entry tab.
It remains for you to validate and possibly complete the missing information for the source.
- Posted In:
- New Features
- Use Heredis





