(Windows) Construire des arbres de fratrie monopages
(Windows) Construire des arbres de fratrie monopages https://help.heredis.com/wp-content/themes/corpus/images/empty/thumbnail.jpg 150 150 Heredis Help Knowledgebase Heredis Help Knowledgebase https://help.heredis.com/wp-content/themes/corpus/images/empty/thumbnail.jpgCet arbre de taille prédéfinie présente, pour chaque génération d’ascendants, la liste des frères et sœurs des ancêtres directs. Il est étudié pour être imprimé sur une page en présentant de 3 à 6 générations d’ascendants.
Cliquez sur le bouton ![]() puis cliquez sur la vignette représentant un arbre de fratrie monopage dans la zone Autre. Vous pouvez également sélectionner le menu Arbres – Fratrie – Monopage.
puis cliquez sur la vignette représentant un arbre de fratrie monopage dans la zone Autre. Vous pouvez également sélectionner le menu Arbres – Fratrie – Monopage.
Présentation de l’arbre
La fenêtre Paramètres de l’arbre de fratrie permet de définir le contenu des cases et la mise en forme des données.

Le contenu
Sélectionnez le nombre de générations que vous désirez afficher. Heredis adaptera la taille et le contenu des cases à votre choix.
Pour faire apparaître la profession ou la photo des individus affichés, cochez les cases correspondantes.
Vous avez la possibilité d’afficher les demi-frères et sœurs. Leurs cases seront différenciées par un contour en pointillés.
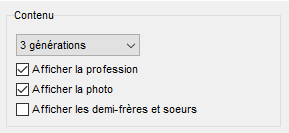
L’affichage
L’arbre de fratrie monopage peut être imprimé au format A4 ou au format A3. Sélectionnez le format final de l’arbre avec le menu déroulant.
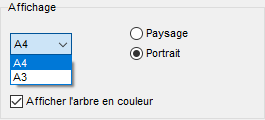
Choisissez l’orientation de l’arbre.
Si vous cochez la case Afficher l’arbre en couleur, chaque génération sera distinguée par une couleur spécifique. De plus, au sein de chaque génération, chaque ascendant direct sera lui aussi mis en évidence avec une couleur plus soutenue. Lorsque la case n’est pas cochée, l’arbre est imprimé en noir et blanc, les ancêtres directs sont distingués par un fond gris au sein de chaque fratrie.
La mise en forme du texte
Choisissez le type de police et l’alignement du texte à appliquer dans les cases.
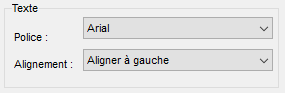
Les styles de rubriques
Choisissez le format d’affichage des noms et des prénoms.
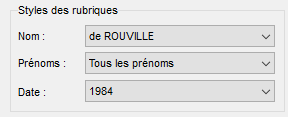
Le pied de page et le titre
Pour faire apparaître le pied de page et le titre, cochez les cases correspondantes.
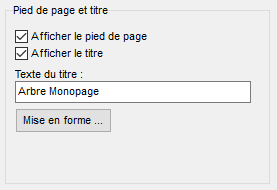
Cliquez sur le bouton Mise en forme pour modifier l’affichage du titre. Précisez son libellé ainsi que le type, les attributs, la couleur et la taille de la police à utiliser.
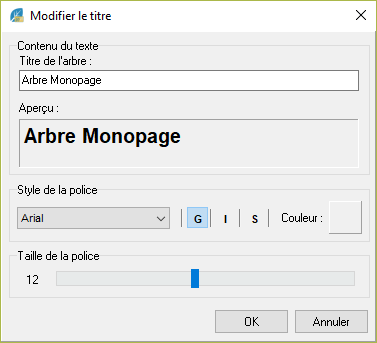
Cliquez sur OK pour créer l’arbre.
Modifier l’arbre
Lorsque l’arbre est affiché, vous pouvez à tout moment cliquer sur le bouton ![]() pour revenir aux paramètres que vous aviez choisis. Vous pouvez ainsi modifier un format d’affichage, une couleur de police ou l’orientation de l’arbre.
pour revenir aux paramètres que vous aviez choisis. Vous pouvez ainsi modifier un format d’affichage, une couleur de police ou l’orientation de l’arbre.

Modifier la taille d’affichage
Pour afficher l’arbre entier sur une page, cliquez sur le bouton ![]() .
.
Pour afficher l’arbre en taille réelle, cliquez sur le bouton ![]() .
.
Pour agrandir l’arbre, cliquez sur le bouton ![]() .
.
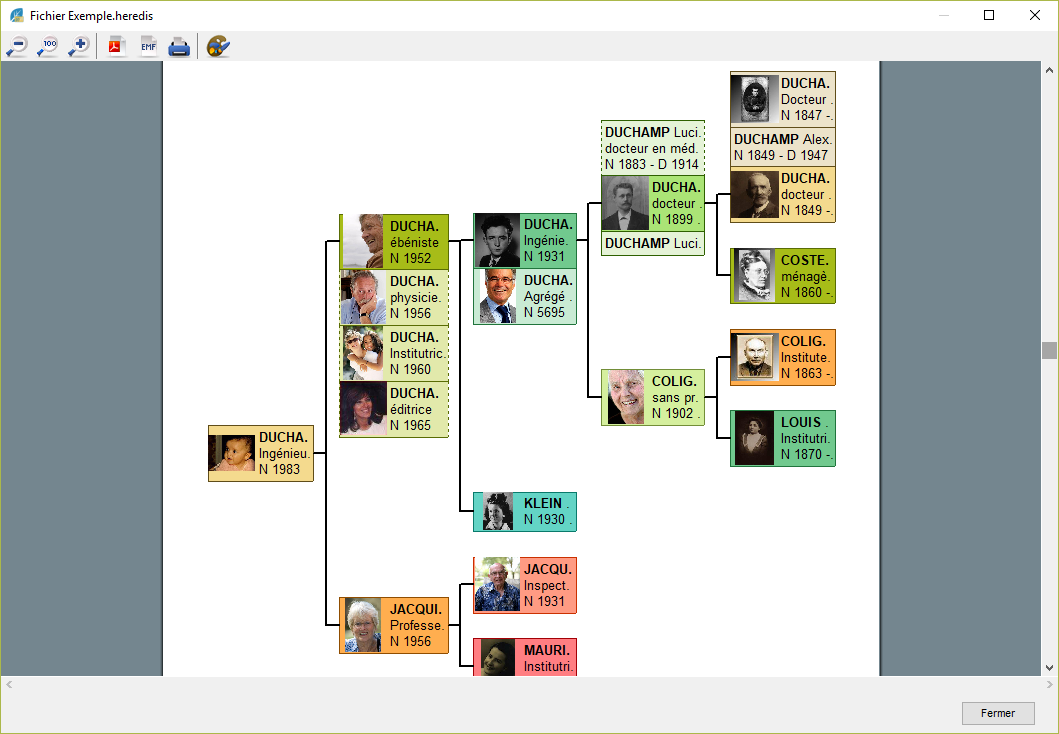
Remarque : Pensez à modifier l’orientation de l’arbre en paysage si, comme dans notre exemple, les cases sont tronquées. Vous pouvez également supprimer les photos pour gagner de la place. Ces arbres sont limités par la taille de la page d’impression, d’où la nécessité de faire parfois des choix entre photo ou texte.
Exporter l’arbre
Vous pouvez exporter l’arbre de fratrie monopage aux formats PDF ou EMF. Pour cela, cliquez sur les icônes correspondantes :
- Le format PDF vous permettra de transmettre facilement votre arbre, puisqu’il conserve la mise en forme de votre document, indépendamment de la plate-forme utilisée par votre correspondant.. Cliquez sur le bouton
 pour exporter au format PDF.
pour exporter au format PDF. - Le format EMF est un format graphique compressé. Choisissez cette option pour exporter vos arbres vers un logiciel de traitement de texte, de PAO ou de dessin permettant les traitements graphiques. Cliquez sur le bouton
 pour exporter au format EMF.
pour exporter au format EMF.
Imprimer l’arbre
Pour lancer l’impression de votre arbre de fratrie monopage, cliquez sur le bouton ![]() ou utilisez les touches Ctrl P.
ou utilisez les touches Ctrl P.
- Publié dans :
- Utiliser Heredis





