Record a file
Record a file https://help.heredis.com/wp-content/themes/corpus/images/empty/thumbnail.jpg 150 150 Heredis Help Knowledgebase Heredis Help Knowledgebase https://help.heredis.com/wp-content/themes/corpus/images/empty/thumbnail.jpgConsider regularly recording your genealogy during your work session. When the file has been changed, (Windows) a star appears next to the file name, (Mac) a black dot appears in the file window closing icon; it needs to be registered.
A record overwrites the old version of your file, unlike a backup, which it is a photo of your file in the state at a time T. It is always useful to make a backup at least once a month on external device in addition to the recordings. See also How to save your file.
WARNING! Under no circumstances should you save a Heredis file in a cloud for the purpose of using it from that cloud. Indeed, synchronization and different backups performed by the cloud provider may damage your file. ALWAYS have your file on the computer hard drive when you run it in Heredis. A cloud allows you to backup, but you must not launch the file from this cloud.
Manually
Click the Save ![]() button, or choose File> Save.
button, or choose File> Save.
Automatically
For security you can program automatic recordings of your data.
(Windows) Automatic recording

(Windows) 1. Select Preferences – Heredis Preferences in the Tools menu.
2. Click on the General tab and check the Activate every… You can specify the rate at which you want the data to be recorded.
3. If you check the Confirm Saves box, Heredis will ask for confirmation with each automatic check-in.
(Mac) Automatic recording
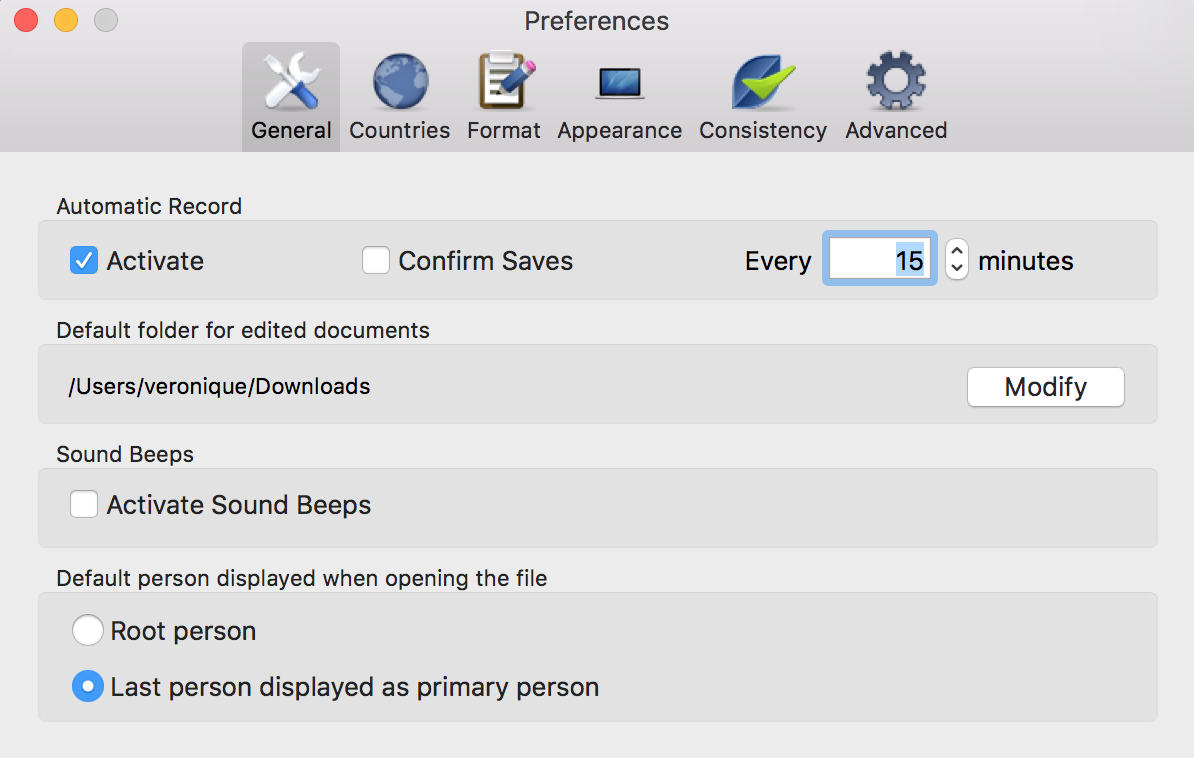
(Mac) 1. Choose Preferences from the Heredis menu.
2. Click the General tab and check the Activate box in the Automatic Record area. You can specify the rate at which you want the data to be recorded.
3. Check the Confirm Saves box so Heredis will notify you before each automatic check-in.
Save a file under another name
If you want to make a copy of your genealogy, to create a copy or another version, you can save the file under another name or in another location.
(Windows) Select the File menu > Save a Copy . Indicate the duplicate file’s destination folder. Heredis creates a new .hmw folder, containing genealogical data (file .heredis) and folder containing media or a .ha file if it is a tree file. Click the Save button.
Heredis launches the Windows Explorer and shows you where the copy was made. You can move it, open it or close the window, depending on your needs. Your original file is still open and you can keep working.
(Mac) Choose File > Save as,then indicate a name and location.
The file with the new name is open on the screen. To work with the previous version, choose File > Open Recent and choose the previous version in the sub-menu.
See also The Heredis file and .hmw folder.
(Mac) Back to the recorded version
Heredis gives you the opportunity to reopen your genealogy as it was the last time it was recorded. This possibility is very useful when you have made an error importing a file, for example.
Choose File > Revert to saved … Heredis closes the active genealogical file without saving it and then reopens it as it was before the last changes.
Info – All changes made after the last record are lost.
- Posted In:
- My first steps with Heredis




