Eine Datei speichern
Eine Datei speichern https://help.heredis.com/wp-content/themes/corpus/images/empty/thumbnail.jpg 150 150 Heredis Help Knowledgebase Heredis Help Knowledgebase https://help.heredis.com/wp-content/themes/corpus/images/empty/thumbnail.jpgDenken Sie daran, Ihre Genealogie während der Arbeit regelmäßig zu speichern. Bei Änderung Ihrer Datei (Windows) erscheint ein Stern neben dem Dateinamen oder (Mac) ein schwarzer Punkt neben dem Symbol zum Schließen des Fensters. Die Speicherung Ihrer Datei ist nun notwendig.
Beim Speichern wird Ihre alte Datei überschrieben. Es handelt sich nicht um ein Backup, das ein Bild Ihrer Datei zum aktuellen Zeitpunkt erstellt. Es ist nützlich, zusätzlich zur internen Speicherung mindestens einmal pro Monat ein Backup auf einem externen Speichermedium zu machen. Mehr erfahren Sie im Artikel „Wie sichere ich meine Datei„.
WICHTIG: Unter keinen Umständen sollten Sie Ihre Datei in einer Cloud ablegen und von dort aus nutzen. Denn die Synchronisierung und die verschiedenen Backups, die der Cloud-Anbieter durchführt, können Ihre Datei beeinträchtige Auswirkungen auf die Version Ihrer Datei haben. Es kann passieren, dass Sie dadurch an einer alten Datei-Version arbeiten, bei der keine der letzten Änderungen berücksichtigt wurde. Ihre Datei sollte daher IMMER auf der Festplatte Ihres Computers abgelegt sein, wenn Sie diese mit Heredis öffnen. Eine Cloud kann Ihnen eventuell zur Sicherung Ihrer Datei dienen, Sie sollten aber auf keinen Fall Ihre Datei über die Cloud mit Heredis öffnen.
Manuell
Klicken Sie auf den Button Speichern, ![]() oder wählen Sie Datei > Speichern.
oder wählen Sie Datei > Speichern.
Automatisch
Aus Sicherheitsgründen können Sie eine automatische Speicherung Ihrer Daten programmieren.
(Windows) Automatische Speicherung
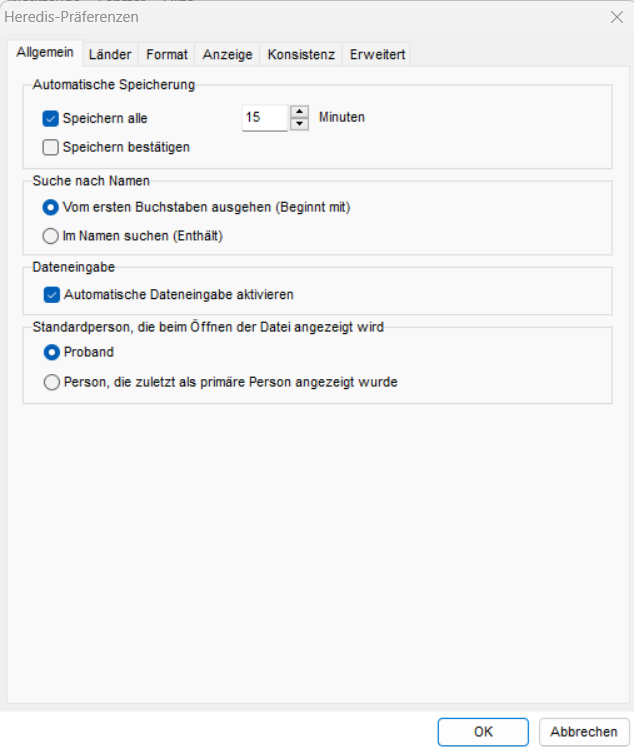
(Windows) 1. Wählen Sie im Menü Werkzeuge > Präferenzen > Heredis Präferenzen.
2. Klicken Sie auf die Registerkarte Allgemein und aktivieren Sie das Kontrollkästchen Speichern alle … Minuten. Sie können dann festlegen, in welchem Intervall die automatische Speicherung erfolgen soll.
3. Wenn Sie das Kontrollkästchen Speichern bestätigen aktivieren, wird Heredis vor jeder Speicherung nach einer Bestätigung fragen.
(Mac) Automatische Speicherung
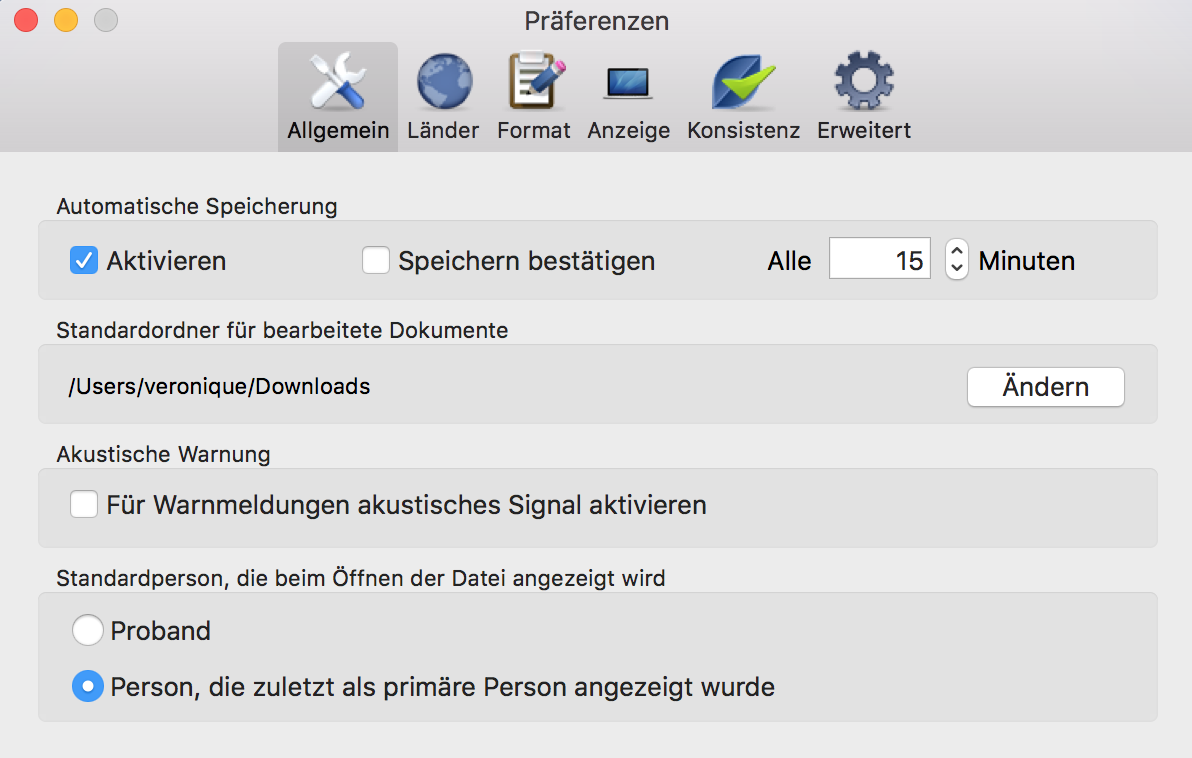
(Mac) 1. Wählen Sie im Heredis-Menü > Präferenzen.
2. Klicken Sie auf die Registerkarte Allgemein und aktivieren Sie das Kontrollkästchen Aktivieren im Bereich Automatische Speicherung. Sie können das Intervall eingeben, in dem Ihre Daten gespeichert werden sollen.
3. Aktivieren Sie das Kontrollkästchen Speichern bestätigen. Heredis wird vor jeder Speicherung nach einer Bestätigung fragen.
Datei unter anderem Namen speichern
Möchten Sie eine Kopie von Ihrer Genealogiedatei erstellen, um eine Kopie oder eine andere Version zur Verfügung zu halten, können Sie die Datei unter einem anderen Namen oder an einem anderen Ort speichern.
(Windows) Wählen Sie im Datei-Menü Kopie speichern …. Geben Sie den Speicherort für diese Kopie an. Heredis erstellt einen neuen Ordner mit der Endung .hmw, der Ihre genealogischen Daten (Datei mit der Endung .heredis) sowie einen Ordner mit den entsprechenden Medien oder eine Datei mit der Endung .ha (für Stammbäume) enthält. Klicken Sie auf Speichern.
Heredis wird den Windows Explorer starten, um Ihnen zu zeigen, wo die Kopie gespeichert wird. Sie können diese verschieben, öffnen oder je nach Bedarf das Fenster schließen. Ihre Originaldatei bleibt auf Ihrem Computer geöffnet und Sie können weiter daran arbeiten.
(Mac) Wählen Sie im Datei-Menü Speichern unter …, geben Sie dann einen Namen und einen Speicherort ein.
Die Datei wird unter ihrem neuen Namen auf dem Bildschirm geöffnet. Um in der alten Version zu arbeiten, klicken Sie im Datei-Menü auf Zuletzt verwendete Dateien öffnen und wählen Sie die Version im Untermenü.
Mehr erfahren Sie in dem Artikel „Was ist eine Heredis-Datei?.
(Mac) Zurück zur zuletzt gespeicherten Version
Heredis lässt Sie Ihre Genealogie-Datei vom Zeitpunkt der letzten Speicherung öffnen. Diese Funktion ist sehr nützlich, wenn Sie zum Beispiel beim Importieren einer Datei einen Fehler gemacht haben.
Wählen Sie im Datei-Menü Zurück zu Gespeichert … Heredis schließt die aktive Genealogie-Datei ohne sie zu speichern und öffnet dann die Version vor den letzten Änderungen.
Info – Sie verlieren alle nach der letzten Speicherung vorgenommenen Änderungen.
- Veröffentlicht in:
- Meine ersten Schritte mit Heredis




