Personalized flags
Personalized flags https://help.heredis.com/wp-content/themes/corpus/images/empty/thumbnail.jpg 150 150 Heredis Help Knowledgebase Heredis Help Knowledgebase https://help.heredis.com/wp-content/themes/corpus/images/empty/thumbnail.jpgFlags allow you to attach a visual marker to a person, or an information to an event, a fact, or even to a media.
There are several types of flags:
- Flags suggested by Heredis – please see related article.
- Personalized flags.
Create a flag
There are several ways to go about creating a flag.
From the Flags Index:
- Click on the Tools pull-down menu > Flags Index or use the Indexes button > Flags Index in the toolbar.
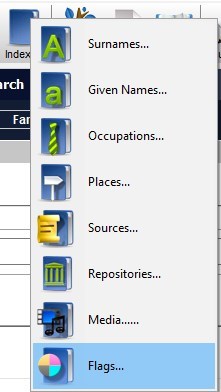
From the Data > Personal Data or Family Group Data or even from a new person’s input screen:
- Click on the pencil
 located to the right of the Heredis flags buttons
located to the right of the Heredis flags buttons
Personal Data

New Person input screen
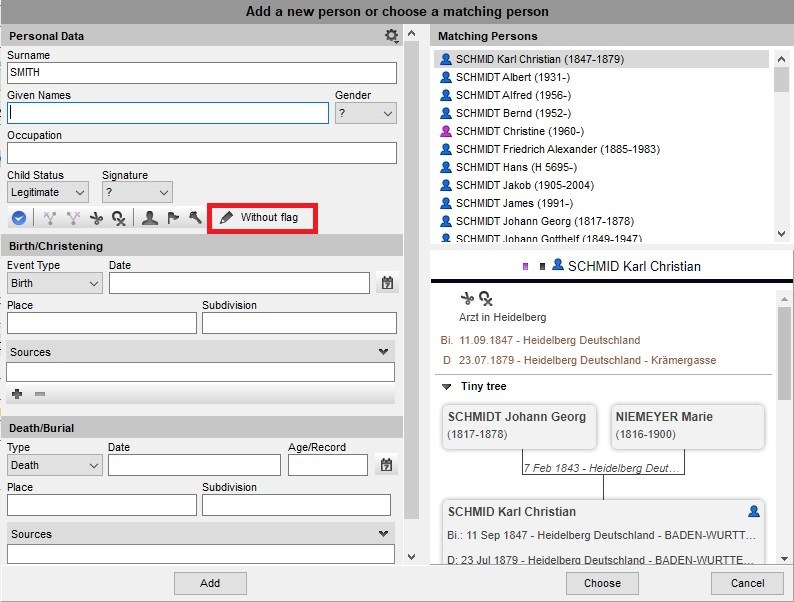
- Click on Flags Index then on the
 sign to create a flag.
sign to create a flag. - Enter a name for your flag.
- If necessary, under Description, specify the purpose of this flag.
- Click on the color box to select the color of your choice.
- Check the Private flag box if you don’t want this flag to show in your Heredis/GEDCOM exports.
Add flags
One at a time
To a person
You can add them to a person under the Data tab.
- Click on the pencil
 in the person’s identification area.
in the person’s identification area.

- Select one of the pre-existing flags.
Note: if the flag you need doesn’t exist, then follow the directions to create a flag, as described above.
- A check mark indicates that the flag is attached to the person. For instance, in the screenshot below, you can see the flag entitled “From Netherlands” has been assigned to this person.
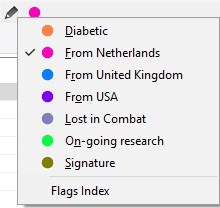
Once a flag is selected, a colored dot will be displayed. Hover your mouse over the dot, without clicking, and read the tooltip to find out the meaning of the flag.

A person’s flags are displayed :
- in the Immediate Family, XXL Family, and Ancestors views (under the Family tab),
- in all the wheels under the Graphs tab,
- in the Persons panel,
- in the list of Matching persons when you add a person,
- in the summary of a selected person,
- and in Isolated Branches.
To an event
- Click on the pencil
 in the event and select a pre-existing flag.
in the event and select a pre-existing flag.

- Select one of the pre-existing flags.
Note: if the flag you need doesn’t exist, then follow the directions to create a flag, as described above.
- A check mark indicates that the flag is attached to the event.
Events flags are displayed in the event selected (under the Data tab > Personal Data), as well as in the summary of an event selected in the Smart Search and if you click on the event in a person’s summary.
To a fact
Flags can also be attached to facts.
To be able to do so, you’ll need to modify the fact:
- Select the fact to which you wish to attach a flag
- Click on the pencil
 to edit the fact
to edit the fact
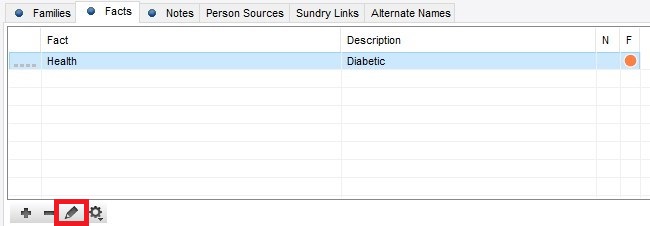
- A window pops open, click on the add/unlink a flag pencil.
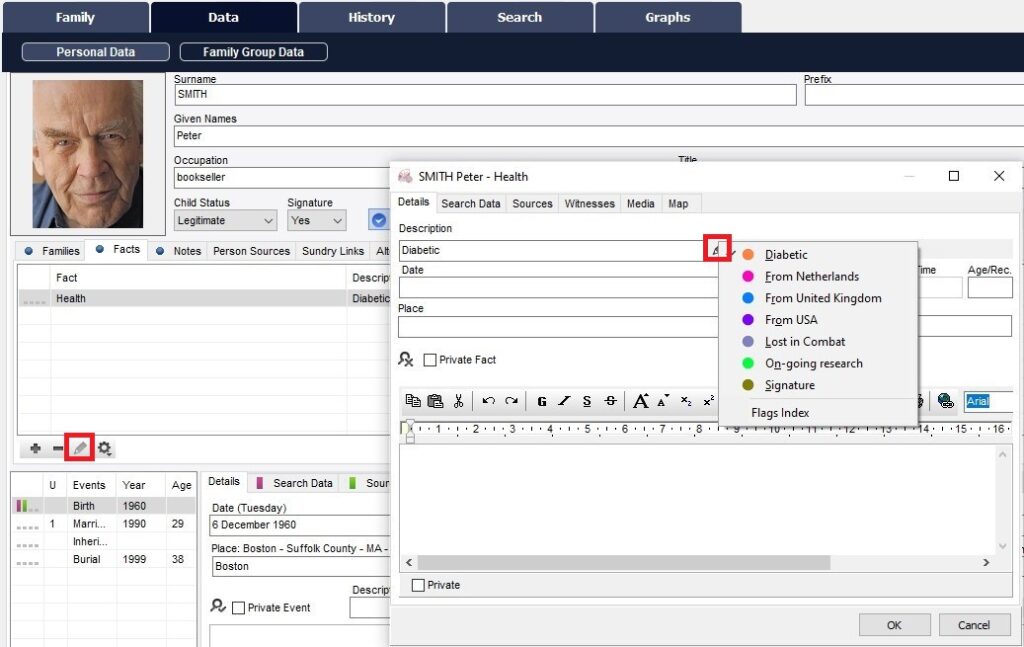
- Select one of the pre-existing flags.
Note: if the flag you need doesn’t exist, then follow the directions to create a flag, as described above.
- A check mark indicates that the flag is attached to the fact.
Flags for facts are displayed under the Data tab > Personal Data > Facts, as well as in the summary of the selected fact.
To a media
From the Media Index or from the Media panel, select the media to which you wish to add a flag.
- Select the media from the Media panel or from the Media Index.
- Click on the pencil
 to be able to edit the media.
to be able to edit the media. - Click on the add/unlink a flag pencil
 to select the flag.
to select the flag. - A check mark indicates that the flag is attached to the media.
Note: if the flag you need doesn’t exist yet, then follow the directions to create a flag, as described above.
Mac Media Index
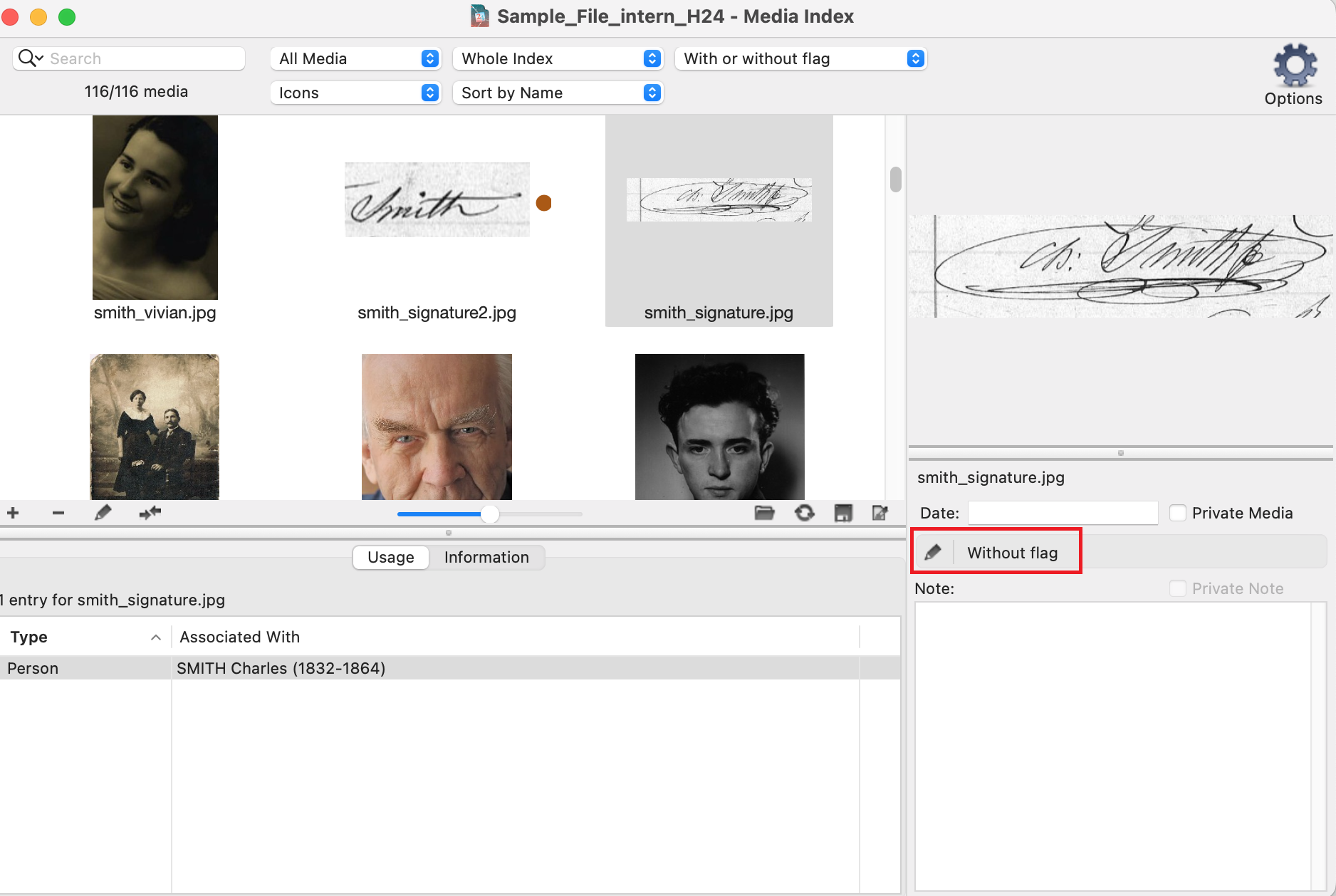
Windows Media Index
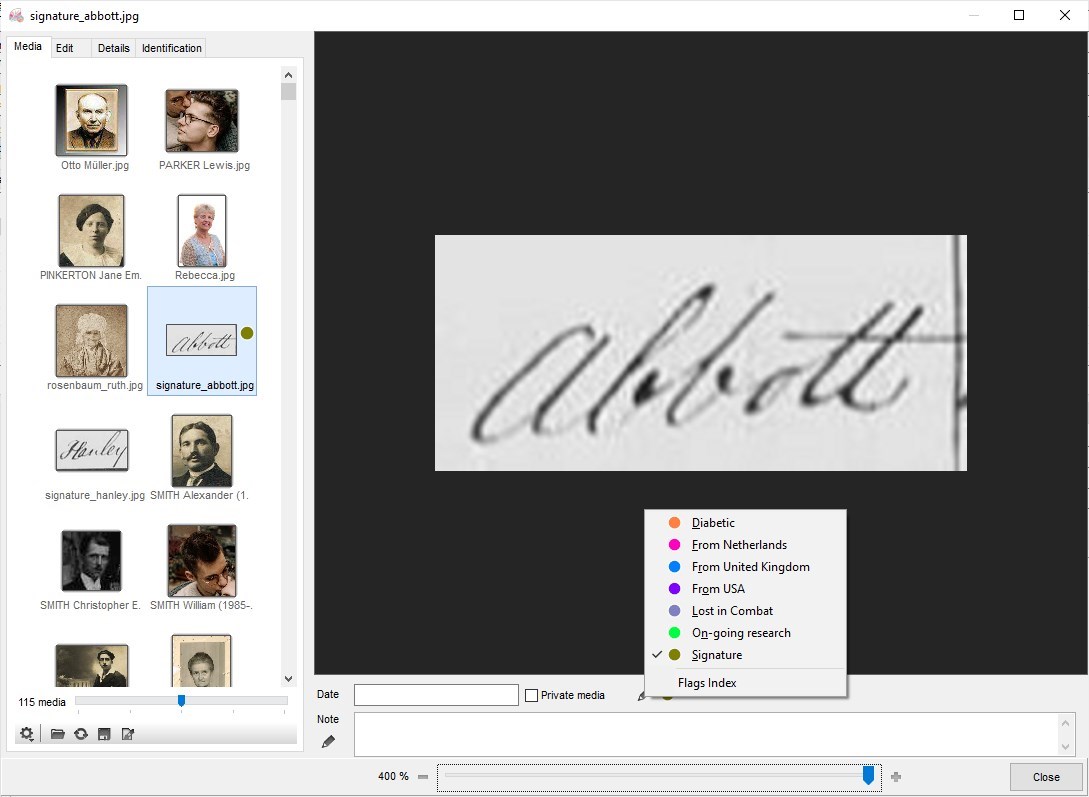
Media flags are displayed in the Media panel, in the Media Index and in Photo Tool.
Add flags in batches
Use the Smart Search to add flags to several persons, events, or facts at the same time.
- Click on Search > Smart Search.
- Proceed with your desired search.
- Click on the Flag button > Add > Select your flag.
Here is an example : I am looking for all the Smiths who are not direct ancestors/descendants so I can assign to them a flag entitled “Smith Collateral Relatives”.
- I set up the search as such: Persons > Surname > Is Exactly > Smith + Persons > Ahn. Number > Is Ahn Number > No.
- I click on Search.
- Since I have registered variants for the Smith surname, Heredis includes those and displays them in the search results as well.
- In the Processing selected persons area, I click on the Flag button > Add > Smith Collateral Relatives.
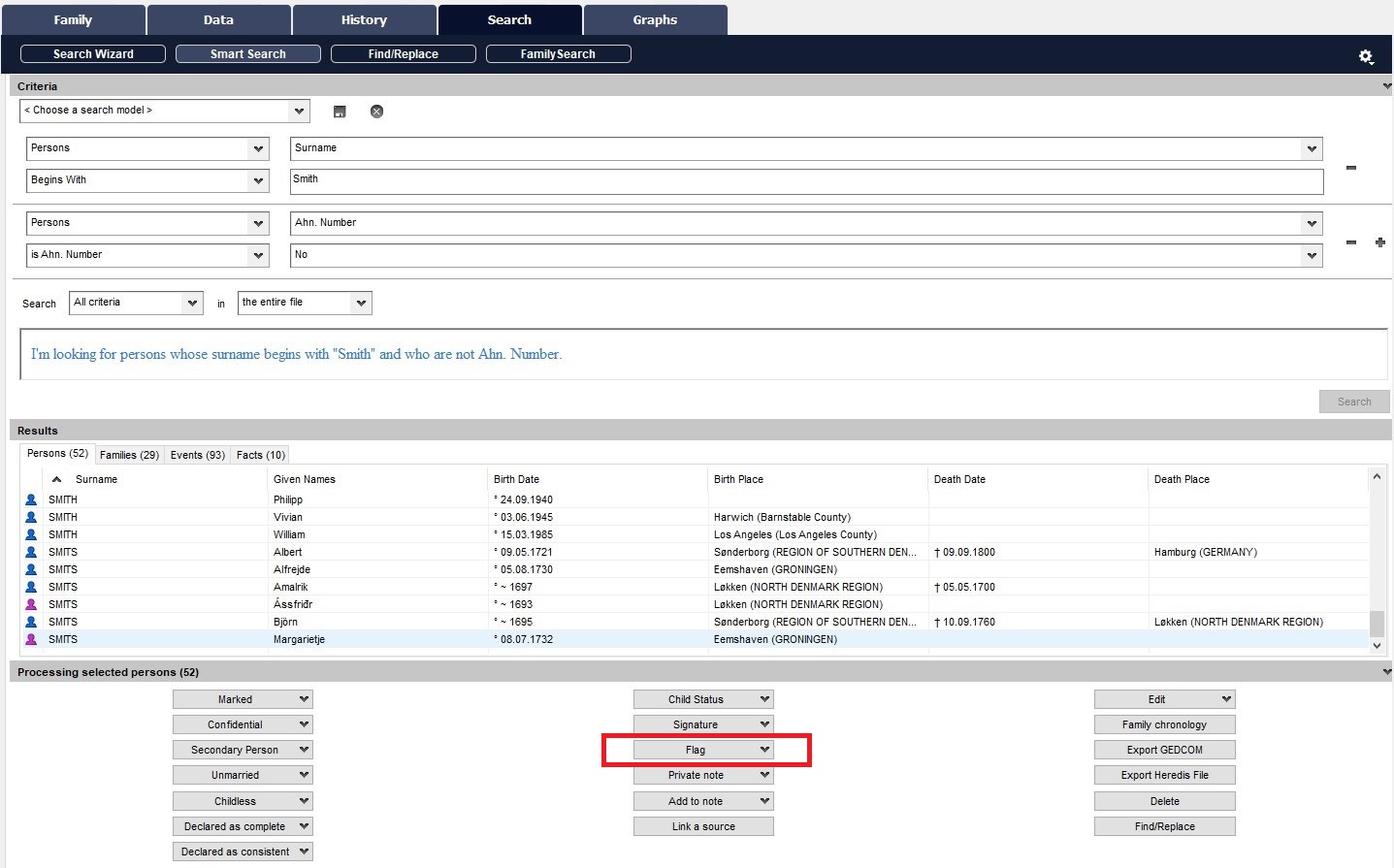
Now you can proceed in the same way to add flags to persons, events, or facts. Just make sure to select the appropriate tab in the search Results area.
![]()
Unlink flags
The same way you added a flag, by clicking on the pencil ![]() in the person’s identification area, in the event, fact, or media. (Please read the part entitled: Add Flags.)
in the person’s identification area, in the event, fact, or media. (Please read the part entitled: Add Flags.)
Click on the flag to unlink it. The check mark disappears and the colored dot is no longer displayed.
You can also do a Smart Search and unlink flags in batches: either by using search criteria (as seen above), or by searching for all the data the flag you wish to unlink has been added to.
- Click on Search > Smart Search.
- As an example, enter the type of data (Persons, Events, or Facts) > Flag > Name > Is Equal to > select one of your flags. This way you’ll be able to unlink this flag from all persons, events, or facts it’s been added to.
- Select the appropriate tab (Persons, Events, or Fact) and check the results.
![]()
- Click on the Flag button > Unlink > select the flag you wish to unlink.
Please also see the following articles: Search for data linked to flags and Flags Index.
- Posted In:
- Use Heredis




