Recherche intelligente
Recherche intelligente https://help.heredis.com/wp-content/themes/corpus/images/empty/thumbnail.jpg 150 150 Heredis Help Knowledgebase Heredis Help Knowledgebase https://help.heredis.com/wp-content/themes/corpus/images/empty/thumbnail.jpgCette fonction vous permet, en combinant différents critères de recherche, de retrouver des données de votre généalogie pour les modifier en série ou leur appliquer un traitement particulier.
Il est impossible de vous citer toutes les combinaisons possibles alors essayez, lisez bien la phrase en bleue pour voir si la requête paramétrée correspond bien à ce que vous cherchez.
Pour y accéder :
• choisissez le menu Recherches > Recherche intelligente
• ou sélectionnez l’onglet Recherches > Recherche Intelligente

• ou cliquez sur le bouton ![]() Rechercher puis sur le bouton
Rechercher puis sur le bouton ![]() Recherche intelligente.
Recherche intelligente.
L’outil Recherche intelligente se compose d’une partie « Critères de recherche », d’une zone « Affichage des résultats de recherche » et d’une partie « Traitement des résultats sélectionnés ». (Mac) Cette fenêtre est également associée à une palette spécifique, la palette Résultats.
Les critères de recherche
Heredis affiche par défaut comme premier critère de recherche Individus puis la rubrique Nom et l’opérateur Commence par. Dans la zone de saisie située à droite de Commence par, tapez le début du patronyme qui vous intéresse et cliquez sur le bouton Rechercher pour retrouver dans votre généalogie tous les individus correspondants.
Le premier critère de recherche détermine les choix proposés dans les rubriques suivantes.
(Windows) Critères de recherches

(Mac) Critères de recherches

Cliquez sur chacune d’elles et précisez le type d’information que vous recherchez dans votre généalogie. Vous pouvez mixer des critères individus, relations, unions, événements, rubriques personnelles et élaborer de véritables requêtes multi-critères plus ou moins complexes.
• Le bouton ![]() à droite de la liste déroulante Choisir un modèle de recherche permet d’effacer tous les critères saisis et de rafraîchir la liste des résultats.
à droite de la liste déroulante Choisir un modèle de recherche permet d’effacer tous les critères saisis et de rafraîchir la liste des résultats.
• Les boutons ![]() et
et ![]() situés à droite d’une ligne de critères servent à ajouter ou supprimer un critère. Remarque : le bouton
situés à droite d’une ligne de critères servent à ajouter ou supprimer un critère. Remarque : le bouton ![]() apparaît lorsque vous avez ajouté au moins un critère.
apparaît lorsque vous avez ajouté au moins un critère.
Vous pouvez également choisir comment plusieurs critères se combinent entre eux en cliquant sur la liste déroulante sous la zone de choix des critères.
Lier les critères de recherche entre eux

Par défaut, le mode de recherche est initialisé à tous les critères. Avec cette option, Heredis recherche uniquement les données répondant à tous les critères de votre requête.
Si vous sélectionnez l’autre choix possible un des critères, Heredis recherche les données vérifiant au moins un des critères de votre requête.
Il est également possible de limiter les recherches à tout ou partie de votre fichier de généalogie.
Cliquez sur la liste déroulante tout le fichier et choisissez la lignée Sosa, l’ascendance ou la descendance pour limiter votre recherche.

Les modèles existants
Afin de vous guider pas à pas dans l’élaboration de vos requêtes de recherche, Heredis met à votre disposition des modèles préenregistrés.
Cliquez sur la zone Choisir un modèle existant et sélectionnez le modèle qui vous intéresse.
Les rubriques associées au modèle choisi sont automatiquement remplies.
Vous pouvez modifier un modèle en changeant ou en ajoutant d’autres critères et enregistrer ces modifications en cliquant sur le bouton ![]() situé à droite de la zone Choisir un modèle existant.
situé à droite de la zone Choisir un modèle existant.
Vous pouvez également, après avoir paramétré vos critères de recherche, enregistrer le modèle avec le même bouton ![]() .
.
Pour gérer vos modèles ou recharger les modèles par défaut, cliquez sur Choisir un modèle existant et sélectionnez Gérer les modèles de recherche enregistrés.

Options complémentaires de la recherche
Une version rédigée de votre requête s’inscrit automatiquement, sous la zone de choix des critères. Vous pouvez ainsi vérifier que la requête construite correspond bien à ce que vous recherchez. Un message vous alerte lorsque la requête que vous construisez n’est pas correcte.
D’autres options sont disponibles depuis la roue dentée ![]() en haut à droite. Si vous cochez Chercher dans les variantes, les recherches sont élargies aux variantes que vous avez saisies dans votre généalogie. Si vous activez le mode Complet, deux boutons supplémentaires apparaissent à gauche du bouton Rechercher, Chercher dans les résultats et Ajouter aux résultats.
en haut à droite. Si vous cochez Chercher dans les variantes, les recherches sont élargies aux variantes que vous avez saisies dans votre généalogie. Si vous activez le mode Complet, deux boutons supplémentaires apparaissent à gauche du bouton Rechercher, Chercher dans les résultats et Ajouter aux résultats.
Boutons supplémentaires en mode complet dans la Recherche Intelligente
![]()
Chercher dans les résultats permet de rechercher des données dans les résultats de la précédente requête afin d’affiner au mieux vos résultats.
Ajouter aux résultats permet d’ajouter les résultats de recherche aux résultats de la précédente requête. Avec cette option vous composez une liste de résultats avec des données provenant de requêtes successives.
Si vous activez le mode Complet, deux colonnes supplémentaires apparaissent à gauche dans les résultats de recherche : vous pouvez sélectionner la ligne et trier en fonction du sexe.
Colonnes supplémentaires en mode complet dans la Recherche Intelligente

Remarque : Lorsque votre requête est finalisée, masquez la zone de critères en cliquant sur la flèche Critères et laissez ainsi plus de place pour l’affichage des résultats de recherche et les traitements. Vous pouvez également gagner de la place en désactivant l’affichage de la rédaction depuis la roue dentée ![]() en haut à droite et décochez l’option Afficher la rédaction.
en haut à droite et décochez l’option Afficher la rédaction.
Il est possible de rechercher un ou plusieurs mots dans toutes les notes : média, sources (ou dans la transcription), événements en plus des notes d’individus ou d’unions précédemment présentes.
Exemple de recherche d’une note de média

Vous pouvez également désormais rechercher facilement
- tous les individus de la lignée Sosa (Individus > Sosa > est Sosa > Oui ou non) ou ceux qui n’en font pas partie.
- tous les individus en implexe (Individus > Sosa > Implexe > Oui ou non)
- tous les individus de la lignée sosa entre la génération X et la génération Y (Individus > Sosa > Générations entre > X et Y)

Recherchez tous les individus pour lesquels vous avez indiqué un père et/ou une mère introuvable …
Spécificité version  Windows
Windows
Vous pouvez mettre en évidence des individus affichés dans un arbre :
- Construisez l’arbre (arbre d’ascendance complet, en éventail ou en roue, arbre de descendance complet, de groupe ou indenté, arbre mixte ou arbre de fratrie).
- Sélectionnez Lancer la recherche intelligente dans le menu Sélection ou cliquez sur le bouton
 dans la palette de recherche de l’arbre.
dans la palette de recherche de l’arbre.
Mise en évidence des individus d’un arbre

- Indiquez les différents critères de sélection dans la fenêtre de recherche intelligente.
- Cliquez sur le bouton Rechercher. Heredis affiche la liste des individus répondant à vos critères.
- Cliquez sur le bouton
 pour revenir à l’écran d’affichage de l’arbre. Les cases correspondant au résultat de votre recherche intelligente sont automatiquement sélectionnées.
pour revenir à l’écran d’affichage de l’arbre. Les cases correspondant au résultat de votre recherche intelligente sont automatiquement sélectionnées. - Appliquez une présélection différente aux cases que Heredis a sélectionnées
Cliquez sur le bouton Mise en forme
Mise en forme
ou Faites un clic droit sur une des cases sélectionnées et sélectionnez Changer la mise en forme. Dans le cas d’un arbre en éventail ou d’une roue, choisissez une couleur à appliquer aux cases sélectionnées dans la palette de travail de l’arbre.
Les résultats de recherche
Lorsque vous cliquez sur les boutons Rechercher, Chercher dans les résultats ou Ajouter aux résultats, Heredis affiche les informations trouvées dans les onglets Individus, Unions, Événements et Rubriques personnelles.
Des compteurs, situés à côté du nom de chaque onglet, indiquent combien d’individus, d’unions, d’événements et de rubriques personnelles ont été trouvés.
(Windows) Résultats d’une recherche intelligente

(Mac) Résultats d’une recherche intelligente

Pour vérifier les résultats affichés, cliquez sur une ligne résultat, le détail s’affiche dans la palette Résumé. Le contenu des informations affichées dans cette palette varie en fonction de l’onglet sélectionné dans les résultats de recherche.
Si vous remarquez une erreur de saisie, double-cliquez sur la ligne de résultat pour accéder à la fiche de l’individu à modifier dans votre fichier de généalogie.
Spécificité Mac : La palette Résultats
Les résultats de votre recherche intelligente sont également disponibles dans la palette Résultats.

Naviguez dans Heredis tout en gardant vos résultats de recherche à portée de main. Cliquez sur la liste déroulante Individus pour afficher les résultats de l’onglet Unions, Événements ou Rubriques personnelles. Où que vous soyez, cliquez sur le bouton ![]() pour revenir à l’écran de Recherche intelligente.
pour revenir à l’écran de Recherche intelligente.
Depuis cette palette, sélectionnez une personne et utilisez le mode glisser-déposer pour compléter facilement votre généalogie.
Traitements des résultats
Vous venez de rechercher des individus, des unions ou des événements de votre fichier et vous souhaitez à présent mettre à jour ces informations, les partager avec un cousin ou bien encore les éditer dans un document.
Le traitement des résultats va vous permettre de réaliser ces actions et bien d’autres, sur un lot de données que vous avez sélectionné dans l’onglet actif de la section Résultats de recherche.
Remarque : lorsque vous êtes en mode complet, bouton ![]() > Complet, une case à cocher est affichée devant chaque ligne de résultat pour vous permettre de choisir les données sur lesquelles vous voulez appliquer les traitements. Par défaut tous les résultats sont cochés, décochez un à un tous ceux sur lesquels vous ne souhaitez pas agir. Vous pouvez à l’inverse cliquer sur le bouton Tout désélectionner et cocher uniquement les résultats qui vous intéressent. Pour revenir à la sélection de tous les résultats cliquez sur le bouton Tout sélectionner.
> Complet, une case à cocher est affichée devant chaque ligne de résultat pour vous permettre de choisir les données sur lesquelles vous voulez appliquer les traitements. Par défaut tous les résultats sont cochés, décochez un à un tous ceux sur lesquels vous ne souhaitez pas agir. Vous pouvez à l’inverse cliquer sur le bouton Tout désélectionner et cocher uniquement les résultats qui vous intéressent. Pour revenir à la sélection de tous les résultats cliquez sur le bouton Tout sélectionner.
Dépliez la section Traitement en cliquant sur la flèche dans l’intitulé de la zone de Traitement des individus/unions/événements/rubriques personnelles sélectionnés pour afficher les boutons actions disponibles en fonction de l’onglet résultats de recherche actif.
(Windows) Traitements des individus sélectionnés

(Mac) Traitement des individus sélectionnés
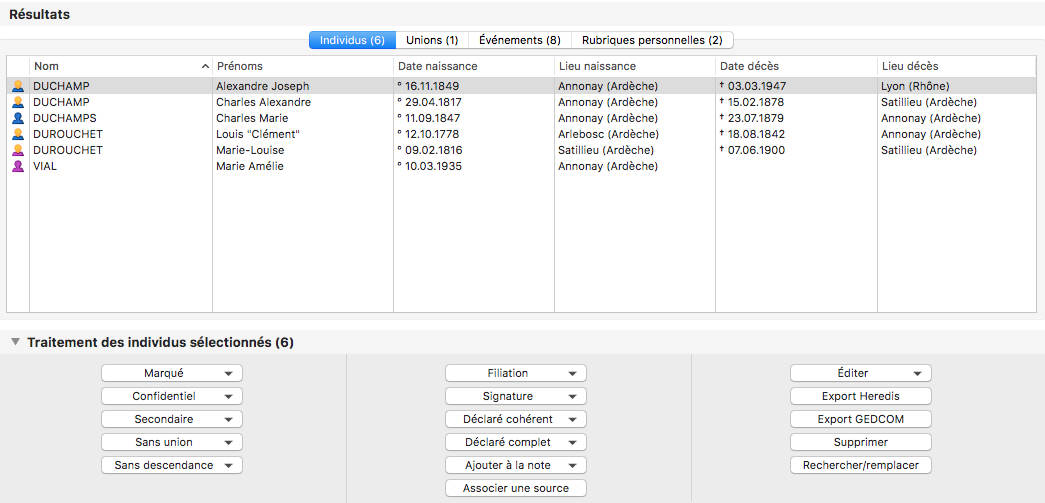
Traitement des individus
Lorsque l’onglet Individus est actif dans les résultats de recherche, vous pouvez :
- modifier en série les informations complémentaires des individus sélectionnés
=> les déclarer ou non comme marqués, confidentiels, secondaires, sans union, sans descendance, cohérents, complets
=> changer la valeur des champs filiation et signature
=> ajouter un texte commun à toutes les notes des individus sélectionnés
=> associer une source commune à tous individus sélectionnés - éditer la liste paramétrable d’individus, la liste alphabétique ou chronologique des individus sélectionnés, consultez les articles (Pro) Listes paramétrables, (Mac) Créer et éditer des listes, (Windows) Les listes pré-établies.
- créer une Chronologie familiale incluant uniquement les résultats de la recherche. Consultez l’article Chronologie Familiale – Recherche intelligente.
- exporter les individus sélectionnés au format Heredis ou GEDCOM
- supprimer les individus sélectionnés. (attention, s’ils sont supprimés, l’action est définitive, vous ne pourrez pas récupérer ces individus)
- lancer la fonction Rechercher/Remplacer, consultez l’article Rechercher / Remplacer pour en savoir plus sur cette fonction.
Traitement des unions
Lorsque l’onglet Unions est actif dans les résultats de recherche, vous pouvez :
- modifier en série les informations sur les unions sélectionnées
=> changer la valeur du champ statut de l’union
=> ajouter un texte commun à toutes les notes des unions sélectionnées - éditer la liste des unions sélectionnées
- lancer la fonction Rechercher/Remplacer, consultez l’article Rechercher / Remplacer pour en savoir plus sur cette fonction.
Traitement des événements
Lorsque l’onglet Événements est actif dans les résultats de recherche, vous pouvez :
- modifier en série les informations sur les événements sélectionnés
=> changer la valeur du champ statut de recherche ou le type des événements
=> les déclarer comme privés ou non
=> les partager ou ne plus les partager - ajouter un texte commun à toutes les notes des événements sélectionnés
- associer une source commune à tous les événements sélectionnés
- éditer la liste paramétrable ou la liste des événements sélectionnés, consultez les articles (Pro) Listes paramétrables, (Mac) Créer et éditer des listes, (Windows) Les listes pré-établies.
- depuis Heredis 2021, vous pouvez supprimer tous les événements d’une recherche intelligente en un clic que le bouton Supprimer. Attention, cette opération est irréversible.
- lancer la fonction Rechercher/Remplacer, consultez l’article Rechercher / Remplacer pour en savoir plus sur cette fonction.
Traitement des rubriques personnelles
Lorsque l’onglet Rubriques personnelles est actif dans les résultats de recherche, vous pouvez :
- modifier en série les informations sur les rubriques personnelles sélectionnées :
=> changer la valeur du champ état des recherches ou le type des rubriques personnelles
=> les déclarer comme privées ou non - ajouter un texte commun à toutes les notes des rubriques personnelles sélectionnées
- associer une source commune à toutes les rubriques personnelles
- éditer la liste des rubriques personnelles sélectionnées
- lancer la fonction Rechercher/Remplacer, consultez l’article Rechercher / Remplacer pour en savoir plus sur cette fonction.
Remarque : le titre de la partie traitement indique le type et le nombre de données individus, unions, événements, rubriques personnelles sur lesquels vous allez agir.
- Publié dans :
- Utiliser Heredis





