(Mac) Arbres de taille illimitée : Ascendance, descendante et mixte
(Mac) Arbres de taille illimitée : Ascendance, descendante et mixte https://help.heredis.com/wp-content/themes/corpus/images/empty/thumbnail.jpg 150 150 Heredis Help Knowledgebase Heredis Help Knowledgebase https://help.heredis.com/wp-content/themes/corpus/images/empty/thumbnail.jpgVous pouvez créer autant de représentations graphiques de votre généalogie que vous le souhaitez. Un fichier d’arbre peut être enregistré avec les données qu’il contient et sa mise en page. Il peut ensuite être rouvert, modifié dans sa présentation, imprimé à nouveau. Il est devenu indépendant du fichier de données Heredis.
Choisissez le menu Documents > Arbres ou cliquez sur ![]() Arbres dans la barre d’outils pour sélectionner les représentations graphiques proposées par Heredis.
Arbres dans la barre d’outils pour sélectionner les représentations graphiques proposées par Heredis.
L’impression d’un arbre prend pour point de départ le personnage central affiché et représente son ascendance, sa descendance ou les deux sous forme d’un arbre mixte.
Choix du type d’arbre
Dans la fenêtre de sélection affichée, choisissez le type d’arbre à construire dans la liste de gauche.
Heredis propose des types d’arbres de taille illimitée. Quel que soit le type d’arbre choisi vous pourrez l’imprimer ou le faire imprimer sur une multitude de pages ou bien en un seul grand lé de papier.
Lorsqu’un arbre dépasse la taille d’impression de votre imprimante, chaque page est imprimée avec une zone de recouvrement afin de faciliter le montage de l’arbre.

Choix du thème
Cliquez sur un thème dans le visualiseur. Pour faciliter votre choix, Heredis affiche un aperçu global de l’arbre édité avec ce thème et une prévisualisation d’une case. Faites défiler les différents thèmes en appuyant sur les touches fléchées du clavier.
Les derniers thèmes utilisés sont présélectionnés pour chaque type d’arbre.

Options de construction
Précisez les paramètres de construction qui vous conviennent pour le thème sélectionné : nombre de générations, personnes à afficher ou pas dans l’arbre.
- Indiquez le nombre de générations. Il peut aller jusqu’à 99, en ascendance comme en descendance.
- Pour les arbres d’ascendance, cochez Compresser l’arbre pour imbriquer les cases et optimiser l’espace dans l’arbre. Si vous ne cochez pas la case, les individus sont dessinés en respectant l’axe de leur filiation : ceux qui ne sont pas des parents directs ne sont jamais dessinés les uns au-dessous des autres.
- Choisissez les individus à inclure dans l’arbre. Par défaut tous les individus qui figurent dans l’ascendance, ou la descendance du personnage central, sont affichés dans l’arbre. Vous pouvez décocher, afin de ne pas montrer : les individus secondaires, marqués ou confidentiels. Vous pouvez également occulter toutes les données que vous avez déclarées privées (événements, images, etc.). Consultez l’article Les différents champs de saisie pour tout savoir sur ces étiquettes marqués, confidentiels et secondaires.

L’écran d’arbre
Heredis affiche un arbre représentant la lignée du personnage central et est imprimable immédiatement. Si vous souhaitez apporter des modifications à l’arbre affiché, vous disposez d’outils sous forme de palettes amovibles spécifiques aux arbres.
Barre d’outils et menus
Lorsque l’arbre est affiché, les menus et boutons diffèrent de ceux permettant la gestion des données.
Utilisez les boutons pour les actions courantes : ![]() Nouveau,
Nouveau, ![]() Ouvrir,
Ouvrir, ![]() Enregistrer,
Enregistrer, ![]() Format d’impression,
Format d’impression, ![]() Imprimer. Affichez les boutons que vous utilisez le plus souvent en choisissant Fenêtres >Personnaliser la barre d’outils.
Imprimer. Affichez les boutons que vous utilisez le plus souvent en choisissant Fenêtres >Personnaliser la barre d’outils.

Utilisez les menus d’arbres pour gérer aussi la disposition de l’écran ou la sélection de personnes dans l’arbre.
Info • Vous pouvez créer un nouvel arbre alors qu’un arbre est déjà à l’écran. Cliquez sur le bouton ![]() Nouveau dans la barre d’outils des arbres et choisissez un nouveau type d’arbre et un nouveau thème, ou choisissez Fichier > Nouveau.
Nouveau dans la barre d’outils des arbres et choisissez un nouveau type d’arbre et un nouveau thème, ou choisissez Fichier > Nouveau.
Palettes d’individus
La palette Individus de l’arbre présente la liste de tous les individus cités dans l’arbre. Un clic sur un individu dans la liste sélectionne sa case dans l’arbre. Un double-clic navigue dans l’arbre, si sa taille dépasse celle de l’écran, pour afficher la case de la personne sélectionnée.

Pour retrouver rapidement une personne dans la liste des individus présents dans l’arbre, saisissez le nom et/ou un ou plusieurs prénoms dans la barre de recherche.
Affinez la recherche en sélectionnant, dans le menu déroulant, le sexe de l’individu recherché s’il a un prénom mixte.
Lorsqu’il y a des mariages consanguins (implexe) dans votre arbre, certains ancêtres y figurent plusieurs fois. Heredis n’affiche qu’une seule fois la branche complète et les branches redondantes sont interrompues. Vous repérez les ancêtres en implexe dans la liste par une graphie différente dans la palette d’individus. Cliquez sur le nom en noir pour voir la branche complète. Cliquez sur le nom en implexe pour voir les autres emplacements de cet ancêtre dans l’arbre. Leurs cases portent des repères lettrés identiques.

Info • Dans l’arbre, cliquez sur le repère d’implexe de la case pour naviguer vers l’autre case de l’ancêtre en implexe.

La palette Informations disponibles vous montre un résumé de l’individu dont la case est sélectionnée. Toutes les informations affichées ici sont susceptibles d’apparaître dans la case selon le contenu choisi.

La palette Aperçu montre la case sélectionnée. À l’ouverture de l’arbre, Heredis affiche une vue complète du document, quelle que soit sa taille. L’aperçu est donc très pratique dans les grands arbres, lorsque le contenu des cases n’est pas lisible à l’écran. Cette visualisation reflète immédiatement toute modification que vous appliquerez à la case.
Palettes de paramètres

Vous pouvez modifier les arbres illimités pour leur donner un aspect graphique plus personnel.
Ces palettes permettent soit les modifications applicables à l’ensemble de l’arbre soit les modifications de la sélection (une ou plusieurs cases). Utilisez le menu Sélection pour choisir quelles cases sélectionnées ou tracez un rectangle autour des cases à modifier pour les sélectionner.
Zone d’affichage
La zone centrale de l’écran d’arbre affiche l’ensemble des cases de l’arbre, l’image de fond ainsi que le cadre de l’arbre.
Pour mieux vous repérer et estimer la taille de votre arbre, matérialisez les pages sur l’écran.
Dépliez la palette Impression et cochez la case Afficher les pages ou choisissez le menu Affichage > Afficher les pages.

Le nombre de pages dépend du format de page choisi pour votre imprimante. Pour modifier le format et l’orientation des pages dans votre imprimante, cliquez sur le bouton Format d’impression de la palette de droite ou choisissez Fichier > Format d’impression.
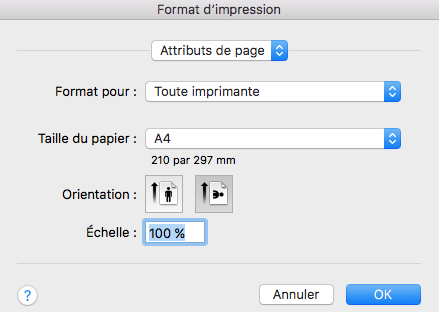
Pour vous déplacer dans l’arbre utilisez l’ascenseur horizontal et vertical ou changez le facteur de zoom ou encore double-cliquez sur le nom d’une personne dans la liste Individus pour afficher directement sa case.
Zoom
Vous pouvez augmenter (zoom avant) ou réduire (zoom arrière) l’affichage de l’arbre. Il est souvent nécessaire de réduire l’affichage d’un arbre pour voir toutes les générations demandées.
Choisissez le menu Affichage > Zoom > Augmenter ou Affichage > Zoom > Réduire. Pour revenir à la taille réelle de l’arbre, choisissez Affichage > Zoom > 100%.
Vous pouvez aussi choisir différents niveaux d’agrandissement dans la barre inférieure de la fenêtre d’arbre.
- Sélectionnez une valeur dans le menu déroulant ou utilisez le curseur pour changer le niveau de zoom. Heredis indique le facteur de réduction ou d’agrandissement utilisé à droite du curseur.
- Cliquez sur le bouton 100% pour revenir à la taille réelle de l’arbre.
- Maintenez la touche Option (
 ) enfoncée, le curseur prend la forme d’une loupe. Avec un clic gauche, l’arbre grossit ; avec un clic droit, l’arbre réduit.
) enfoncée, le curseur prend la forme d’une loupe. Avec un clic gauche, l’arbre grossit ; avec un clic droit, l’arbre réduit. - Vous pouvez aussi faire glisser la souris autour d’un groupe de cases pour les grossir ou encore utiliser la roulette de la souris vers le haut ou vers le bas pour grossir ou réduire.
![]()
Info • Pensez à afficher l’arbre en mode Plein écran pour disposer du plus de place possible : cliquez sur l’icône Plein écran (bouton vert en haut à gauche de la fenêtre) dans la barre de fenêtre de l’arbre.
Sélection
Avant d’apporter des modifications à un arbre, il faut sélectionner les cases auxquelles elles vont s’appliquer. Selon le type de modification à apporter, faites des sélections unitaires ou d’ordre généalogique.
- Pour sélectionner l’ensemble des cases de l’arbre, choisissez le menu Sélection > Sélectionner tout l’arbre.
À partir de n’importe quel emplacement dans l’arbre, vous pouvez faire un clic droit de la souris et choisir Sélectionner tout l’arbre. - Pour sélectionner une ou plusieurs cases de l’arbre, faites glisser le curseur de la souris sur les cases à sélectionner en maintenant le clic gauche.
- Pour sélectionner plusieurs cases qui ne sont pas contiguës, sélectionnez la première case, puis, tout en maintenant la touche Commande (
 ) enfoncée, cliquez sur la ou les cases supplémentaires.
) enfoncée, cliquez sur la ou les cases supplémentaires. - Pour faire des sélections généalogiques à partir de n’importe quelle case dans l’arbre, faites un clic droit de la souris et choisissez Sélectionner les hommes (ou les femmes, ou l’ascendance, ou la descendance ou la génération). Ces types de sélections sont aussi disponibles dans le menu Sélection.
Info • Les individus correspondant aux cases sélectionnées sont également sélectionnés dans la palette Individus.
La mise en forme de l’arbre
Pour apporter des modifications, affichez la colonne de palettes des arbres et dépliez les palettes Arbre et Sélection en cliquant sur le triangle d’affichage.
Sélectionnez les cases à modifier.
Modifier la disposition de l’arbre

- Cliquez sur l’onglet Disposition dans la palette Arbre.
- Changez l’espace entre les cases ou l’espacement entre les générations à l’aide des curseurs.
- Cocher la case Imprimer les lignes vides pour que toutes les cases soient remplies avec le même nombre de lignes, même si vous ne disposez pas de l’information.
- Cliquez sur le bouton Centrer l’arbre pour le replacer de manière optimale après des modifications.
- Cliquez sur le bouton Déplacer les cases à cheval pour reconstruire l’arbre en évitant que des cases se trouvent à cheval sur deux pages. Le collage de l’arbre se trouve ainsi facilité car seuls des traits de liaison entre les cases sont à ajuster.
- Changez, si nécessaire, la largeur de toutes les cases de l’arbre avec le curseur. Si le thème choisi contient des cases de taille variable, adaptée au contenu, cochez la case Toutes les cases identiques et précisez la largeur souhaitée avec le curseur.
Déplacer des éléments dans l’arbre
Après avoir sélectionné des cases, plusieurs méthodes de déplacement sont à votre disposition. Adoptez celle qui vous convient le mieux.
- Souris : faites glisser la sélection jusqu’à son emplacement de destination en maintenant le bouton de la souris enfoncé.
Info • Maintenez la touche Maj enfoncée pour empêcher un déplacement hors de l’axe des générations. Chacune des cases déplacées restera alignée par rapport aux autres cases de la même génération.
- Touches fléchées : appuyez sur les touches fléchées jusqu’à l’emplacement souhaité pour la sélection.
Pour annuler le déplacement de la sélection, appuyez sur Commande (![]() )-Z ou choisissez Édition > Annuler.
)-Z ou choisissez Édition > Annuler.
Pour rétablir le déplacement, appuyez sur Maj-Commande (![]() )-Z ou choisissez Édition > Rétablir.
)-Z ou choisissez Édition > Rétablir.
Modifier le graphisme de l’arbre
Changez l’apparence graphique de vos arbres en quelques clics. Certains changements graphiques s’appliquent à l’ensemble de l’arbre, d’autres s’appliquent aux cases que vous avez sélectionnées.

- Cliquez sur l’onglet Graphisme dans la palette Arbre.
- Faites apparaître le cadre global de l’arbre ainsi que le motif de fond d’arbre en cliquant sur les cases Cadre et Fond. Modifiez la taille du cadre de l’arbre avec le curseur.
- Cochez la case Ombre pour ajouter un ombrage à toutes les cases de l’arbre. Tournez l’outil rotatif pour indiquer l’axe de l’ombre et préciser son opacité en tapant directement dans la zone de saisie ou en utilisant les flèches pour l’augmenter ou la diminuer. Modifiez la largeur de l’ombrage avec le curseur.
- Cochez la case Silhouette pour que toutes les cases de l’arbre aient une image. Heredis dessine une silhouette d’homme ou de femme pour les individus auxquels vous n’avez pas associé d’image.
Modifier les cases de l’arbre
Toutes les cases d’un arbre peuvent être modifiées, individuellement ou dans leur ensemble..

- Faites la sélection des cases à modifier et dépliez la palette Sélection.
- Cliquez sur l’onglet Case.
- Modifiez la largeur des cases sélectionnées avec le curseur. Si les cases ne sont pas de taille fixe, la modification se fera proportionnellement à la taille initiale de chaque case.
- Choisissez le type de fond de case : Aucun, Couleur, Dégradé ou Image. Les outils varient en fonction du type sélectionné.
• Aucun : le texte apparaît directement sur le fond de l’arbre, la case est transparente.
• Couleur : cliquez sur la zone de couleur pour choisir une teinte.
• Dégradé : cliquez dans chacune des zones de couleur pour choisir la teinte de départ et la teinte d’arrivée. Cliquez sur les flèches pour inverser le dégradé dans la case. Tournez l’outil rotatif pour indiquer l’axe du dégradé.
• Image : cliquez sur le bouton pour sélectionner une nouvelle image de fond pour la case
pour sélectionner une nouvelle image de fond pour la case 
- Choisissez le type de bordure pour la case : Aucune, Ligne ou Cadre.
Précisez l’aspect des bordures en fonction du type sélectionné.
• Aucune : le fond de case n’est pas détouré sur le fond de l’arbre.
• Ligne : sélectionnez une forme de bordure (angles droits ou arrondis). Cliquez sur la zone de couleur pour choisir une teinte dans la palette des couleurs. Utilisez le curseur pour définir l’épaisseur de la bordure.
• Cadre : cliquez sur le bouton pour sélectionner une nouvelle image de fond de cadre pour la case. Utilisez le curseur pour définir l’épaisseur du cadre.
pour sélectionner une nouvelle image de fond de cadre pour la case. Utilisez le curseur pour définir l’épaisseur du cadre.
Info • On peut appliquer des bordures aux cases dessinées uniquement. Les images de fond de case doivent contenir la bordure dans le motif. - Indiquez si les cases sélectionnées doivent être tournées. Pour changer l’axe des cases sélectionnées, utilisez le curseur ou sélectionnez une valeur dans le menu déroulant.
Les modifications effectuées sont visibles en temps réel dans l’arbre affiché.
Modifier le contenu des cases sélectionnées
Cliquez sur le bouton ![]() pour sélectionner un nouveau contenu pour la case. Dans le panneau surgissant, utilisez les touches fléchées pour faire apparaître les contenus possibles dans le type d’arbre affiché.
pour sélectionner un nouveau contenu pour la case. Dans le panneau surgissant, utilisez les touches fléchées pour faire apparaître les contenus possibles dans le type d’arbre affiché.

Cliquez sur OK, le nouveau contenu est appliqué aux cases sélectionnées.
Info • Pour chaque case de l’arbre, vous connaissez les informations affichables. Dépliez la palette Infos disponibles pour les consulter.
Modifier les traits de liaison

- Cliquez sur l’onglet Trait.
- Choisissez le type de trait pour relier les cases sélectionnées dans le menu déroulant : angles droits, angles arrondis ou courbes.
- Sélectionnez un style de trait dans le menu déroulant.
- Précisez la largeur du trait de liaison avec le curseur et cliquez sur la zone de couleur pour choisir une teinte.
Les modifications effectuées sont visibles en temps réel dans l’arbre affiché.
Éditer le texte d’une case
Le contenu de chaque case est modifiable. Les changements dans le texte de la case ne s’appliquent que dans l’arbre affiché. Ils ne sont pas répercutés dans la généalogie Heredis.

- Double-cliquez sur la case à modifier pour ouvrir la fenêtre d’édition.
Info • Vous ne pouvez éditer qu’une case à la fois. - Saisissez les modifications à apporter dans le texte affiché.
- Cliquez sur OK pour appliquer les modifications.
Consultez aussi les articles (Mac) Imprimer l’arbre, (Mac) Enregistrer l’arbre et (Mac) Exporter l’arbre.
- Publié dans :
- Utiliser Heredis





