Les différents onglets & palettes
Les différents onglets & palettes https://help.heredis.com/wp-content/themes/corpus/images/empty/thumbnail.jpg 150 150 Heredis Help Knowledgebase Heredis Help Knowledgebase https://help.heredis.com/wp-content/themes/corpus/images/empty/thumbnail.jpgLes onglets de présentation
Heredis mémorise le dernier écran consulté et rouvre l’onglet correspondant lorsque vous cliquez sur Famille, Saisie, Histoire, Recherches ou Graphiques.
Famille

Ils servent à naviguer entre les différents membres de la famille et à les créer si nécessaire.
Le Noyau familial présente la famille proche du personnage central (parents, grands-parents, conjoints, enfants). Il affiche aussi les informations succinctes du personnage central et de ses parents (nom, prénom, profession, date et lieu de naissance, date et lieu de décès). Si l’individu n’a pas de date de décès et qu’il est supposé en vie, alors son âge apparaît. Heredis utilise le paramétrage de l’âge au décès présent dans les Préférences Heredis pour estimer si l’individu est supposé en vie ou non. Consultez l’article Les Préférences Heredis modifier dans l’onglet Cohérence.
La Famille XXL (Pro) montre la composition de la famille avec les remariages, les beaux-enfants, les beaux-frères et belles-soeurs, les enfants d’autres lits des différents conjoints.
- Visualisez la famille du personnage central, ses parents, grands-parents, conjoints et enfants mais également tous les proches susceptibles de l’avoir côtoyé pour une vue XXL !!! Consultez l’article Famille XXL pour plus de détail.
- Le personnage central a une case plus grande, centrée dans votre écran.
Info : Vous pouvez replier les palettes de droite et de gauche pour disposer de plus d’espace. Consultez les articles Personnaliser Heredis et Les Préférences Heredis.
L’Ascendance présente 4, 5 ou 6 générations à partir du personnage central.
- Changez le nombre de générations affichées avec la roue dentée
 ou bien lancez l’impression de l’ascendance telle qu’elle est affichée. Vous pouvez également afficher des vues d’ascendances par ville, département, région ou pays. Pour en savoir plus, consultez l’article L’arbre de région.
ou bien lancez l’impression de l’ascendance telle qu’elle est affichée. Vous pouvez également afficher des vues d’ascendances par ville, département, région ou pays. Pour en savoir plus, consultez l’article L’arbre de région. - Depuis Heredis 2021, vous pouvez choisir de ne pas afficher les cases vides. Cliquez sur la roue dentée
 pour cocher ou non l’option Afficher les cases vides.
pour cocher ou non l’option Afficher les cases vides.
Cet écran est dynamique, cliquez sur les flèches en bout de ligne pour afficher les générations suivantes. Vous pouvez créer de nouveaux ancêtres, si nécessaire.
La Descendance (Pro) présente le nombre de générations de votre choix.
- Son affichage est paramétrable depuis la roue dentée
 , tant pour la présentation des générations, que pour le format des données.
, tant pour la présentation des générations, que pour le format des données. - Vous pourrez afficher la numérotation d’Aboville ou de Pélissier en cliquant sur la roue dentée
 et en choisissant Paramètres généalogiques.
et en choisissant Paramètres généalogiques. - Une mise en évidence de l’implexe en rouge vous permet de repérer très facilement les mariages consanguins.
- Les informations sur la descendance affichée ainsi que son impression sont également accessibles depuis la roue dentée
 . Quand vous cliquez sur Imprimer, choisissez votre personnalisation dans les 2 onglets qui s’affichent et cliquez sur OK. Heredis créé un document indépendant qui s’ouvrira avec votre traitement de texte habituel.
. Quand vous cliquez sur Imprimer, choisissez votre personnalisation dans les 2 onglets qui s’affichent et cliquez sur OK. Heredis créé un document indépendant qui s’ouvrira avec votre traitement de texte habituel.
Saisie

- La Saisie individu présente l’ensemble des informations saisies et permet d’ajouter ou de compléter les événements pour le personnage central ou pour son couple.
Vous accédez à l’écran Saisie individu depuis n’importe quelle personne affichée en double-cliquant sur son nom. Choisissez les champs de saisie que vous souhaitez en modifiant le mode de saisie. Consultez l’article Personnaliser Heredis > Choisir son mode de saisie. - La Saisie de groupe (Pro) présente un résumé des informations saisies pour le personnage central et permet d’ajouter tous les membres de sa famille proche (parents, conjoints, enfants, beaux-enfants) sans avoir à sortir de cet écran. Consultez aussi l’article Saisir un groupe familial.
Histoire (Pro)
 Les Migrations positionnent sur une carte les lieux de vie du personnage central ou d’un autre membre de la famille. Les repères sont numérotés pour connaître la chronologie des déplacements. Chaque repère de lieu indique la liste des événements recensés dans ce lieu. Vous pouvez voir simultanément les déplacements de tous les membres du noyau familial.
Les Migrations positionnent sur une carte les lieux de vie du personnage central ou d’un autre membre de la famille. Les repères sont numérotés pour connaître la chronologie des déplacements. Chaque repère de lieu indique la liste des événements recensés dans ce lieu. Vous pouvez voir simultanément les déplacements de tous les membres du noyau familial.
Consultez l’article Migrations.
Onglet Histoire sur Windows

Sur Windows, les données des événements telles que vous les avez préparées seront affichées dans l’écran Histoire > Biographie.
Remarque : Il est possible de modifier directement à partir de cet onglet les options d’affichage en cliquant sur la roue dentée ![]() sur Afficher les options de rédaction, puis en cochant ou décochant les options souhaitées. L’affichage des données est immédiatement actualisé.
sur Afficher les options de rédaction, puis en cochant ou décochant les options souhaitées. L’affichage des données est immédiatement actualisé.
Si vous ne souhaitez plus les utiliser, décochez Afficher les options de rédaction en cliquant sur la ![]() roue dentée.
roue dentée.
• dans l’onglet Rédaction de chacun des événements individuels ou d’union
• dans la Biographie imprimée
• dans la Chronique familiale imprimée.
Consultez aussi l’article Éditeur de rédaction.
Recherches

L’onglet Recherches contient
- un Assistant de recherche pour le personnage central. La partie supérieure présente les informations connues ou manquantes. La partie inférieure vous permet de lancer des recherches en ligne chez l’opérateur de votre choix. Vous pouvez aussi relancer une recherche précédente, saisir une note de recherche, consulter les détails des sources, des médias, ou les positions géographiques pour les données connues. Vous gérez facilement des recherches pour une lignée en utilisant la palette Branches. Consultez l’article Assistant de recherche.
- la Recherche intelligente qui vous permet de trouver des données de votre généalogie en combinant différents critères de recherche individus, unions, relations, événements. Consultez l’article Recherche intelligente.
- le sous-onglet Rechercher/remplacer vous pouvez remplacer, modifier des données saisies dans une rubrique Individus, Unions ou Événements. Voir aussi l’article Rechercher/remplacer.
- Vous pouvez accéder à la base de données de FamilySearch depuis cet onglet. Consultez l’article (Pro) FamilySearch.
Graphiques (Pro)

Vous pouvez, depuis l’onglet Graphiques, éditer des roues dynamiques. Consultez les articles (Pro) La roue d’ascendance dynamique, (Pro) La roue de descendance, (Pro) Les roues mixtes et (Pro) Les roues de région.
Les palettes amovibles
Les palettes amovibles affichent des données ou des outils.
La palette de recherche est affichée dans une zone masquable à gauche de l’écran principal. Heredis propose différents onglets en version Windows Pro & Mac : Individus, Branches, Lieux, Médias, Sources et (Windows Pro uniquement) Tâches et 2 onglets en version Standard : Individus et Branches. La palette de recherche et les résultats qu’elle affiche sont disponibles en permanence et donnent un accès direct aux données pour les consulter ou pour les utiliser afin de compléter la saisie.
(Mac) Palettes de recherche
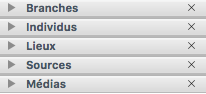
(Windows) Palette de recherche

(Mac) Palette de navigation
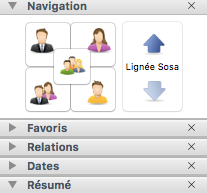
(Windows) Palette de navigation

Afficher ou masquer des palettes
Cliquez sur l’icône (Windows) ![]() ou
ou ![]() , (Mac)
, (Mac)![]() ou
ou ![]() Afficher/masquer le bloc de palettes en bas des colonnes de palettes, à droite et à gauche de l’écran de navigation, choisissez le menu Fenêtres > Afficher/Masquer les palettes de droite ou de gauche.
Afficher/masquer le bloc de palettes en bas des colonnes de palettes, à droite et à gauche de l’écran de navigation, choisissez le menu Fenêtres > Afficher/Masquer les palettes de droite ou de gauche.
(Mac) Cliquez sur la case de fermeture![]() d’une palette pour la masquer. Pour afficher une palette masquée, cliquez sur le bouton
d’une palette pour la masquer. Pour afficher une palette masquée, cliquez sur le bouton ![]() Options des palettes, en bas des colonnes de palettes, et sélectionnez-la dans la liste.
Options des palettes, en bas des colonnes de palettes, et sélectionnez-la dans la liste.
Ajoutez une colonne de palettes, à droite ou à gauche de l’écran de navigation en utilisant le bouton ![]() Options des palettes, puis répartissez les palettes dans les deux colonnes. Supprimez une colonne de palette avec le même bouton.
Options des palettes, puis répartissez les palettes dans les deux colonnes. Supprimez une colonne de palette avec le même bouton.
(Windows) Vous pouvez choisir de déplier une seule palette à la fois en cliquant sur le menu Fenêtres puis sur N’afficher qu’une palette à la fois.
Redimensionner les palettes
La place allouée à l’affichage des palettes est modifiable : cliquez sur la zone de séparation entre deux palettes. Le curseur prend la forme d’une croix ![]() et vous pouvez agrandir ou diminuer la zone affichée au-dessus.
et vous pouvez agrandir ou diminuer la zone affichée au-dessus.
Cliquez sur la zone de séparation entre la colonne de palettes et la zone d’affichage des fichiers pour modifier la place allouée aux palettes.
(Mac) Agencer les palettes
- Déplacez la palette en utilisant le glisser-déposer.
- Cliquez sur le bandeau supérieur de la palette (exemple : Branches) et faites glisser vers l’emplacement souhaité pour la palette, dans n’importe quelle colonne de palettes.
- Lorsque la destination voulue est matérialisée par un trait bleu, relâchez la souris.
Sélectionnez Déplier une seule palette à la fois en utilisant le bouton Options des palettes en bas de chaque palette. Heredis ferme automatiquement la palette dépliée lorsque vous cliquez sur le triangle d’affichage d’une autre palette.
Consultez les articles Personnaliser Heredis et Les Préférences Heredis.
- Publié dans :
- Mes premiers pas avec Heredis




