(PRO) Famille XXL
(PRO) Famille XXL https://help.heredis.com/wp-content/themes/corpus/images/empty/thumbnail.jpg 150 150 Heredis Help Knowledgebase Heredis Help Knowledgebase https://help.heredis.com/wp-content/themes/corpus/images/empty/thumbnail.jpgVisualisez la famille du personnage central, ses parents, grands-parents, arrière-grands-parents, conjoints, enfants… mais également tous les proches susceptibles de l’avoir côtoyé pour une vue XXL !!!
Individus affichés
Accédez à la Famille XXL depuis l’onglet Famille puis en cliquant sur Famille XXL.
Tous les individus sont affichés en distinguant toujours clairement leur appartenance ou non à la lignée. Le personnage central a une case plus grande, centrée dans votre écran. Les couleurs de fond des cases varient en fonction de l’appartenance ou non de l’individu à la lignée directe du personnage central. Les individus dans la ligne directe du personnage central ont leurs cases de la même couleur que le personnage central. Les autres ont une autre couleur souvent grisée.
Affichage Famille XXL

Retrouvez, par génération, autour du personnage central :
- En ascendance :
ses arrières-grands parents
ses grands-parents, leurs frères et sœurs (les grands-oncles et tantes du personnage central), leurs autres conjoints
ses parents, leurs frères et sœurs (les oncles et tantes du personnage central), leurs autres conjoints (beau-père, belle-mère du personnage central)
Remarque : la chronologie de la fratrie n’est parfois pas respectée, contrairement à d’autres endroits de l’arbre, car les frères et sœurs d’un parent ne peuvent pas être entre les deux parents pour des questions de lisibilité de l’arbre.
- En descendance :
ses enfants, les enfants d’autres lits de ses conjoints, ses neveux et nièces,
ses petits-enfants, ceux de ses frères, sœurs, demi-frères, demi-sœurs et cousins,
A partir de la version 2019, ses arrières petits-enfants.
Remarque : On affiche également la descendance des autres conjoints des grands-parents et arrière-grands-parents.
- Concernant la génération du personnage central :
ses conjoints, frères, sœurs, demi-frères, demi-sœurs et cousins
Vous pouvez replier les palettes de droite et de gauche pour disposer de plus d’espace pour afficher la famille XXL.
Si un des ascendants du personnage central (à partir de la génération des grand-parents) a eu plusieurs conjoints sa case et celle de son conjoint sont marquées par un bandeau coloré. Pour une question de lisibilité de l’arbre, les autres conjoints sont décalés. Ainsi vous voyez rapidement l’ascendance directe du personnage central.

L’arbre affiché comporte des individus que vous ne souhaitez pas voir apparaître? Cliquez sur le bouton roue dentée ![]() pour masquer certains individus : les arrière-grands-parents, les autres conjoints des ascendants du personnage central, les collatéraux, les enfants sans lien de sang avec le personnage central, la descendance des cousins/cousines, les petits-enfants ou arrières petits-enfants.
pour masquer certains individus : les arrière-grands-parents, les autres conjoints des ascendants du personnage central, les collatéraux, les enfants sans lien de sang avec le personnage central, la descendance des cousins/cousines, les petits-enfants ou arrières petits-enfants.
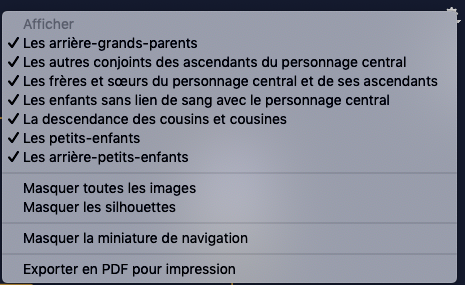
Informations disponibles
« Zoomez » ou « dézoomez » dans cet arbre dynamique pour afficher plus ou moins de détail pour chacun des individus affichés. Pour cela, actionnez la roulette de votre souris, appuyez sur les touches + et – de votre clavier ou cliquez sur les bouton + et – affichés en haut à droite dans cette fenêtre.
En fonction du niveau de zoom, Heredis affiche pour chaque individu :
– son média principal
– ses nom et prénoms
– sa profession
– ses dates et lieux de naissance et décès et âge au décès
– l’icône indiquant si l’individu fait partie de la lignée Sosa
Si l’individu affiché est un conjoint vous retrouvez en plus, dans un bandeau affiché en bas de la case, les informations sur l’événement principal d’union.
Remarque : Heredis mémorise tous vos paramètres pour vous permettre d’afficher la famille XXL telle qu’elle vous convient le mieux.
La navigation
Depuis la Famille XXL, un simple clic droit sur un individu affiché vous permet de placer cet individu en personnage central ou de naviguer sur sa parenté.
Comme partout dans le logiciel, vous pouvez également naviguer d’un personnage à l’autre grâce à la palette Navigation ou depuis la liste Individus en double cliquant sur l’un d’entre eux.
Si tous les membres de la famille n’apparaissent pas à l’écran, vous pouvez naviguer dans l’arbre en maintenant enfoncé le clic gauche de la souris et en déplaçant le curseur à droite ou à gauche, en haut ou en bas, relâchez ensuite le clic.
Déplacez-vous également dans cet arbre grâce à l’aperçu affiché en bas à droite dans la miniature de navigation. Sélectionnez le cadre rose avec le clic gauche de la souris, en le déplaçant, vous naviguez dans l’arbre.

A partir de la version 2019 : Afficher ou masquer les images et silhouettes
La famille XXL affiche les images principales de chaque individu présent dans l’arbre. Vous pouvez choisir de les masquer en cliquant sur la roue dentée ![]() puis Masquer/Afficher les images.
puis Masquer/Afficher les images.
Si vous avez des individus sans image, Heredis affiche par défaut des silhouettes. Vous pouvez choisir de les masquer ou de les ré-afficher à tout moment depuis la roue dentée en cliquant sur Masquer/Afficher les silhouettes.
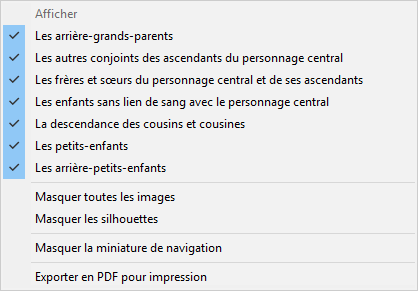
A partir de la version 2019 : Ajouter des conjoints et des enfants au personnage central
Avec Heredis, vous pouvez ajouter des conjoints et des enfants au personnage central directement depuis la vue XXL. Cliquez sur le + situé au-dessous de la case du personnage central.

Les autres actions du menu contextuel
Lorsque vous faites un clic droit sur un individu, vous pouvez également :
- le placer en personnage central
- imprimer sa fiche individuelle ou familiale
- le définir comme Personnage racine
- l’ajouter aux favoris
- consulter les relations de parenté qui lui sont propres.
Pour ajouter des membres à cette famille, cliquez sur les boutons d’ajout depuis la barre d’outils ou directement dans l’arbre, ou cliquez sur le bouton +, affiché dans cette vue, pour compléter l’ascendance directe.
Exporter et imprimer la Famille XXL
Votre arbre est prêt. Vous avez masqué les personnes que vous ne souhaitez pas faire apparaître, appliquez maintenant le niveau de zoom qui vous convient afin d’afficher les informations qui vous paraissent essentielles, et exportez cet arbre afin de pouvoir l’imprimer.
- Cliquez sur bouton roue dentée

- Cliquez sur l’option Exporter en PDF pour impression.
Une nouvelle fenêtre s’affiche avec l’aperçu de votre arbre. Vous disposez des options habituelles d’impression comme l’affichage des pages ou du recouvrement, le choix du format d’impression, l’orientation des pages ou encore la possibilité de personnaliser la largeur ou la hauteur des pages.
- Choisissez votre format d’impression et l’orientation du papier.
- Activez ou supprimez le recouvrement. Le recouvrement permet de faire le montage en laissant une zone blanche sur le début et la fin de la page.

Enfin cliquez sur le bouton Export PDF, vous pourrez sauvegarder le fichier au format PDF puis l’imprimer chez vous ou avec l’aide d’un imprimeur.
Remarque : Le format PDF permet de créer des pages jusqu’à 5m x 5m maximum. Si votre arbre fait plus de 5m et que votre imprimeur dispose d’un rouleau de papier, cliquez sur Supprimer le recouvrement et mettez 500 cm x 500 cm dans la taille personnalisée. Lorsque l’imprimeur lancera l’impression sur le rouleau, l’arbre sera sans coupure.
- Publié dans :
- Utiliser Heredis





